 So I was checking the Microsoft Download Center as I do every so often and was shocked to see the page below. I though XP was now completely not supported anymore?
So I was checking the Microsoft Download Center as I do every so often and was shocked to see the page below. I though XP was now completely not supported anymore?
[Read more…] about XP Updates Updated?
Windows XP
Updated: eXPired – The Last Windows XP Guide You’ll Ever Need
 Updated To “Final”
Updated To “Final”
eXPired – The Last Windows XP Guide You’ll Ever Need
eXPired – The Last Windows XP Guide You’ll Ever Need
eXPired
Do not go gentle into that good night,
Old age should burn and rave at close of day;
Rage, rage against the dying of the light.
Dylan Thomas
***Last updated, 27AUG2014. This guide is now FINAL
The End?
Microsoft Windows XP support ended on April 8, 2014. This basically means no more security updates via Windows Update.
I don’t think Windows XP is going to go gentle into that good night. There are several reasons for this:
Die Hards – Many people are just plain “used to” XP. I hear from them all the time. You’ll pry XP from their cold, dead fingers.
Application Compatibility – Many businesses both big and small have critical apps that, for one reason or another, don’t run on post XP operating systems.
Those Old Games – Some of those old games just don’t run right on post XP operating systems. Some don’t run at all (especially on 64-bit).
XP Will Be Updated – Many large corporations are paying Microsoft to continue to privately provide security updates for XP. Everything Microsoft does finds its way to the internet. I think these patches will too.
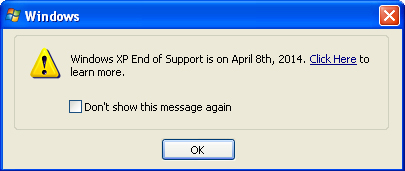
Is Windows XP Secure?
Opinion, I am not a security expert. Just your average Geek.
Yes, and No. It depends on many factors including how you use your XP computer and what other software is installed.
At its core I don’t believe XP has been “secure” for a long time. Microsoft states, “Windows 8 is 6 times more secure than Windows XP and 3 times more secure than Windows 7.” I don’t know about “6 times more secure” but there is no denying that each version of Windows is more secure than the last. This is because of security improvements in both code and hardware. So, I guess the question should not be “is XP secure” (it isn’t), but “is XP secure enough for your needs.”
Personally, I haven’t used XP for anything except research and a game or two since Windows 7 was released in July, 2009.
XPocalypse?
Many a security “experts” and Windows pundits have opined that hackers are just sitting on exploits waiting for XP’s security support to end. That may be true, I don’t know. I can say that this apocalyptic forecast is brought to you by the same folks that warned of the Y2K disaster.
Vendor Support Going, Going…
Many software companies have stopped updating their apps for XP. The majority of hardware makers have long since ceased support for XP era hardware. For example, supplies of AGP video cards and IDE drives are dwindling. Drivers will cease to be updated and new hardware may not support XP at all.
Should You Continue To Use XP?
Only you can make that decision.
Outside of using it in a virtual machine, my advice would be, “No way in hell.” But I’ve been saying that for years.
Caveat – There is nothing wrong with using an XP machine (or VM) that is completely disconnected from any network.
Quick Steps That Can Make XP A Little More Secure
1 – Uninstall Java and Flash. Keep all other programs updated
2 – If you don’t need to use the web on that machine, disable the internet connection until needed. Use a thumb drive to transfer files.***
3 – For the love of all that is Geeky, do not use Internet Explorer. If you must use the web use Google Chrome or better yet Firefox with NoScript.
4 – Anti-Virus. If your XP computer connects to the internet I highly recommend you use an anti-virus.
Do not use Microsoft Security Essentials as support will end ( as of this writing indications are April, 2015).
No recommendation here. Check AV-Comparatives for the latest rankings.
DO NOT any programs you saw on TV claiming to “keep XP secure”. That’s complete B.S.
*** There are various ways to block the internet and keep your machine on your home network. You can use 3rd party firewalls and some home routers are configurable. A quick way is to manually set the IP address / subnet mask of the machine and leave the gateway empty:
Ditch The Internet, Keep Your LAN connection
While not a perfect solution you can block the machine from the internet and stay on your home network.
This will require you to manually configure networked printers and computers
First, find your IP address info;
– Press the Windows + R keys and type cmd and press the Enter key
– In the command window type ipconfig
– Use the addresses in the IP Address and Subnet Mask for the steps below.
To configure TCP/IP for static addressing:
1. Open Network Connections
2. Right-click the network connection you want to configure, and then click Properties.
3. On the General tab (for a local area connection) or the Networking tab (all other connections), click the Internet Protocol (TCP/IP) component, and then click Properties.
4. Click Use the following IP address:
– For a local area connection, in IP address, Subnet mask, and Default gateway, type the IP address, subnet mask, leave the default gateway addresses blank.
Note
– To open Network Connections, click Start, click Control Panel, click Network and Internet Connections, and then click Network Connections.
– You must be logged on as an administrator or a member of the Administrators group in order to complete this procedure. If your computer is connected to a network, network policy settings may also prevent you from completing this procedure.
Installing XP After End of Support
See: The Right Way To Install XP
*Note – I prefer Nlite for this. This allows me to slipstream SP3, post-sp3 updates, drivers and tweaks.
Before Installing – Prepare Your XP CD
1 – Copy and Paste the contents of your XP CD to a folder called XP. Anywhere is fine just remember the location. For this guide I will use drive Z.
2 – Download Service Pack 3 (see Downloads section above). Then extract it:
– Either use 7-Zip or
– Manually by opening a command window (admin) and entering
windowsxp-kb936929-sp3-x86-enu.exe -x:Z:\xp
Press the Enter key (Z is the drive that you copied your XP CD to.
3 – Slipstream SP3 and Make and ISO
– Manually. See Paul Thurrott – Slipstreaming Windows XP with Service Pack 3
– Using AutoStreamer
– Using Nlite. This is the easiest and most customizable method.
***Remember you want to create an ISO, not burn a CD.
Update Packs – Updating XP After April 8th, 2014
In theory Microsoft could provide a post SP3 update roll-up for XP but I wouldn’t hold my breath.
There are 3rd party solutions. These are often called “update packs”. Update Packs are unofficial updates rolled into one file. They are meant to integrate updates into an installation image not for installing on an already installed system. Let me repeat, these are UNOFFICIAL. Though most of these are safe there is a inherent security risk to using these.
Popular Windows XP Post-SP3 Update Packs:
Harkaz – Windows XP Unofficial SP4 http://www.ryanvm.net/forum/viewtopic.php?t=10321&postdays=0&postorder=asc&start=0
Onepiece XP Post-SP3 AIO Update Pack: http://www.wincert.net/forum/topic/5143-addon-onepiece-xp-post-sp3-aio-update-pack-v780/
RyanVM and related packs: http://www.ryanvm.net/msfn/ and http://www.ryanvm.net/forum/viewforum.php?f=25
Downloads
Service Pack 3 – Official or Major Geeks. Official SP3 CD here.
TweakUI v2.10 – Official or File Hippo or PC World
Zune Theme – Official
X-Setup – Official or Major Geeks
DirectX 9.0C – Official from Microsoft or FileHippo or GameFront or DirectX End-User Runtimes (February 2010)
All my XP downloads are on Dropbox.
Running XP In A Virtual Machine
Running XP in a Virtual Machine is extremely easy. Obviously you don’t want to do this on XP era hardware but on modern or even semi-modern hardware an XP VM is as fast as greased lightning.
The 3 most popular methods to run XP in a VM are:
1 – XP Mode – Free from Microsoft. I’ve never been a fan of XP Mode. Not available after Windows 7.
Windows XP Mode – “Windows XP Mode comes as a separate download and works only with Windows 7 Professional, Ultimate, and Enterprise. Windows XP Mode also requires virtualization software such as Windows Virtual PC. Both are available free on the Microsoft website.”
Install and use Windows XP Mode in Windows 7
“Important – After April 8, 2014, technical support for Windows XP and Windows XP Mode will no longer be available, including updates that help protect your PC. This means that if you continue to use Windows XP or use Windows XP Mode on a Windows 7 PC after support ends, your PC might become more vulnerable to security risks and viruses. Therefore, to keep your Windows 7 PC secure after April 8, 2014, we recommend that you only use Windows XP Mode if your PC is disconnected from the Internet.”
Pros – Free
Cons – Only runs on Windows 7 Pro, Ultimate, and Enterprise. Support ends on April 8th, 2014.
Because of the cons (and the fact that I don’t like it) I’m not going to cover using XP Mode.
See:Windows Secrets, Using Windows 7′s XP Mode — step by step
2 – VirtualBox – Download & Info
Pros – Free, open source, multi-platform, consistently updated, Runs XP extremely well.
Cons – In my experience runs slower than VMWare. Doesn’t quite run as seamlessly with host OS as VMWare Player.
3 – VMWare Player – Download & Info
Pros – Free (non-commercial use), multi-platform, Runs XP extremely well.
Cons – No cons for running XP.
XP running in VirtualBox and VMWare Player under openSUSE Linux. Click pic to see full-sized.
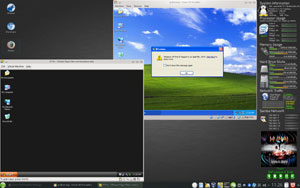
Game on!
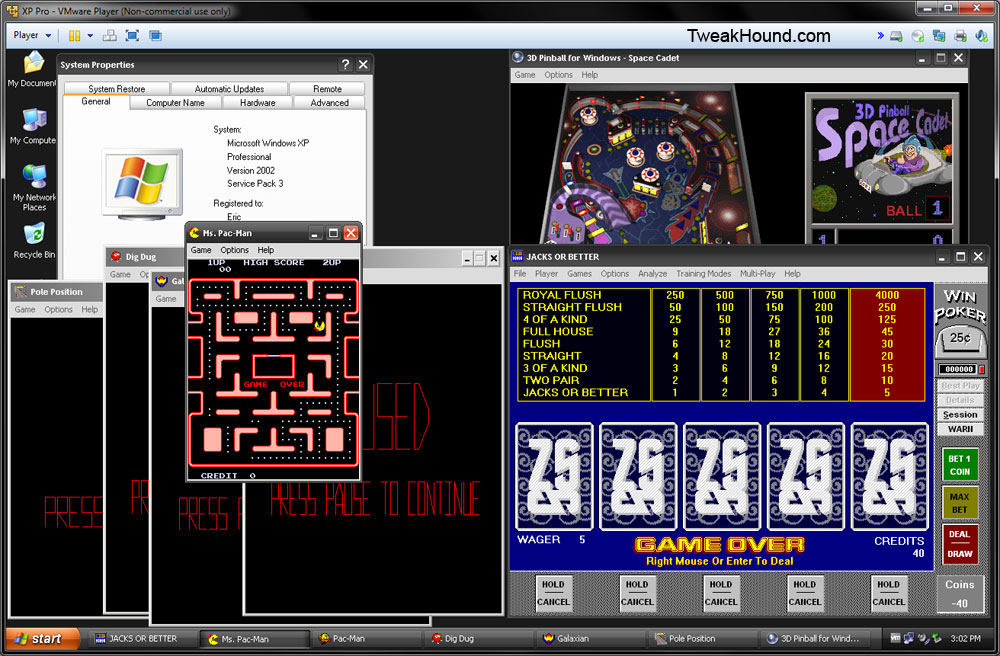
Using XP In VirtualBox
Setup Tips
– 2048MB memory and 2 CPUs is more than enough.
– Video, 128MB memory, enable 2D and 3D
You can increase the video memory to 256MB by manually editing the .vbox file (VRAMSize=”256″) or by using vboxmanage.
– Disk size. Size depends on what you are going to install. On my machine a cleaned, fully updated XP w/SP3 is 3.5 GB (nlited version is under 3GB) + 2GB page file (yes, you need a page file). So, with nothing installed I’m at 5.5GB. Keep in mind XP’s built-in defrag requires at least 15% free space. To allow for plenty of free space to install stuff I would recommend 15GB (10GB as a minimum, you can expand it later).
Install Tips
– In the storage section add your XP iso as a CD drive.
If your XP CD is an upgrade disk you can use a Windows 95/98/ME iso as another (Use XP as Master).
– If you desire a bit more performance you can make your install on or move your install to an SATA controller.
See: How To: Install XP with SATA support
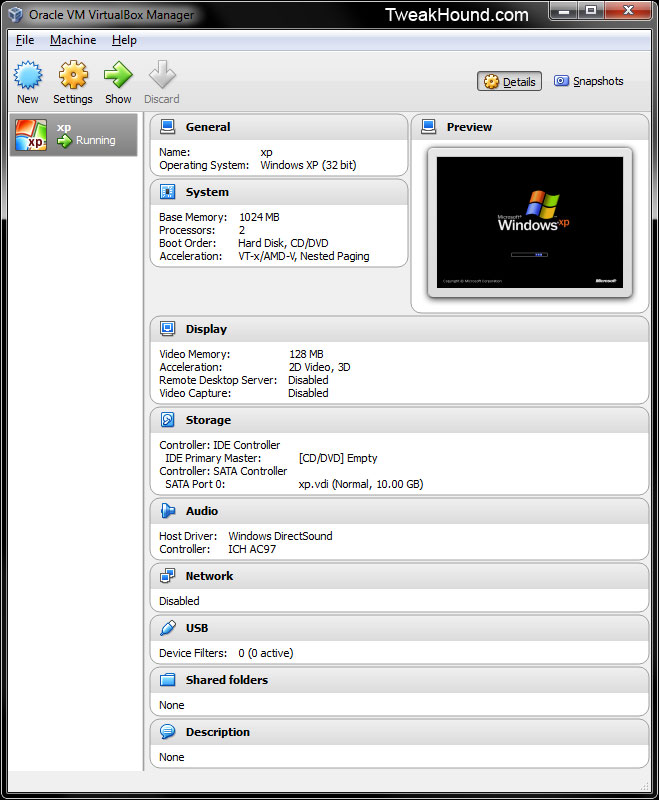
Using XP In VMWare Player
Setup Tips
– 2048MB memory and 2 CPUs is more than enough.
Disk size. Size depends on what you are going to install. On my machine a cleaned, fully updated XP w/SP3 is 3.5 GB (nlited version is under 3GB) + 2GB page file (yes, you need a page file). So, with nothing installed I’m at 5.5GB. Keep in mind XP’s built-in defrag requires at least 15% free space. To allow for plenty of free space to install stuff I would recommend 15GB (10GB as a minimum, you can expand it later).
Install Tips
– In the storage section add your XP iso as a CD drive (ensure Connect at power on is checked).
If your XP CD is an upgrade disk you can use a Windows 95/98/ME iso as another.
Ensure Connect at power on is UNchecked. When XP setup asks for previous Windows version connect it.
Extra Tips
– Access BIOS / Change BIOS boot delay – Accessing the BIOS when the POST screen clears too quickly (1004129)
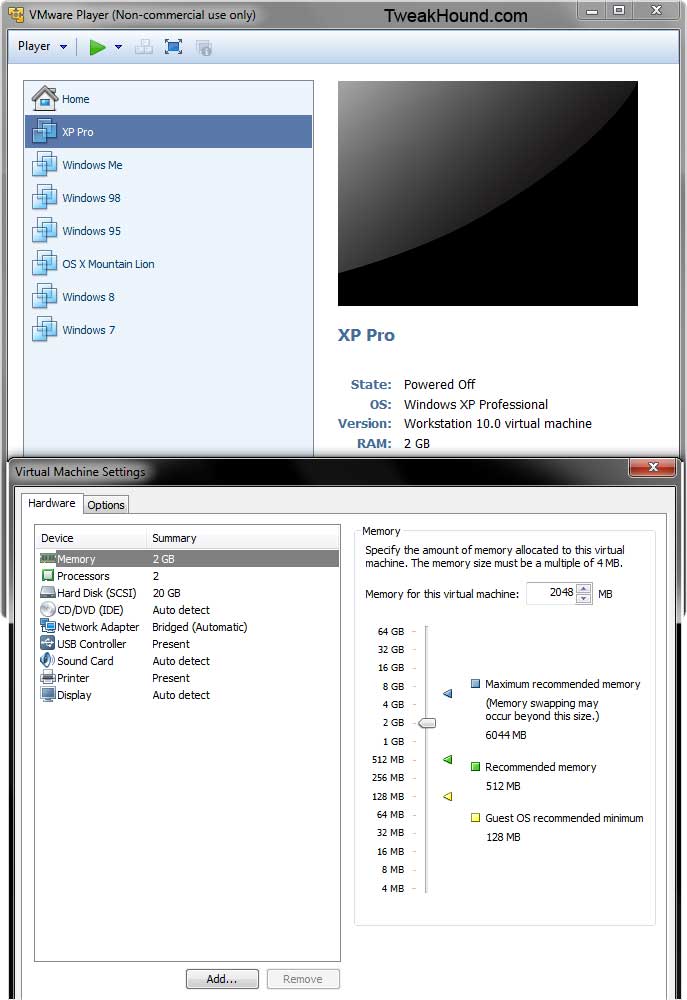
XP Virtual Machine Security
Microsoft and darn near every security expert will tell you to disconnect XP from the internet.
If you don’t need the VM connected then simply disable the network connection in the VM’s settings.
Ditch The Internet, Keep Your LAN connection
While not a perfect solution you can block the machine from the internet and stay on your home network.
This will require you to manually configure networked printers and computers
You do this by manually setting your IP address and leaving the gateway blank.
First, find your IP address info;
– Press the Windows + R keys and type cmd and press the Enter key
– In the command window type ipconfig
– Use the addresses in the IP Address and Subnet Mask for the steps below.
To configure TCP/IP for static addressing:
1. Open Network Connections
2. Right-click the network connection you want to configure, and then click Properties.
3. On the General tab (for a local area connection) or the Networking tab (all other connections), click the Internet Protocol (TCP/IP) component, and then click Properties.
4. Click Use the following IP address:
– For a local area connection, in IP address, Subnet mask, and Default gateway, type the IP address, subnet mask, leave the default gateway addresses blank.
Note
– To open Network Connections, click Start, click Control Panel, click Network and Internet Connections, and then click Network Connections.
– You must be logged on as an administrator or a member of the Administrators group in order to complete this procedure. If your computer is connected to a network, network policy settings may also prevent you from completing this procedure.
Anti-Virus
If your XP VM connects to the internet I highly recommend you use an anti-virus.
Do not use Microsoft Security Essentials as support will end ( as of this writing indications are April, 2015).
No recommendation here. Check AV-Comparatives for the latest rankings.
Tweaking Your XP Virtual Machine
Tweaking can be done exactly as you would a regular XP machine.
However, if desired you can strip it down even further.
See: TweakHound’s Super XP Tweaking Guide – SP3 Final
Tweaking Downloads
These are for folks who know what they are doing.
BACKUP your VM before using. No support, No whining, No kidding!
Right-click and Save files. Change these file extensions from .txt to .reg and double-click to run.
These are the tweaks I use on all my XP installs.
https://www.tweakhound.com/xp/xp_virtualmachine_stuff/xp_final_reg.txt
Default Services (XP Pro):
https://www.tweakhound.com/xp/xp_virtualmachine_stuff/xp_pro_default_services.txt
Services completely stripped down to bare minimum (XP Pro).
Warning: Ugly, No network at all. Some apps may not function.
https://www.tweakhound.com/xp/xp_virtualmachine_stuff/xp_pro_stripped_services.txt
-END-
Coming March 8th, XP EOS Nag Screen
 Windows Experience Blog – New Windows XP data transfer tool and end of support notifications
Windows Experience Blog – New Windows XP data transfer tool and end of support notifications
On March 8th, 2014, Windows XP customers using the Home or Professional editions who have elected to receive updates via Windows Update will receive an official notification on their desktop screen via Windows Update informing them that support for Windows XP will end on April 8th, 2014.
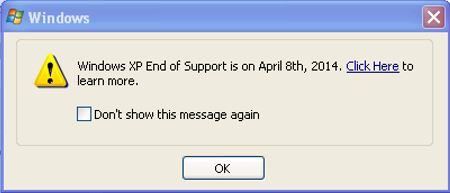
XP – The End
 Both Google and Mozilla have announced support for Windows XP beyond Microsoft’s April 8, 2014 deadline. It’s a transparent attempt to inflate their market share at the expense of users. Folks, they aren’t doing you any favors.
Both Google and Mozilla have announced support for Windows XP beyond Microsoft’s April 8, 2014 deadline. It’s a transparent attempt to inflate their market share at the expense of users. Folks, they aren’t doing you any favors.
Windows XP isn’t near as secure as Windows 7 and Windows 8/8.1 and when Microsoft’s support ends you will be in real danger. Many security experts think the bad guys are sitting on exploits, waiting for April, 8th. [Read more…] about XP – The End
Using RocketDock
 RocketDock is a free OS X style launcher for Windows. It is highly customizable. [Read more…] about Using RocketDock
RocketDock is a free OS X style launcher for Windows. It is highly customizable. [Read more…] about Using RocketDock
nLite Is Back!
 After no updates for almost 5 years nLite is active again.
After no updates for almost 5 years nLite is active again.
For those who don’t know nLite is a program that allowed you to easily create custom installation images for XP (and 2000).
The return of the developer is good news. Congrats and Welcome Back!
I know I will be using it to finalize my XP images just before XP support ends.
nLite Home Page
XP Users – Time To Run Windows Update
 If you’re still using XP you’ve got an updated update.
If you’re still using XP you’ve got an updated update.
V2.0 (June 25, 2013): Revised bulletin to rerelease the 2813347 update for Remote Desktop Connection 7.0 Client on Windows XP Service Pack 3. Microsoft recommends that customers running the affected software apply the rereleased security update immediately.
The Freeware XP Machine
 (Last updated 31 August, 2014.)
(Last updated 31 August, 2014.)
This is the story of my attempt at making a 100% usable freeware Windows XP machine. It has been revised several times since I first published it thanks to feedback and suggestions from readers. I’ve done a lot of research and tried a lot of programs. There are also 2 companion articles: The Windows 7 Freeware Machine, and The Windows 8 Freeware Machine. This is not an exhaustive list of freeware programs but the result of the aforementioned research and installs blended with my own personal preference and opinion. You are free to recommend a FREE program but you must list exactly why you think it is better. i.e. – If you say it uses less resources then provide a concrete example (with stats), if you call it bloatware then show why, etc.
[Read more…] about The Freeware XP Machine
Time To Run Windows Update
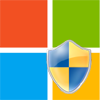 Updates for all supported Microsoft operating systems and some Office products.
Updates for all supported Microsoft operating systems and some Office products.
Microsoft Security Bulletin Summary for January 2013