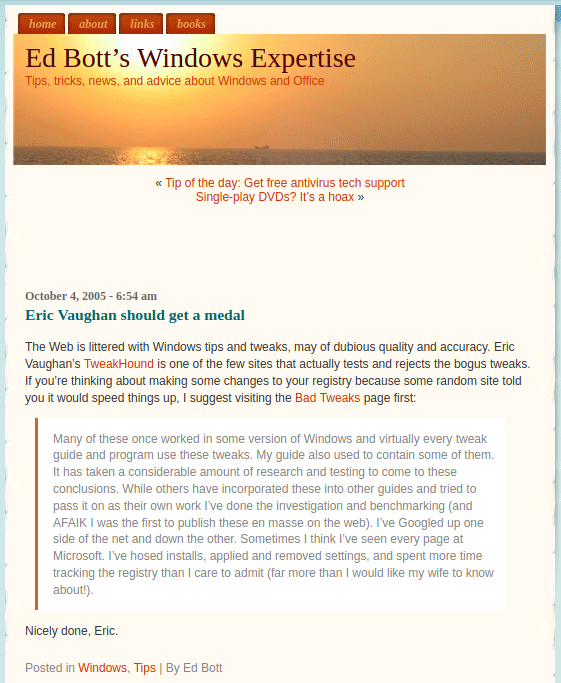Microsoft has released a new performance analysis called PerfView.
Microsoft has released a new performance analysis called PerfView.
This one isn’t for the average user.
[Read more…] about PerfView – A New Geek Tool From Microsoft
Windows Vista
Time To Run Windows Update
 Update available for XP, 2K3, Vista, 2K8, 7, Office 2003, 2007,and 2010.
Update available for XP, 2K3, Vista, 2K8, 7, Office 2003, 2007,and 2010.
Microsoft Security Bulletin Advance Notification for December 2011
Time To Run Windows Update
 Security updates available for XP, 2K3, Vista, 2K8, 7. These include a critical patch for the TrueType font vulnerability. There are also non-security updates available for Office 2010.
Security updates available for XP, 2K3, Vista, 2K8, 7. These include a critical patch for the TrueType font vulnerability. There are also non-security updates available for Office 2010.
Time To Run Windows Update
 Updates available for XP, 2K3, Vista, 2K8, and 7.
Updates available for XP, 2K3, Vista, 2K8, and 7.
Microsoft Security Bulletin Summary for October 2011
Bad Tweaks
Bad Tweaks
(last edited 31 December, 2020)
The following is a list of Windows tweaks that either do not work, do not work as advertised, or that are better left alone.
Many of these once worked in some version of Windows and virtually every tweak guide and program use or has used these tweaks. My guide also used to contain some of them. It has taken a considerable amount of research and testing to come to these conclusions. While others have incorporated these into other guides and tried to pass it on as their own work I’ve done the investigation and benchmarking (and AFAIK I was the first to publish these en masse on the web). I’ve Googled up one side of the net and down the other. Sometimes I think I’ve seen every page at Microsoft. I’ve hosed installs, applied and removed settings, and spent more time tracking the registry than I care to admit (far more than I would like my wife to know about!).
The original version of this guide was part of my XP Tweak Guide.
*edit – 31 December, 2020
As of this writing, this article is somewhere around 15 years old. Links to sources have disappeared. I updated the links today, mostly to the Internet Wayback Machine archive. I’ve also backed up these sources to PDF and have linked to those where appropriate.
Programs to look out for.
Memory Optimizers (or any program that has one)
I’ve long railed against these things. The only thing that these programs can do is harm real system performance. My advice, stay away from any “memory optimizer” programs. Don’t believe me? How about taking renowned Windows guru Mark Russinovich’s word for it? In his article entitled “The Memory-Optimization Hoax, RAM optimizers make false promises“(archive | PDF) he lays out the argument better than I ever could. His conclusion is that these programs are “fraudware” and he has “yet to see a RAM optimizer that lives up to any of its claims.” Nuff said!
One-Click Optimizers
Many programs contain a single-click option to “maintain” or “optimize” your system. Like any tweaks there isn’t a one-size-fits all solution in these categories.
Registry Cleaners
These programs may be of use to those who know what they are doing to fix problems. The problem is people use this for some sort of a performance tweak (which it isn’t) and then run into problems like Windows or programs becoming unresponsive or not working as expected.
Tweaking Programs
Tweaking programs are fine for customizing Windows and adding functionality.
When it comes to performance tweaks it has been my experience that almost all of these programs over promise and under deliver.
Many of these programs use the Bad Tweaks listed below.
The Pagefile
Disabling the pagefile is not a performance tweak.
Please see my article The Windows 7 Pagefile And Running Without One for more on this.
The Bad Tweaks will be divided into 7 sections:
1 – Tweaks that can actually harm performance.
2 – Tweaks that are misrepresented as performance tweaks.
3 – Tweaks that aren’t needed.
4 – Tweaks that don’t work.
5 – Bad tweaks specific to Windows 8
6 – Other bad tweaks.
7 – Bad SSD Tweaks.
Section 1 – Tweaks that can actually harm performance.
Tweaks listed in this section should be avoided.
Any tweaking programs that use these tweaks should be avoided.
—
Memory Tweaks
You want a bona fide, 100% guaranteed memory tweak?
Get at least 4GB’s of RAM!
Further reading on this topic:
Pushing the Limits of Windows: Physical Memory (PDF)
Pushing the Limits of Windows: Virtual Memory (PDF)
Inside the Windows Vista Kernel: Part 2 (PDF)
Windows does a fine job of managing memory and has improved with every version.
To my knowledge no reputable source has ever produced a real-world benchmark that shows the tweaks in this section improve performance.
Note to XP and Vista users – Windows Vista has far better memory management than does XP. Windows 7 has better memory management than Vista. From what I have seen from Windows 8 its memory management is going to be awesome.
Tweak – Any tweak that involves any part of:
HKEY_LOCAL_MACHINE\SYSTEM\CurrentControlSet\Control\Session Manager\Memory Management
As you may have guessed this key and its sub-keys involve how Windows handles memory. You do not need to mess with these settings. Windows does an excellent job of handling memory (especially Windows 7).
More info on the keys is here: http://technet.microsoft.com/en-us/library/cc976130.aspx
These tweaks often include but are not limited to:
1 – DisablePagingExecutive
Often referred to as: Disable Paging of Kernel.
Under all but the most very extreme circumstances it does nothing. What this setting does is force Windows to keep the kernel (the core of the operating system) in RAM. This means that the kernel will reside in the fastest storage area in your computer. Sounds great right? Guess what? Windows does this anyway unless the system comes under such an extremely heavy load that it needs the space. The very millisecond that the system has free memory, it will put the kernel right back into RAM. If the system is in such dire straits that it needs to use the space that the kernel is using I would say you are on your way to a crash and you better let whatever wants the space have it. You also better add more memory ASAP.
Oh, and by-the-way – Some of the kernel cannot be forced out of RAM.
2 – LargeSystemCache
Often referred to as: Large System Cache
This setting is also achieved by going to:
XP- Start > Settings > Control Panel > System > Advanced > Performance Settings > Advanced > Memory usage = System Cache.
Vista / 7 – System Properties > Advanced > Performance (settings) > Processor scheduling > Adjust for best performance of > Background services
Under Windows this tweak could be of some value under various odd circumstances. However, it causes problems with many drivers/hardware/applications.*** This tweak is really designed for machines running as a server. If you use this tweak and have problems don’t be whining at the driver/application writers for writing code that takes advantage of the way Windows uses memory. They didn’t ask you to turn your machine into a server.
***This tweak is known to negatively affect ATI video cards, storage devices, and several benchmark applications amongst other things.
—
Prefetch and Superfetch Tweaks
Avoid any tweak that involves Prefetch or Superfetch.
*Important – This applies only to computers with hard drives and does not apply to SSD’s.
Info on Prefetch and Superfetch:
Inside the Windows Vista Kernel: Part 2 (PDF) (applies to Vista and 7)
Windows XP: Kernel Improvements Create a More Robust, Powerful, and Scalable OS (applies to XP) (PDF)
Popular tweaks involve altering the following key(s):
HKEY_LOCAL_MACHINE\SYSTEM\CurrentControlSet\Control\Session Manager\Memory Management\PrefetchParameters
“EnableSuperfetch”
“EnablePrefetcher”
“EnableBootTrace”
Tweaks may also involve disabling the Superfetch service via services.msc.
First, I fail to see where any advantage is gained by messing with the prefetch settings. While disabling the prefetch service (or only using setting 1 or 2) can speed boot times it only hurts overall system performance.
Most tweak guides and popular tweaking programs use a setting of “5″. There is no documentation to suggest that this setting works. MS states that valid values are 0,1,2,3 and that this setting is “anded”. The default value is “3″. I tested using a setting of “5″ on 3 occasions and there was no real improvement in boot times and hard drive activity was longer at boot.*
Prefetching is a good thing, leave it alone. In addition well written disk defrag utilities such as Raxco’s Perfect Disk use the layout.ini information for its optimizations.
Clean The Prefetch Folder
As stated above, Prefetching is a good thing, leave it alone. In addition well written disk defrag utilities such as Raxco’s Perfect Disk use the layout.ini information for its optimizations. There is one possible and optional exception to this, see the ”Clean, Defrag, Optimize ” section of this guide for more info.
It still amazes me that anyone suggests messing with Prefetch / Superfetch settings and files. They often quote their own “benchmarks” as a source of info as to why you should mess with the settings. I’ve spent over 10 years researching, using, testing, and tweaking XP, Vista, and 7. I can guarantee you that the default settings for Prefetch and the way Windows manages it is the way to go. Anyone who suggests otherwise simply does not understand the process.
—
Optimize Boot Files
This tweak is usually only mentioned for XP.
There are 3 keys related to “tweaks” about optimizing boot files:
1:
[HKEY_LOCAL_MACHINE\SOFTWARE\Microsoft\Dfrg\BootOptimizeFunction]
“Enable”=”N”
Quote from MS:
“Accepted values for this entry are Y or N. If the entry is set to Y, Windows automatically optimizes the file location for boot optimization. This optimization occurs automatically if the system is idle for 10 minutes. Boot optimization improves startup time by locating startup files in contiguous clusters on the volume, reducing the movement of the disk head when reading the volume.”
2:
[HKEY_LOCAL_MACHINE\SOFTWARE\Microsoft\Windows\CurrentVersion\OptimalLayout]
“EnableAutoLayout”=dword:00000000
Found in TweakUI under the “General” section, “Optimize hard disk when idle”. XP already does this by default but this key is not in the registry. Either you or some application has to put this key in. The key exists so that a non-Windows disk defragger can manage the process.
3:
[HKEY_LOCAL_MACHINE\SOFTWARE\Microsoft\Windows NT\CurrentVersion\Prefetcher]
“BootFilesOptimized”=dword:00000001
First and most important, as far as I can tell this is an informational key, not a program setting key. Second, lets say it does change the program behavior, the default is to have XP optimize the boot files. So, why wouldn’t you want this? Third, if you use a 3rd party defrag program it may/will modify or delete this value. Changing the existing settings may/will screw things up.
These keys have NOTHING to do with how the full/manual disk defragmenter works, as in when you run the Windows GUI disk defragmenter program******, this despite what many XP “experts” have opined. XP is set up by default to:
1 – Rearrange boot files when idle for a period of time (10 minutes).
and
2 – To do a “partial defrag” of files every 3 days (what bootvis does).
The “rearrange” part is where it finds all the files needed for boot and places them in one spot on the disk. (Prefetch value 1)
The partial defrag is where it does the same thing for all the items in the prefetch folder layout.ini file. (Combines Prefetch value 1 (boot) and 2 (apps) = value 3)
For best performance leave these settings alone, these are features not bugs. Well written disk defrag utilities such as Raxco’s Perfect Disk may/will adjust these settings because it is now managing your drives defragmenting process.
******Actually you could but it would involve using command line switches. ( defrag c: -b )
Section 2- Tweaks that are misrepresented as performance tweaks.
Open 16-bit apps in separate space
OS – All Windows non-server versions (32-bit)
Often listed as a performance tweak.
The “tweak”:
HKEY_LOCAL_MACHINE\SYSTEM\CurrentControlSet\Control\WOW
“DefaultSeparateVDM”
(PDF)This is not a performance tweak. The key is there to keep 16-bit apps from crashing your computer.
—
Disable UAC
This is not a performance tweak. I’ve benchmarked it on and off and seen no difference in scores or memory use.
Section 3 – Tweaks that aren’t needed.
This section involves tweaks that IMHO(in my humble opinion) do not need to be applied.
Tweak – NtfsMftZoneReservation
Often referred to as: Disable MFT Fragmentation
HKEY_LOCAL_MACHINE\SYSTEM\CurrentControlSet\Control\FileSystem
“NtfsMftZoneReservation”
This sets the MFT zone to a static size (usually maximum).
This setting is designed for servers and you will only find it referenced at Microsoft as such.
While this setting can cut down on fragmentation (as in splitting the MFT) it does not keep the MFT itself from becoming fragmented (which defrag handles).
Personally I view this as a non-issue for home users but it won’t hurt performance.
Section 4 – Tweaks that don’t work.
NtfsMemoryUsage=2 Tweak
See here.
—
QOS bandwidth Tweak
Dispelled in XP (PDF). Why are we still even talking about this?
Correcting Some Incorrect Claims About Windows XP QoS Support
There have been claims in various published technical articles and newsgroup postings that Windows XP always reserves 20 percent of the available bandwidth for QoS. These claims are incorrect. The information in the “Clarification about QoS in End Computers That Are Running Windows XP” section of this article correctly describes the behavior of Windows XP systems.
—
Superfetch In XP
There has been much ado of late about the existence of a ” Superfetch ” or ” Superprefetch ” setting. There is no such setting in XP.
—
Always Unload Dll’s
[HKEY_LOCAL_MACHINE\SOFTWARE\Microsoft\Windows\CurrentVersion\Explorer]
“AlwaysUnloadDLL”=dword:00000001
This tweak has been around since the XP days and still appears as a Vista and 7 tweak.
Here is the first and most important point. I can find no evidence whatsoever that this setting works in Windows XP.** In fact, the only official Microsoft technical documentation I can find on this is here (PDF). It clearly and unequivocally states,
“For operating systems prior to Windows 2000, you can shorten the inactive period by adding the following information to the registry.
HKEY_LOCAL_MACHINE Software Microsoft Windows CurrentVersion Explorer AlwaysUnloadDll”
** Registry monitoring tools JV16, Regworks, and Regmon were used. I can find no evidence that this key was EVER accessed.
For arguments sake, let’s just say that this setting does work in XP. Windows XP uses a complex and efficient process to manage memory operations. It keeps the dll loaded in case you need it again. For example, if you open XYZ and then close it the dll remains in memory. If you open XYZ again it will launch quicker because the dll is already in memory. When/if XP needs the space in memory for something else it will make the space by unloading the dll(s) that aren’t being used. If this setting actually did work, you have hurt your overall performance because you unloaded a dll when it didn’t need to be and caused the system to have to load it again when called upon.
note – For those who state that this tweak would only work in IE. The key is “Explorer” as in the shell, not “InternetExplorer” the browser. Also, whether you make a new key, sub key, entry, or any combination makes no difference.
—
Set Irq Priority
[HKEY_LOCAL_MACHINE\System\CurrentControlSet\Control\PriorityControl]
“IRQ8Priority”=dword:00000001
I can find no documentation that XP supports this setting. I can find no evidence that this setting works in XP.** If it did work I fail to understand any advantages you might gain. I’m not even sure if it’s possible to reassign IRQ priorities in this manner XP and if you could I’m pretty sure that this key wouldn’t be how you do it (XP uses/accesses/manages IRQ’s differently than previous versions of Windows).**** They use irq 8 because it’s (usually) the CMOS/real time clock.
** Registry monitoring tools JV16, Regworks, and Regmon were used. I can find no evidence that this key was EVER accessed.
****see the MS document Scheduling, Thread Context, and IRQL
—
IoPageLockLimit
[HKEY_LOCAL_MACHINE\SYSTEM\CurrentControlSet\Control\Session Manager\Memory Management]
“IoPageLockLimit”=dword:somevalue
I can find no official documentation on this regarding XP. Suggestions seem to indicate that this setting doesn’t work on any NT based OS from W2K SP1 and beyond. I can find no evidence that this setting works in XP.**
** Registry monitoring tools JV16, Regworks, and Regmon were used. I can find no evidence that this key was EVER accessed.
—
Increase Number Of Cores At Boot
A.K.A – /numproc tweak
See:
Tweaking Myth: Decrease boot time with msconfig (PDF) (pity his motivation was a guide that came out years after mine!)
Section 5 – Bad tweaks specific to Windows 8
—
Windows 8 SSD Tweaks
Windows 8 does not need any SSD tweaks.
Please see my article Windows 8 SSD Settings, Etc.
—
NtfsDisableLastAccessUpdate
[HKEY_LOCAL_MACHINE\SYSTEM\CurrentControlSet\Control\FileSystem]
“NtfsDisableLastAccessUpdate”=dword:00000001
NtfsDisableLastAccessUpdate Windows 8 default is now 1. Tweak not needed for Windows 8.
—
WaitToKillServiceTimeout
[HKEY_LOCAL_MACHINE\SYSTEM\CurrentControlSet\Control]
“WaitToKillServiceTimeout”=”5000”
Windows 8 has changed the default value to 5000 which is what we tweakers have been doing for years!
Cheers to Microsoft for following our lead! 😉
Tweak not needed.
Section 6 – Other bad tweaks.
Tweaks you may not want to use and why.
Disable Search Indexing
This applies to Windows 7 and 8 only.
OK, most people agree that Indexing in XP and Vista sucks. Go ahead a disable it for XP and Vista if you desire. But for Windows 7, you know the handy, dandy Start Menu Search Box? Yup, disabling Indexing renders it useless. Configuring Indexing to suit your needs is a better option:
Type indexing in the Start Menu Search Box and choose Indexing Options (Control Panel > Indexing Options) > Click the Modify button to add or remove folders.
—
Disable System Restore
Folks, if you do not have an alternative 3rd party backup and use it regularly then please don’t disable this. You may need it to get out of trouble.
If you do have a reliable 3rd party backup program then go ahead and disable it (I do). I use Macrium Reflect.
—
The noguiboot (no GUI Boot) Tweak
See my article here.
—
Disable IPv6
A.K.A – Internet Protocol Version 6 (TCP/IPv6)
For many users this is an essential component. HomeGroup, VPN, DirectAccess and other parts of the operating system use this.
You should keep ipv6 enabled even if your ISP doesn’t provide ipv6 connectivity yet.
“The Argument against Disabling IPv6
It is unfortunate that some organizations disable IPv6 on their computers running Windows Vista or Windows Server 2008, where it is installed and enabled by default. Many disable IPv6-based on the assumption that they are not running any applications or services that use it. Others might disable it because of a misperception that having both IPv4 and IPv6 enabled effectively doubles their DNS and Web traffic. This is not true.
From Microsoft’s perspective, IPv6 is a mandatory part of the Windows operating system and it is enabled and included in standard Windows service and application testing during the operating system development process. Because Windows was designed specifically with IPv6 present, Microsoft does not perform any testing to determine the effects of disabling IPv6. If IPv6 is disabled on Windows Vista, Windows Server 2008, or later versions, some components will not function. Moreover, applications that you might not think are using IPv6 such as Remote Assistance, HomeGroup, DirectAccess, and Windows Mail could be.
Therefore, Microsoft recommends that you leave IPv6 enabled, even if you do not have an IPv6-enabled network, either native or tunneled. By leaving IPv6 enabled, you do not disable IPv6-only applications and services (for example, HomeGroup in Windows 7 and DirectAccess in Windows 7 and Windows Server 2008 R2 are IPv6-only) and your hosts can take advantage of IPv6-enhanced connectivity.” Support for IPv6 in Windows Server 2008 R2 and Windows 7 (PDF)
—
Enable HPET
See Timer Tweaks Benchmarked
– – –
ProfilesDirectory
See: Ed Bott – Don’t move your Windows user profiles folder to another drive (PDF)
As you know I’ve always advocated moving your My Documents / Libraries folder to a drive or partition. The method I’ve always suggested is using the Microsoft supported method of using “Move”. See: Move Your Libraries
It seems somewhere there are tweaks being posted that involve moving your Profile folder using the ProfilesDirectory setting. The downside of using this unsupported tweak is “Using this setting to redirect folders to a drive other than the system volume blocks upgrades.” as folks who used this tweak and tried to upgrade to 8.1 just found out. See the article listed above for more info.
Section 7 – Bad SSD Tweaks.
—
* Windows 8 does not require any SSD tweaks. See section 5 above.
—
The following was originally posted in my article SSD Tweak Guide (sort of). Some of this repeats info from above.
These are tweaks that are either unnecessary, don’t do anything, or hurt performance.
Many of these are based on the misguided assumption that the SSD will wear out quickly.
True, SSD’s are only good for so many writes (unless they are DRAM). But, the number of writes an SSD is good for is, well, astronomical.
Let’s take this quote from Anandtech (PDF) :
“Intel estimates that even if you wrote 20GB of data to your drive per day, its X25-M would be able to last you at least 5 years. Realistically, that’s a value far higher than you’ll use consistently.” This was written August, 2009 and SSD lifespans are getting better all the time.
Truth be told you’ll most likely move on to a new computer before you wear out your SSD.
For example: I have an Intel X25-M SSD (80GB). As of this writing it is approximately 16 months old. It has had 2 firmware updates. It has had installed on it: Windows 7 Home & Ultimate, openSUSE 11.2 & 11.3 , many Virtual Machines, and more programs than you can shake a stick at. Because of this and all the testing I do it has been restored from an image dozens of times. It has also been beat on by numerous benchmark tests. To this date I haven’t seen any loss in performance.
1 – Disable The Pagefile.
What better place for a pagefile than on an SSD?
Yeah, I know, folks are always saying disabling the pagefile is a tweak. I’ve covered this topic many times over the years (look around my site). Windows (all versions) were designed to use a pagefile. Many programs you may use count it too. BTW, Windows is going to page some stuff to your disk anyway if it needs to. Just leave the pagefile alone.
If you want to optimize it then see: Pushing the Limits of Windows: Virtual Memory (PDF) (personally I think it’s a waste of time).
2 – Disable Indexing
OK, most people agree that Indexing in XP and Vista sucks. Go ahead a disable it for XP and Vista if you desire. But for Windows 7, you know the handy, dandy Start Menu Search Box? Yup, disabling Indexing renders it useless. Configuring Indexing to suit your needs is a better option:
Type indexing in the Start Menu Search Box and choose Indexing Options (Control Panel > Indexing Options) > Click the Modify button to add or remove folders.
3 – System Restore
I know, this was listed in the Optional SSD Tweaks For Windows section above. I put it here for those who didn’t bother to read it. Please do.
4 – Turn Off Windows Write-cache Buffer Flushing on the Device
Yup, this was in the Optional SSD Tweaks For Windows section too. Read it please.
5 – NtfsMemoryUsage=2 Tweak
See my NtfsMemoryUsage=2 Tweak article.
6 -Disable LargeSystemCache
HKEY_LOCAL_MACHINE\SYSTEM\CurrentControlSet\Control\Session Manager\Memory Management
“LargeSystemCache”=dword:000000000
Um, it’s not enabled by default anyway?!
7 – Uninstall Remote Differential Compression
What the? Well, OK, it’s a useless feature for home users and should be uninstalled anyway. But how this ever got listed as an SSD tweak is beyond me. System Resources tweak, OK. Network tweak, maybe. SSD tweak, not.
Conclusion
I’m sure some will argue with my conclusions. I’m always looking for information about new tweaks and why tweaks either do or do not work. I will entertain arguments about this information but I will require a few things:
1 – You must submit documentation for your argument from a legitimate source. In matters involving the registry it should be from Microsoft or from some entity of equal weight.
2 – I hear things like “my benchmarking” and “my tests”. That, to be quite frank, is a load of crap. What “benchmarks”? What “tests”? Any benchmarks/tests used in your argument must be fully documented. They must also be able to be replicated and if your argument has any merit, I will attempt to do just that. If it can’t be replicated it fails the scientific method and the argument is null. I’ve already benchmarked/tested these settings extensively.
I know this sounds rather harsh but I get email from people wanting to argue this without anything to back up their argument.
-END-
Time To Run Windows Update
Acronis True Image Home 2012
Acronis True Image Home 2012 has been released
Links:
Buy Acronis True Image Home 2012
Upgrade to Acronis True Image Home 2012
Screenshots of the installation, program, and Boot CD. Plus more info and more links:
[Read more…] about Acronis True Image Home 2012
Backup Article Greatest Hits – Vol. 1
Lame title I know but what else was I going to call it? 

Backup week has concluded. I’m a little burned out from testing, editing screen shots, making videos, and writing.
(Do I sound like a whiny Hollywood type or what?!)
Time for a PBR and maybe a nip of Jack.
I’ll leave you with the list of backup articles from this past week:
Backup Using Acronis True Image Home
Backup Using Windows 7 Backup And Restore
Using Windows 7 System Image
Windows 7 Backup Options
Freeware Data Backup – Cobian Backup 10
Backup Files Using SyncToy
Backing Up Mozilla Firefox
Backing Up Google Chrome
Backing Up Internet Explorer
All-In-One Free Email Backup- MailStore
Manually Backup Web Mail
Backing Up Mozilla Thunderbird
Backing Up Microsoft Outlook
PLEASE share this with your friends and family!
Backup Using Acronis True Image Home
How to backup and restore your computer with Acronis True Image Home.
[Read more…] about Backup Using Acronis True Image Home
Backup Files Using SyncToy
How To Use SyncToy
SyncToy is a free backup tool from Microsoft. It features many backup options, can run over your network, and can be scheduled.
[Read more…] about Backup Files Using SyncToy