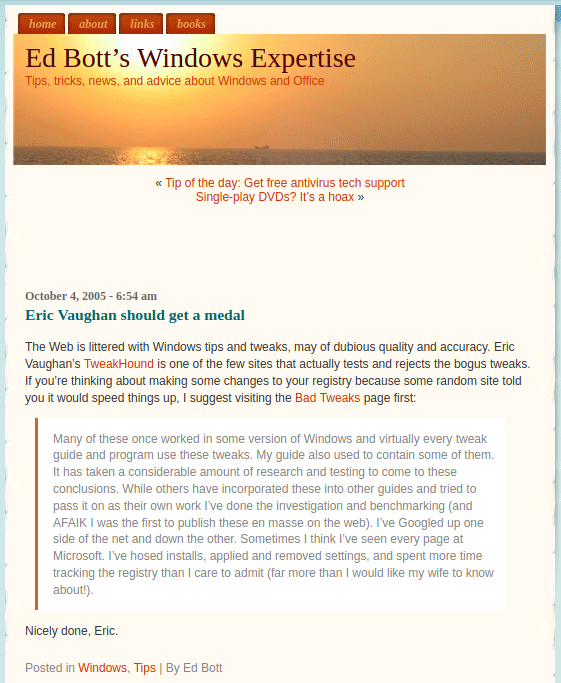Updates available for XP, 2K3, Vista, 2K8, and 7.
Updates available for XP, 2K3, Vista, 2K8, and 7.
Microsoft Security Bulletin Summary for October 2011
Windows XP
Bad Tweaks
Bad Tweaks
(last edited 31 December, 2020)
The following is a list of Windows tweaks that either do not work, do not work as advertised, or that are better left alone.
Many of these once worked in some version of Windows and virtually every tweak guide and program use or has used these tweaks. My guide also used to contain some of them. It has taken a considerable amount of research and testing to come to these conclusions. While others have incorporated these into other guides and tried to pass it on as their own work I’ve done the investigation and benchmarking (and AFAIK I was the first to publish these en masse on the web). I’ve Googled up one side of the net and down the other. Sometimes I think I’ve seen every page at Microsoft. I’ve hosed installs, applied and removed settings, and spent more time tracking the registry than I care to admit (far more than I would like my wife to know about!).
The original version of this guide was part of my XP Tweak Guide.
*edit – 31 December, 2020
As of this writing, this article is somewhere around 15 years old. Links to sources have disappeared. I updated the links today, mostly to the Internet Wayback Machine archive. I’ve also backed up these sources to PDF and have linked to those where appropriate.
Programs to look out for.
Memory Optimizers (or any program that has one)
I’ve long railed against these things. The only thing that these programs can do is harm real system performance. My advice, stay away from any “memory optimizer” programs. Don’t believe me? How about taking renowned Windows guru Mark Russinovich’s word for it? In his article entitled “The Memory-Optimization Hoax, RAM optimizers make false promises“(archive | PDF) he lays out the argument better than I ever could. His conclusion is that these programs are “fraudware” and he has “yet to see a RAM optimizer that lives up to any of its claims.” Nuff said!
One-Click Optimizers
Many programs contain a single-click option to “maintain” or “optimize” your system. Like any tweaks there isn’t a one-size-fits all solution in these categories.
Registry Cleaners
These programs may be of use to those who know what they are doing to fix problems. The problem is people use this for some sort of a performance tweak (which it isn’t) and then run into problems like Windows or programs becoming unresponsive or not working as expected.
Tweaking Programs
Tweaking programs are fine for customizing Windows and adding functionality.
When it comes to performance tweaks it has been my experience that almost all of these programs over promise and under deliver.
Many of these programs use the Bad Tweaks listed below.
The Pagefile
Disabling the pagefile is not a performance tweak.
Please see my article The Windows 7 Pagefile And Running Without One for more on this.
The Bad Tweaks will be divided into 7 sections:
1 – Tweaks that can actually harm performance.
2 – Tweaks that are misrepresented as performance tweaks.
3 – Tweaks that aren’t needed.
4 – Tweaks that don’t work.
5 – Bad tweaks specific to Windows 8
6 – Other bad tweaks.
7 – Bad SSD Tweaks.
Section 1 – Tweaks that can actually harm performance.
Tweaks listed in this section should be avoided.
Any tweaking programs that use these tweaks should be avoided.
—
Memory Tweaks
You want a bona fide, 100% guaranteed memory tweak?
Get at least 4GB’s of RAM!
Further reading on this topic:
Pushing the Limits of Windows: Physical Memory (PDF)
Pushing the Limits of Windows: Virtual Memory (PDF)
Inside the Windows Vista Kernel: Part 2 (PDF)
Windows does a fine job of managing memory and has improved with every version.
To my knowledge no reputable source has ever produced a real-world benchmark that shows the tweaks in this section improve performance.
Note to XP and Vista users – Windows Vista has far better memory management than does XP. Windows 7 has better memory management than Vista. From what I have seen from Windows 8 its memory management is going to be awesome.
Tweak – Any tweak that involves any part of:
HKEY_LOCAL_MACHINE\SYSTEM\CurrentControlSet\Control\Session Manager\Memory Management
As you may have guessed this key and its sub-keys involve how Windows handles memory. You do not need to mess with these settings. Windows does an excellent job of handling memory (especially Windows 7).
More info on the keys is here: http://technet.microsoft.com/en-us/library/cc976130.aspx
These tweaks often include but are not limited to:
1 – DisablePagingExecutive
Often referred to as: Disable Paging of Kernel.
Under all but the most very extreme circumstances it does nothing. What this setting does is force Windows to keep the kernel (the core of the operating system) in RAM. This means that the kernel will reside in the fastest storage area in your computer. Sounds great right? Guess what? Windows does this anyway unless the system comes under such an extremely heavy load that it needs the space. The very millisecond that the system has free memory, it will put the kernel right back into RAM. If the system is in such dire straits that it needs to use the space that the kernel is using I would say you are on your way to a crash and you better let whatever wants the space have it. You also better add more memory ASAP.
Oh, and by-the-way – Some of the kernel cannot be forced out of RAM.
2 – LargeSystemCache
Often referred to as: Large System Cache
This setting is also achieved by going to:
XP- Start > Settings > Control Panel > System > Advanced > Performance Settings > Advanced > Memory usage = System Cache.
Vista / 7 – System Properties > Advanced > Performance (settings) > Processor scheduling > Adjust for best performance of > Background services
Under Windows this tweak could be of some value under various odd circumstances. However, it causes problems with many drivers/hardware/applications.*** This tweak is really designed for machines running as a server. If you use this tweak and have problems don’t be whining at the driver/application writers for writing code that takes advantage of the way Windows uses memory. They didn’t ask you to turn your machine into a server.
***This tweak is known to negatively affect ATI video cards, storage devices, and several benchmark applications amongst other things.
—
Prefetch and Superfetch Tweaks
Avoid any tweak that involves Prefetch or Superfetch.
*Important – This applies only to computers with hard drives and does not apply to SSD’s.
Info on Prefetch and Superfetch:
Inside the Windows Vista Kernel: Part 2 (PDF) (applies to Vista and 7)
Windows XP: Kernel Improvements Create a More Robust, Powerful, and Scalable OS (applies to XP) (PDF)
Popular tweaks involve altering the following key(s):
HKEY_LOCAL_MACHINE\SYSTEM\CurrentControlSet\Control\Session Manager\Memory Management\PrefetchParameters
“EnableSuperfetch”
“EnablePrefetcher”
“EnableBootTrace”
Tweaks may also involve disabling the Superfetch service via services.msc.
First, I fail to see where any advantage is gained by messing with the prefetch settings. While disabling the prefetch service (or only using setting 1 or 2) can speed boot times it only hurts overall system performance.
Most tweak guides and popular tweaking programs use a setting of “5″. There is no documentation to suggest that this setting works. MS states that valid values are 0,1,2,3 and that this setting is “anded”. The default value is “3″. I tested using a setting of “5″ on 3 occasions and there was no real improvement in boot times and hard drive activity was longer at boot.*
Prefetching is a good thing, leave it alone. In addition well written disk defrag utilities such as Raxco’s Perfect Disk use the layout.ini information for its optimizations.
Clean The Prefetch Folder
As stated above, Prefetching is a good thing, leave it alone. In addition well written disk defrag utilities such as Raxco’s Perfect Disk use the layout.ini information for its optimizations. There is one possible and optional exception to this, see the ”Clean, Defrag, Optimize ” section of this guide for more info.
It still amazes me that anyone suggests messing with Prefetch / Superfetch settings and files. They often quote their own “benchmarks” as a source of info as to why you should mess with the settings. I’ve spent over 10 years researching, using, testing, and tweaking XP, Vista, and 7. I can guarantee you that the default settings for Prefetch and the way Windows manages it is the way to go. Anyone who suggests otherwise simply does not understand the process.
—
Optimize Boot Files
This tweak is usually only mentioned for XP.
There are 3 keys related to “tweaks” about optimizing boot files:
1:
[HKEY_LOCAL_MACHINE\SOFTWARE\Microsoft\Dfrg\BootOptimizeFunction]
“Enable”=”N”
Quote from MS:
“Accepted values for this entry are Y or N. If the entry is set to Y, Windows automatically optimizes the file location for boot optimization. This optimization occurs automatically if the system is idle for 10 minutes. Boot optimization improves startup time by locating startup files in contiguous clusters on the volume, reducing the movement of the disk head when reading the volume.”
2:
[HKEY_LOCAL_MACHINE\SOFTWARE\Microsoft\Windows\CurrentVersion\OptimalLayout]
“EnableAutoLayout”=dword:00000000
Found in TweakUI under the “General” section, “Optimize hard disk when idle”. XP already does this by default but this key is not in the registry. Either you or some application has to put this key in. The key exists so that a non-Windows disk defragger can manage the process.
3:
[HKEY_LOCAL_MACHINE\SOFTWARE\Microsoft\Windows NT\CurrentVersion\Prefetcher]
“BootFilesOptimized”=dword:00000001
First and most important, as far as I can tell this is an informational key, not a program setting key. Second, lets say it does change the program behavior, the default is to have XP optimize the boot files. So, why wouldn’t you want this? Third, if you use a 3rd party defrag program it may/will modify or delete this value. Changing the existing settings may/will screw things up.
These keys have NOTHING to do with how the full/manual disk defragmenter works, as in when you run the Windows GUI disk defragmenter program******, this despite what many XP “experts” have opined. XP is set up by default to:
1 – Rearrange boot files when idle for a period of time (10 minutes).
and
2 – To do a “partial defrag” of files every 3 days (what bootvis does).
The “rearrange” part is where it finds all the files needed for boot and places them in one spot on the disk. (Prefetch value 1)
The partial defrag is where it does the same thing for all the items in the prefetch folder layout.ini file. (Combines Prefetch value 1 (boot) and 2 (apps) = value 3)
For best performance leave these settings alone, these are features not bugs. Well written disk defrag utilities such as Raxco’s Perfect Disk may/will adjust these settings because it is now managing your drives defragmenting process.
******Actually you could but it would involve using command line switches. ( defrag c: -b )
Section 2- Tweaks that are misrepresented as performance tweaks.
Open 16-bit apps in separate space
OS – All Windows non-server versions (32-bit)
Often listed as a performance tweak.
The “tweak”:
HKEY_LOCAL_MACHINE\SYSTEM\CurrentControlSet\Control\WOW
“DefaultSeparateVDM”
(PDF)This is not a performance tweak. The key is there to keep 16-bit apps from crashing your computer.
—
Disable UAC
This is not a performance tweak. I’ve benchmarked it on and off and seen no difference in scores or memory use.
Section 3 – Tweaks that aren’t needed.
This section involves tweaks that IMHO(in my humble opinion) do not need to be applied.
Tweak – NtfsMftZoneReservation
Often referred to as: Disable MFT Fragmentation
HKEY_LOCAL_MACHINE\SYSTEM\CurrentControlSet\Control\FileSystem
“NtfsMftZoneReservation”
This sets the MFT zone to a static size (usually maximum).
This setting is designed for servers and you will only find it referenced at Microsoft as such.
While this setting can cut down on fragmentation (as in splitting the MFT) it does not keep the MFT itself from becoming fragmented (which defrag handles).
Personally I view this as a non-issue for home users but it won’t hurt performance.
Section 4 – Tweaks that don’t work.
NtfsMemoryUsage=2 Tweak
See here.
—
QOS bandwidth Tweak
Dispelled in XP (PDF). Why are we still even talking about this?
Correcting Some Incorrect Claims About Windows XP QoS Support
There have been claims in various published technical articles and newsgroup postings that Windows XP always reserves 20 percent of the available bandwidth for QoS. These claims are incorrect. The information in the “Clarification about QoS in End Computers That Are Running Windows XP” section of this article correctly describes the behavior of Windows XP systems.
—
Superfetch In XP
There has been much ado of late about the existence of a ” Superfetch ” or ” Superprefetch ” setting. There is no such setting in XP.
—
Always Unload Dll’s
[HKEY_LOCAL_MACHINE\SOFTWARE\Microsoft\Windows\CurrentVersion\Explorer]
“AlwaysUnloadDLL”=dword:00000001
This tweak has been around since the XP days and still appears as a Vista and 7 tweak.
Here is the first and most important point. I can find no evidence whatsoever that this setting works in Windows XP.** In fact, the only official Microsoft technical documentation I can find on this is here (PDF). It clearly and unequivocally states,
“For operating systems prior to Windows 2000, you can shorten the inactive period by adding the following information to the registry.
HKEY_LOCAL_MACHINE Software Microsoft Windows CurrentVersion Explorer AlwaysUnloadDll”
** Registry monitoring tools JV16, Regworks, and Regmon were used. I can find no evidence that this key was EVER accessed.
For arguments sake, let’s just say that this setting does work in XP. Windows XP uses a complex and efficient process to manage memory operations. It keeps the dll loaded in case you need it again. For example, if you open XYZ and then close it the dll remains in memory. If you open XYZ again it will launch quicker because the dll is already in memory. When/if XP needs the space in memory for something else it will make the space by unloading the dll(s) that aren’t being used. If this setting actually did work, you have hurt your overall performance because you unloaded a dll when it didn’t need to be and caused the system to have to load it again when called upon.
note – For those who state that this tweak would only work in IE. The key is “Explorer” as in the shell, not “InternetExplorer” the browser. Also, whether you make a new key, sub key, entry, or any combination makes no difference.
—
Set Irq Priority
[HKEY_LOCAL_MACHINE\System\CurrentControlSet\Control\PriorityControl]
“IRQ8Priority”=dword:00000001
I can find no documentation that XP supports this setting. I can find no evidence that this setting works in XP.** If it did work I fail to understand any advantages you might gain. I’m not even sure if it’s possible to reassign IRQ priorities in this manner XP and if you could I’m pretty sure that this key wouldn’t be how you do it (XP uses/accesses/manages IRQ’s differently than previous versions of Windows).**** They use irq 8 because it’s (usually) the CMOS/real time clock.
** Registry monitoring tools JV16, Regworks, and Regmon were used. I can find no evidence that this key was EVER accessed.
****see the MS document Scheduling, Thread Context, and IRQL
—
IoPageLockLimit
[HKEY_LOCAL_MACHINE\SYSTEM\CurrentControlSet\Control\Session Manager\Memory Management]
“IoPageLockLimit”=dword:somevalue
I can find no official documentation on this regarding XP. Suggestions seem to indicate that this setting doesn’t work on any NT based OS from W2K SP1 and beyond. I can find no evidence that this setting works in XP.**
** Registry monitoring tools JV16, Regworks, and Regmon were used. I can find no evidence that this key was EVER accessed.
—
Increase Number Of Cores At Boot
A.K.A – /numproc tweak
See:
Tweaking Myth: Decrease boot time with msconfig (PDF) (pity his motivation was a guide that came out years after mine!)
Section 5 – Bad tweaks specific to Windows 8
—
Windows 8 SSD Tweaks
Windows 8 does not need any SSD tweaks.
Please see my article Windows 8 SSD Settings, Etc.
—
NtfsDisableLastAccessUpdate
[HKEY_LOCAL_MACHINE\SYSTEM\CurrentControlSet\Control\FileSystem]
“NtfsDisableLastAccessUpdate”=dword:00000001
NtfsDisableLastAccessUpdate Windows 8 default is now 1. Tweak not needed for Windows 8.
—
WaitToKillServiceTimeout
[HKEY_LOCAL_MACHINE\SYSTEM\CurrentControlSet\Control]
“WaitToKillServiceTimeout”=”5000”
Windows 8 has changed the default value to 5000 which is what we tweakers have been doing for years!
Cheers to Microsoft for following our lead! 😉
Tweak not needed.
Section 6 – Other bad tweaks.
Tweaks you may not want to use and why.
Disable Search Indexing
This applies to Windows 7 and 8 only.
OK, most people agree that Indexing in XP and Vista sucks. Go ahead a disable it for XP and Vista if you desire. But for Windows 7, you know the handy, dandy Start Menu Search Box? Yup, disabling Indexing renders it useless. Configuring Indexing to suit your needs is a better option:
Type indexing in the Start Menu Search Box and choose Indexing Options (Control Panel > Indexing Options) > Click the Modify button to add or remove folders.
—
Disable System Restore
Folks, if you do not have an alternative 3rd party backup and use it regularly then please don’t disable this. You may need it to get out of trouble.
If you do have a reliable 3rd party backup program then go ahead and disable it (I do). I use Macrium Reflect.
—
The noguiboot (no GUI Boot) Tweak
See my article here.
—
Disable IPv6
A.K.A – Internet Protocol Version 6 (TCP/IPv6)
For many users this is an essential component. HomeGroup, VPN, DirectAccess and other parts of the operating system use this.
You should keep ipv6 enabled even if your ISP doesn’t provide ipv6 connectivity yet.
“The Argument against Disabling IPv6
It is unfortunate that some organizations disable IPv6 on their computers running Windows Vista or Windows Server 2008, where it is installed and enabled by default. Many disable IPv6-based on the assumption that they are not running any applications or services that use it. Others might disable it because of a misperception that having both IPv4 and IPv6 enabled effectively doubles their DNS and Web traffic. This is not true.
From Microsoft’s perspective, IPv6 is a mandatory part of the Windows operating system and it is enabled and included in standard Windows service and application testing during the operating system development process. Because Windows was designed specifically with IPv6 present, Microsoft does not perform any testing to determine the effects of disabling IPv6. If IPv6 is disabled on Windows Vista, Windows Server 2008, or later versions, some components will not function. Moreover, applications that you might not think are using IPv6 such as Remote Assistance, HomeGroup, DirectAccess, and Windows Mail could be.
Therefore, Microsoft recommends that you leave IPv6 enabled, even if you do not have an IPv6-enabled network, either native or tunneled. By leaving IPv6 enabled, you do not disable IPv6-only applications and services (for example, HomeGroup in Windows 7 and DirectAccess in Windows 7 and Windows Server 2008 R2 are IPv6-only) and your hosts can take advantage of IPv6-enhanced connectivity.” Support for IPv6 in Windows Server 2008 R2 and Windows 7 (PDF)
—
Enable HPET
See Timer Tweaks Benchmarked
– – –
ProfilesDirectory
See: Ed Bott – Don’t move your Windows user profiles folder to another drive (PDF)
As you know I’ve always advocated moving your My Documents / Libraries folder to a drive or partition. The method I’ve always suggested is using the Microsoft supported method of using “Move”. See: Move Your Libraries
It seems somewhere there are tweaks being posted that involve moving your Profile folder using the ProfilesDirectory setting. The downside of using this unsupported tweak is “Using this setting to redirect folders to a drive other than the system volume blocks upgrades.” as folks who used this tweak and tried to upgrade to 8.1 just found out. See the article listed above for more info.
Section 7 – Bad SSD Tweaks.
—
* Windows 8 does not require any SSD tweaks. See section 5 above.
—
The following was originally posted in my article SSD Tweak Guide (sort of). Some of this repeats info from above.
These are tweaks that are either unnecessary, don’t do anything, or hurt performance.
Many of these are based on the misguided assumption that the SSD will wear out quickly.
True, SSD’s are only good for so many writes (unless they are DRAM). But, the number of writes an SSD is good for is, well, astronomical.
Let’s take this quote from Anandtech (PDF) :
“Intel estimates that even if you wrote 20GB of data to your drive per day, its X25-M would be able to last you at least 5 years. Realistically, that’s a value far higher than you’ll use consistently.” This was written August, 2009 and SSD lifespans are getting better all the time.
Truth be told you’ll most likely move on to a new computer before you wear out your SSD.
For example: I have an Intel X25-M SSD (80GB). As of this writing it is approximately 16 months old. It has had 2 firmware updates. It has had installed on it: Windows 7 Home & Ultimate, openSUSE 11.2 & 11.3 , many Virtual Machines, and more programs than you can shake a stick at. Because of this and all the testing I do it has been restored from an image dozens of times. It has also been beat on by numerous benchmark tests. To this date I haven’t seen any loss in performance.
1 – Disable The Pagefile.
What better place for a pagefile than on an SSD?
Yeah, I know, folks are always saying disabling the pagefile is a tweak. I’ve covered this topic many times over the years (look around my site). Windows (all versions) were designed to use a pagefile. Many programs you may use count it too. BTW, Windows is going to page some stuff to your disk anyway if it needs to. Just leave the pagefile alone.
If you want to optimize it then see: Pushing the Limits of Windows: Virtual Memory (PDF) (personally I think it’s a waste of time).
2 – Disable Indexing
OK, most people agree that Indexing in XP and Vista sucks. Go ahead a disable it for XP and Vista if you desire. But for Windows 7, you know the handy, dandy Start Menu Search Box? Yup, disabling Indexing renders it useless. Configuring Indexing to suit your needs is a better option:
Type indexing in the Start Menu Search Box and choose Indexing Options (Control Panel > Indexing Options) > Click the Modify button to add or remove folders.
3 – System Restore
I know, this was listed in the Optional SSD Tweaks For Windows section above. I put it here for those who didn’t bother to read it. Please do.
4 – Turn Off Windows Write-cache Buffer Flushing on the Device
Yup, this was in the Optional SSD Tweaks For Windows section too. Read it please.
5 – NtfsMemoryUsage=2 Tweak
See my NtfsMemoryUsage=2 Tweak article.
6 -Disable LargeSystemCache
HKEY_LOCAL_MACHINE\SYSTEM\CurrentControlSet\Control\Session Manager\Memory Management
“LargeSystemCache”=dword:000000000
Um, it’s not enabled by default anyway?!
7 – Uninstall Remote Differential Compression
What the? Well, OK, it’s a useless feature for home users and should be uninstalled anyway. But how this ever got listed as an SSD tweak is beyond me. System Resources tweak, OK. Network tweak, maybe. SSD tweak, not.
Conclusion
I’m sure some will argue with my conclusions. I’m always looking for information about new tweaks and why tweaks either do or do not work. I will entertain arguments about this information but I will require a few things:
1 – You must submit documentation for your argument from a legitimate source. In matters involving the registry it should be from Microsoft or from some entity of equal weight.
2 – I hear things like “my benchmarking” and “my tests”. That, to be quite frank, is a load of crap. What “benchmarks”? What “tests”? Any benchmarks/tests used in your argument must be fully documented. They must also be able to be replicated and if your argument has any merit, I will attempt to do just that. If it can’t be replicated it fails the scientific method and the argument is null. I’ve already benchmarked/tested these settings extensively.
I know this sounds rather harsh but I get email from people wanting to argue this without anything to back up their argument.
-END-
Time To Run Windows Update
Freeware Machine Articles Updated
The Freeware XP Machine
&
The Windows 7 Freeware Machine
Have both been updated.
[Read more…] about Freeware Machine Articles Updated
Out Of Band Windows Update
Microsoft has issued an important out of band update for XP, 2K3, Vista, 2K8, and 7.
Simply run Windows Update to install it.
Microsoft Security Advisory (2607712)
[Read more…] about Out Of Band Windows Update
Time To Run Windows Update
Lots of updates available that patch 22 vulnerabilities. Updates available for XP, 2K3, Vista, 2K8, and 7.
Microsoft Security Bulletin Summary for August 2011
TweakHound’s Super XP Tweaking Guide – SP3 Final
This is a reformatted and updated version of TweakHound’s Super XP Tweaking Guide – SP3 Final (previously here)
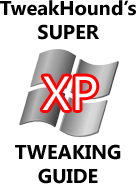
TweakHound’s Super XP Tweaking Guide – SP3 Final
A guide to Tweak & Optimize XP.
Last updated: June, 2009
optimize– get the most out of, make optimal, modify to achieve maximum efficiency in storage capacity or time or cost
This was the first comprehensive, step-by-step XP tweaking guide on the net. It’s over 7 years old (first version in 2002) and has continued to evolve. I started working with XP during its RC1 stage. After a time I began looking for ways to tweak it. I haven’t “invented” any of these tweaks. They were scattered all over the web, a couple at one site, a few more at another. Some were good and as I discovered over time, some were bad. What I have done here is to investigate/test them, try and organize them in a coherent manner, and present them in a step-by-step guide. This was also the first guide to debunk several myths regarding popular tweaks.
This will be the final version of this guide. That means there will be no further updates. XP is a good operating system and is still a good choice for older computers but it is time to move on as far as guides go (I will keep XP on my P4 computer until it dies). XP was released in 2001 and although it will receive security updates until 2014 no new features will be added. That means there is nothing more to add to this guide.
This guide wouldn’t be here without the input I’ve received from others and the hundreds of thousands of people who have stopped by. To all of you, THANK YOU!
PLEASE SEE – eXPired – The Last Windows XP Guide You’ll Ever Need
Tweaking Levels
Most guides just provide the tweaks and leave you on your own to figure out which to use. For every step in this guide I provide my recommendation on who should use that particular tweak. I do this by assigning a “level #” to the tweak. Again, these are just recommendations. I’ve tried to provide a good explanation as to what every tweak does so that you can decide for yourself what you do/don’t want to do. The levels provided in this guide are as follows:
*All Levels – Safe for everyone. The safest settings but not tweaked much.
Level 1 – It keeps XP pretty, but faster and a little more secure. Full functionality is maintained.
Level 2 – Faster still and a tad more secure. Not quite Level 3. Still pretty. Keeps the useful features around.
Level 3 – Very close to the settings I use. Tweaked hard. All the pretty and annoying stuff is gone. It’s much faster and much more secure. Aimed at those who want to run Windows their way.
Level 4 – For Gamers only. Level 3 with a few more tweaks aimed at gamers.
Tweaking is best done on a new installation of XP. See, The Right Way To Install Windows XP.
—
Guide Contents
1 – Before You Begin Tweaking XP…
3 – Windows Built-In Tweaks Part 2
8 – Creating Your Own Registry Files
9a- Internet Explorer 8 & Firefox Tweaks
10 – Make your own free Tweaking Toolbox
13 – XP Tweaking Guide Notes & FAQ’s
My Thoughts On Tweaking And This Guide
You can get a printable version of this guide for $5 (U.S.) See here for more info.
Have You Found This Guide Useful?
Please help me keep helping you!
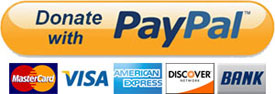
The Freeware XP Machine
***THIS PAGE HAS MOVED HERE: The Freeware XP Machine
(last updated 06 September, 2011)
This is the story of my attempt at making a 100% usable freeware Windows XP machine. It has been revised several times since I first published it thanks to feedback and suggestions from readers. I’ve done a lot of research and tried a lot of programs. There are also 2 companion articles: The Vista Freeware Machine and The Windows 7 Freeware Machine. This is not an exhaustive list of freeware programs but the result of the aforementioned research and installs blended with my own personal preference and opinion. You are free to recommend a FREE program but you must list exactly why you think it is better. i.e. – If you say it uses less resources then provide a concrete example (with stats), if you call it bloatware then show why, etc.
*Note 01MAY2011
I communicate with a lot of users and rebuild a lot of older computers for folks. One thing I’ve noticed is the desire to keep their old computers around instead of trashing them as many computer snobs suggest. Many of these machines are simply too slow and/or lack the requirements to run Windows 7. My preference would be to see these folks run Linux on these machines but you can’t force folks to switch OS platforms. With this in mind I am adding a “lower resources” note to the program in each category. It will look like this (lower resources) or (lowest resources).
VERY IMPORTANT – The amount of bloatware in apps, especially free ones, is on the rise. Adobe, Apple, and many others are forever trying to add crap you don’t need to the installs. Freeware authors are increasingly adding toolbars, browsers (chrome), and other software to the install files. Many of these are selected to be installed by default. It is therefore critically important that you pay exacting attention to each screen during the install. Don’t just keep clicking “Next”.
The Install
I do most of my installs based on the method here: The Right Way To Install Windows XP.
My machines are then tweaked using the XP Tweaking Guide.
————
Office
LibreOffice – (download) Highly usable in the home environment. You may run into small compatibility issues (formatting) when sending documents to Microsoft Office users. It isn’t Microsoft Office, that can be a good or bad thing depending on your point of view. It is the only real alternative to Microsoft Office. (note – This is a fork of OpenOffice. Google / Wiki it for more info.)
To just view and print Office documents in their native format:
Microsoft Office Compatibility Pack for Word, Excel, and PowerPoint 2007 File Formats – “By installing the Compatibility Pack… you will be able to open, edit, and save files using the file formats new to Word, Excel, and PowerPoint 2007. The Compatibility Pack can also be used in conjunction with the Microsoft Office Word Viewer 2003, Excel Viewer 2003, and PowerPoint Viewer 2003 to view files saved in these new formats.” You should run Windows Update after installing any of these for important security updates, there are a lot of them.
PDF Viewer (Please see my article Adobe Reader vs. Foxit for important information about these products!)
Adobe Reader X – (download) Contains a new Sandboxing feature for better security. Full compatibility across all types of PDF’s.
Foxit Reader (lower resources) – (download) “a free PDF document viewer, with incredible small size, breezing-fast launch speed and rich feature set.” I have yet to find a non-Adobe PDF viewer that renders and prints PDF documents as well as this one. Pay attention during install. You do not need the toolbar and don’t let it change your home page.
Kompozer – (download) WYSIWYG web page editing.
————
Multimedia
File associations are key! When I speak of file associations I mean file types that are not specific to that app.
A file association refers to what type of file opens with a particular program. Many applications will try to be the default application for a particular type of file. That is, what application loads when you click on a file. For instance: iTunes, Winamp, Windows Media Player will all try to be the default for opening a .mp3 file. Each subsequent application install will try to overwrite the previous system settings. That is why it is important to decide which application you want to handle which type of file from the start (during install).
To fix or configure file associations, see here: Change which programs Windows uses by default
Multimedia – Codecs (choose only one)
*** 64-bit Users – download 64-bit versions from the software authors site.
Codec definition at Wikipedia.
K-Lite Codec Pack Standard – (download) – This is the program I usually use. I do not install Media Player Classic.
Multimedia – Audio Players
MediaMonkey – (download) I prefer listening to and managing music with this app (including my iPods and Android Phone). No file associations.
Foobar (lowest resources) – (download) I use this only for “quick playing” or previewing mp3 and wav files. The only associations allowed are .mp3 and .wav.
OR
WinAmp Lite (lower resources) – (download, the lite version is towards the bottom of the page) I use this only for “quick playing” or previewing mp3 and wav files. When installing do not install; Winamp Agent, anything to do with CD’s, User Interface Extensions, Visualizations. The result is a very fast launching app that uses very little resources. The only associations allowed are .mp3 and .wav.
iTunes (w/Quicktime) – I use this only to occasionally manage my iPods (usually just to restore them) and on a very, very rare occasion shop the store (I prefer Amazon MP3). No file associations. Turn off the look for speakers, T.V.’s etc. Important – See Ed Bott’s – The unofficial guide to installing iTunes 10 without bloatware for a guide on installation. No file associations. It should be noted that iTunes is far and away the biggest resource hog of any multimedia player I’ve seen. Both in terms of the install size and the amount of CPU and memory used.
Multimedia – Audio Editing
Audacity – (download) Sound recorder and editor. Audio geeks, be sure to install lame and check out the plugins. No file associations.
Multimedia – Tag Editor
Mp3Tag – (download) Full-featured, wonderful app.
MP3 Tag Studio – I’ve been using this for years. Free version has an ad banner. (I paid for this program many years ago because I found it so useful, free lifetime updates)
Multimedia – Audio CD Ripper
Audiograbber – (download) Excellent tool. Audio geeks, be sure to install lame. The English language home page is down or abandoned. German language home page is still up. No development in over 2 years. Don’t know if project is dead or not.
Exact Audio Copy – The only decent alternative to Audiograbber I can find.
FWIW – I don’t actively use these programs but install them for others. I use a pay-for program called dBpoweramp (free full use 30-day trial). Probably overkill for the average user.
IMHO – Do not use iTunes or Windows Media Player to rip CD’s. Better quality and control over the process can be had by using the above programs. If using the MP3 format always use the LAME encoder.
Multimedia – DVD Ripper
Handbrake – (download) “open-source, GPL-licensed, multiplatform, multithreaded video transcoder, available for MacOS X, Linux and Windows.“
Multimedia – Video Player
Windows Media Player 12 – Included with Windows 7. It works perfectly and has a good GUI. Plays everything you could want it to play (see Codecs above). Seems to use less resources than previous versions. Turn off all privacy options. File association’s, just what you want it to play.
VLC (VideoLan) (lower resources) – (download) Default GUI sux, fortunately it is skinnable (leave the default GUI for lowest resource usage). I like the Heaven and WMP11_B skins (when I use them). This program is fast and uses less resources than Windows Media Player 12. File association’s, just what you want it to play.
Multimedia – Video Editor
Avidemux – (download) The only video editor I’ve used and stayed with. Does the job quite well and improves with every version.
Multimedia – Screen Recorder
CamStudio – “CamStudio is able to record all screen and audio activity on your computer and create industry-standard AVI video files and using its built-in SWF Producer can turn those AVIs into lean, mean, bandwidth-friendly Streaming Flash videos (SWFs).”
Multimedia – Video Converter
TMPGEnc – Converts AVI to MPEG and does it well.
Multimedia – Picture Views, Editors managers
XnView – (download) Viewer, converter, editor. Try it, you’ll like it.
Paint.Net – (download) Editor. If you need more than this you should probably take up Graphic Arts.
Picasa – “Picasa is a software download from Google that helps you organize, edit, and share your photos. It’s free, and easy to use.“
Image Resizer for Windows – “lets you resize one or more selected image files directly from Windows Explorer by right-clicking.“
#1 way to screw up image viewing/editing and help bog down your computer – Install the software that came with your camera. The built-in picture viewer and the viewers/editors above are far better than the garbage that the camera makers put on that install CD. You don’t need that CD for anything. Just plug your camera in, Windows 7 will do the rest. The programs on the CD will also leave processes running on your computer. The last computer I worked on (vista) had both Canon and Kodak {hi/hers (hers-old, camera replaced by iPhone)} running in the system tray.
————
Utilities
Utilities – CD/DVD Burning
CDBurnerXP – (download) It just burns CD’s baby!
————
Utilities – Security
The best security you can have is you. Here are the basic steps for security.
Yes my fellow Geeks, you and I know but obviously everyone else does not :
1 – Do not click on a link in an email from a source you do not know. For emails from folks you do know, if you put your cursor over the link, the actual address should show.
2 – Keep Windows XP and your applications up to date. Even if you have auto update enabled you should periodically manually check for updates.
3 – Firewall. Both a hardware (router) and software firewall.
4 – Use anti-virus and anti-spyware.
5 – Use that pop-up blocker in your browser.
I appreciate that many of you are, shall we say, highly security conscious. Many of the solutions that you have recommended can have a legitimate use in the right hands but in the wrong hands can also render a computer somewhere between a PITA to use , and unusable.
– It is my personal preference not to use 3rd party firewalls because I do not find them necessary. If that’s your thing then by all means go for it.
– I do not use any hosts based (as in the hosts file) security methods. I prefer to use browser/firewall solutions. Also, there is and has been considerable debate as to the usefulness of hosts based methods which I’m not even going to touch. If you are interested in such methods see here and here.
*I am not a security expert. If you know of a good, up to date, comprehensive guide for this topic, please let me know so that I can post a link to it here. To date I’ve not found a single decent guide.
Anti-Virus
Microsoft Security Essentials – This is what I’m running on 1/2 my machines (and the only free anti-virus I’m currently using). The only free anti-virus I’m putting on folks computers right now. Fast, low system resource usage, easy to use and manage. Once installed is tied in to/ replaces Windows Defender for anti-spyware. Free to install on multiple computers.
Firewall
Online Armor Free Firewall – At the top of the heap at Firewall Challenge ( http://www.matousec.com/projects/firewall-challenge/results.php ). Comodo is rated highly too, I just prefer the options that Online Armor provides.
Important note – If your machine is running Windows XP w/ SP3 AND you are ALWAYS behind a hardware firewall then IMHO you don’t need a 3rd party firewall (most ISP’s routers these days are a hardware firewall) . Starting with SP2,Windows XP has a built-in firewall.
Anti-Spyware
Windows Defender – Free from Microsoft. This is the one I use.
Anti-Spyware Scanners
I only do manual scans with these. Real-time protection is only for the paid versions.
<SuperAntiSpyware – (download) “Detect and Remove Spyware, Adware and Remove Malware, Trojans, Dialers, Worms, KeyLoggers, HiJackers, Parasites, Rootkits, Rogue Security Products and many other types of threats.“
Malwarebytes Anti-Malware – Does pretty much the same thing as the program above.
Drive Encryption Software
True Crypt – “Free open-source disk encryption software for Windows 7/Vista/XP, Mac OS X, and Linux.“
Security – Other
Secunia PSI – “The Secunia PSI is an invaluable tool for you to use when assessing the security patch state of software installed on your system. It constantly monitors your system for insecure software installations, notifies you when an insecure application is installed, and even provides you with detailed instructions for updating the application when available.” I do not start this with Windows or leave this running but I do scans with it periodically. Also, I’ve set it up to only scan the C: drive by creating ignore rules (thanks Resin). I highly recommend this tool.
——–
Browser
*Opinion – Do not use Toolbars (Google, Yahoo, etc.). They are 100% completely unnecessary, slow your browsing, and track your usage habits.
Web Browsers have become the topic of many heated discussions amongst Geeks and Tech Pundits. Studies and counter studies tote the features, resource usage, speed, and security of each browser to the point where I don’t think anyone can tell the truth anymore. It is important to note that Internet Explorer 8 is the last browser Microsoft will implement for XP so if you want the security and features of a modern browser then you will have to look beyond Internet Explorer.
Internet Explorer 8 – IE 8 is set to high security on my machine, default on other folks machines. I use it only for things like shopping. I do not browse in IE8.
Firefox – I am not one of those people who believe that Firefox is more secure than IE, especially after I add a bunch of plugins (in practice, if you strip it down and use noscript then you may have a point). With the plugins it is a feature rich browser and is the main browser I use. FWIW – Many security folks recommend the NoScript plugin.
Plugins I Use:
Security / Privacy
Adblock Plus – Ultimate ad blocker.
NoScript – “It allows JavaScript, Java and other executable content to run only from trusted domains of your choice” Can be a PITA for some users but I don’t surf the web without it.
Better Privacy – Cookie deleter, including those hard to get rid of “super-cookies”.
Other
DownThemAll – Download manager.
FlashGot – Multimedia downloader.
IE View – Open pages in Internet Explorer while in Firefox.
Google Chrome – Google’s browser. Lately Google Chrome has become a favorite of many Geeks. I’ve begun using this for Gmail, iGoogle, and Chrome To Phone.
Plugins I Use:
Adblock – Uh………blocks ads!
Chrome To Phone -“pushes links, maps, and currently selected text and phone numbers to your Android device.”
Where to get popular browser add-ons (without the bloatware):
Adobe Shockwave Player
Java Choose the offline installer. Most users will use the 32-bit vesrion unless you are using a 64-bit browser, even if your OS is 64-bit.
Browser Extra
iGoogle – highly customizable home page with gmail integrated.
Download Manager
Free Download Manager – (download)
FTP Client
FileZilla – (download) Fast, secure, all the features you need. What more could you want?
Instant Messenger
Pidgin – (download) Free, no ads, works with multiple IM accounts. Lots of cool plugins.
BitTorrent
Utorrent– (download) No Java, fast, highly configurable.
Email Clients
Thunderbird – Customizable, works with multiple email accounts. Easy to backup. Can also be run from a thumb drive.
Gmail – Lots of online storage. Good features. Access it from anywhere.
————
System Tools
Cleaners:
CCleaner (slim) – (download) All-in-one System cleaner. Set it to auto-start. Opinion – Don’t use the registry cleaner.
Bleachbit – Advanced system cleaner. WARNING, this is only for advanced users. Pay careful attention to what boxes you are checking and their descriptions.
Cleaners Extra: You can get more cleaners by adding a file called winapp2.ini . A program called CCEnhancer can do this automatically for CCleaner. You can add this file manually to BleachBit . Right-click on the following link a choose Save As “winapp2.ini“. Then copy that file to C:\Documents and Settings\(username)\Application Data\BleachBit\Cleaners\.
Startup Management:
Autoruns – View and configure what starts up with Windows.
Defragger:
MyDefrag (formerly JkDefrag)- (download) Good defragger.
Puran Defrag (download) – Excellent defragger. Once a pay-for program that is now free for home users.
File Tools:
7-Zip – The best file archiver / extractor I’ve every used.
IZArc – Another excellent archiver / extractor.
Renamer – (download) File renaming tool.
File Hash Checker – “This simple tool will allow you to compute the MD5 and SHA1 hash of any file.“
Application Launcher:
RocketDock – (download) OS X style application launcher. I love this thing.
Some of the icons I use are in a zip file here: my_rocketdock_icons
I recommend putting them directly into the Program Files\RocketDock\Icons folder ( 64-bit users: Program Files (x86)\RocketDock\Icons).
Backup:
SyncToy – Excellent, fast, configurable backup tool.
Cobian Backup 10 – Please see my article Freeware Data Backup – Cobian Backup 10
List of the latest articles from Backup Article Greatest Hits – Vol. 1:
Backup Using Windows 7 Backup And Restore
Using Windows 7 System Image
Windows 7 Backup Options
Freeware Data Backup – Cobian Backup 10
Backup Files Using SyncToy
Backing Up Mozilla Firefox
Backing Up Google Chrome
Backing Up Internet Explorer
All-In-One Free Email Backup- MailStore
Manually Backup Web Mail
Backing Up Mozilla Thunderbird
Backing Up Microsoft Outlook
System Information:
Detailed info about your hardware and software. These tools also have a “Portable” version. This means you do not have to install it. i.e – You can run it from a file on your hard drive or USB thumb drive. I recommend the portable versions over the installer.
HWiNFO32 – Downloads. I am increasingly using this app instead of SIW.
Virtualization
VirtualBox – Allows you to run other Operating Systems within XP. See my article Using VirtualBox 4.
Boot CD
UBCD4Win – This is my #1 PC diagnostic and recovery tool. I have used this CD and it’s tools to rescue people’s computers and files for several years now.
UBCD4Win is a bootable recovery CD that contains software used for repairing, restoring, or diagnosing almost any computer problem. Our goal is to be the most complete and easy to use free computer diagnostic tool. Almost all software included in UBCD4Win are freeware utilities for Windows…UBCD4Win is based on Bart’s PE. Bart’s PE builds a Windows “pre-install” environment CD, basically a simple Windows XP booted from CD. UBCD4Win includes network support and allows you the ability to modify NTFS volumes, recover deleted files, create new NTFS volumes, scan hard drives for viruses, etc. Our download includes almost everything you need to repair your system problems.
Finishing Up
After installing and configuring all the programs I:
– Run Autoruns
– Boot into safe mode and do an advanced disk cleanup.
– Reboot and run my defragger.
– Then I boot with my Acronis True Image Boot Disk and make an image.
————
Pooper Scooper Specials
Tweaking programs, Optimizers, Memory Boosters, System Boosters, Registry Cleaners.
Horrible, rotten, nasty, misleading, wastes of time and money. Even the free versions aren’t worth the stuff in the pooper scooper.
FAQ’s
Q – Why do you recommend against using registry cleaners?
A – Because in the hands of the non-Geek they can produce any number of problems. These can be from programs acting “strange” to Vista not booting. Then folks blame Vista somehow. If you want to use them then know what you are deleting.
Q – Why no free disk image software?
A – Imaging software isn’t an easy thing to create. Especially when you factor in that it is useless without a boot CD. I have yet to find a non-free disk imaging product that has good hardware compatibility on the boot CD’s, much of this is related to the Linux kernel since that is what the boot CD’s use. If it works for you great but a quick search via the web or the products forums will show many problems with these programs. Even the pay-for programs sometimes have issues. Although I do use a BartPE type disk (UBCD4Win) and hardware compatibility is better in that environment I cannot recommend a product that would require you to create these disks since they can be difficult for the non-geek to create.
There is a free version of Acronis True Image for Western Digital hard drive users: Acronis True Image WD Edition Software