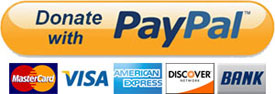Tweak Guides
Tweaking Windows 10 – Version 20H2
TweakHound’s

Tweaking Windows 10
Windows 10 October 2020 Update
A guide to tweak and optimize Windows 10.
Updated as of Windows 10 20H2. Lasted edited as of 30 December, 2020
I would like to thank Ken Rosenstein, Sentwali Lewis, and others for their invaluable help in editing this guide.

tweak – to change slightly, esp. in order to make something more effective or correct.
optimize – get the most out of, make optimal – modify to achieve maximum efficiency in storage capacity or time or cost
“TweakHound.com – Home Of The Original Tweak Guides”
Tweaking Windows 10
************ This version is now expired. Updated version here: https://www.tweakhound.com/2021/05/19/tweaking-windows-10-version-21h1/
TweakHound’s

Tweaking Windows 10
Windows 10 April 2018 Update
A guide to tweak and optimize Windows 10.
Updated for Windows 10 April 2018 Update. Lasted edited 05 June, 2018
***Note, 15 November 2018. Guide will not be updated for the October Update.
Release 1809 does not have enough significant changes to warrant a rewrite.

tweak – to change slightly, esp. in order to make something more effective or correct.
optimize – get the most out of, make optimal – modify to achieve maximum efficiency in storage capacity or time or cost
“TweakHound.com – Home Of The Original Tweak Guides”
Table of Contents
Introduction
Mobile-First, Cloud-First, Touch-First
Bad Tweaks
Notes & Ramblings
My Desktop Pet Peeve
First Things First
Get Your Control Panel Icons Back
UAC
God Mode
Tips For This Guide
Settings For User Accounts
Account Types
Local An Microsoft Accounts Defined
Switch To A Local Account
Using The Windows Store With A Local Account
How To Login Automatically
Libraries
Moving Your User Folders
Adding A Folder To A Library
Show Libraries In Windows Explorer
Customize The Desktop
Start Menu Settings
Start Menu Groups
The Win + X Menu
3rd Party Start Menus
Display Settings
Personalize
The Taskbar
The Search Box
The Task View And Touch Keyboard Buttons
Toolbars
The Clock
Disable System Sounds
Customize Folder Options
Folder View Options
Optimize Folders
The Page File, SuperFetch, and ReadyBoost
The Page File
SuperFetch
ReadyBoost
Miscellaneous Tweaks
Turn Off App Recommendations
Turn Off Autoplay
Remove Ads From Windows Explorer
Windows Defender
Shortcut Keys For Windows 10
Windows 10 Power Options
Power Plans For Laptops
Windows 10 Fast Startup
Disable Fast Startup
Windows Mobility Center
Add a Windows Mobility Center shortcut to your desktop
Windows 10 Networking
Sharing
Home Networking Tips
Windows 10 Network Tweaks
Windows Backup And Recovery Options
Reset this PC
System Restore
Accessing Windows Recovery Settings Offilne
Windows 7 Backup
File History
Recovery Media
Uninstalling Unneeded Stuff
Optional Windows Components
Windows Apps
Maintaining Your Computer
Receiving Updates When Available
Checking for problems and fixing them
Windows 10 Troubleshooter
Administrative Tools
Reliability Monitor
Event Viewer
Generate A System Health Report
Task Manager
Clean, Defrag, & Optimize
Disk Cleanup
Advanced Disk Cleanup
Disk Cleanup Freeware
Manage Startup Items with Autoruns
Defrag & Optimize
Windows 10 Privacy Settings (part of the guide but in different location)
Tweaking Windows 8.1
TweakHound’s

Tweaking Windows 8.1
A guide to tweak and optimize Windows 8.1.
Updated for Windows 8.1 Update 1. Lasted edited 07 April, 2014
tweak – to change slightly, esp. in order to make something more effective or correct.
optimize – get the most out of, make optimal – modify to achieve maximum efficiency in storage capacity or time or cost

“TweakHound.com – Home Of The Original Tweak Guides”
Article Index
Introduction
Bad Tweaks
Notes & Ramblings
Useful Links
Tips For This Guide
What to call the new interface?
The Windows + Pause|Break keys
The Windows + R keys
The Run box is < The Search Box
Closing Metro Apps
Windows Help & Tips
Settings For User Accounts
Account Types
Local An Microsoft Accounts Defined
– Local Account
– Microsoft Account
Which should you use, a Local or Microsoft Account?
Accessing Account Settings
Signing On With A Local Account During A Clean Installation
Signing Up For A Microsoft Account After Installation
Using The Windows Store When You Use A Local Account For Sign-In
Switch To A Local Account
Create A User Password
How To Change The User Account Picture
How To Login Automatically
Libraries
Move Your Libraries
View Libraries In Explorer
Customize The Desktop
Boot To Desktop Or Start Screen
Start Button
Add a Start Menu Button
Disable System Sounds
Customize the Taskbar
Customize the Notification Area
More Desktop Customizations
The Action Center
Advanced Clock Settings
God Mode
Customizing Metro
Charms
Arranging Tiles
Resizing Tiles
Getting Rid Of Tiles
Restoring Or Adding Tiles To The Start Screen
Naming Groups
Show Administrative Tools
Customize Folder Options
Folder View Options
Optimize Folders
Search Options – Disable Bing Integrated Search
Windows 8 Networking
Sharing
Disable The Home Group
Windows 8 Network Tweaks
Windows 8 Power Settings
Power Plans For Laptops
Windows 8 Fast Startup
Disable Fast Startup
Windows Mobility Center
Add a Windows Mobility Center shortcut to your desktop
Windows 8 Security Tweaks
UAC
Windows Defender
Configuring Windows Update
The Page File, SuperFetch, and ReadyBoost
The Page File
SuperFetch
ReadyBoost
Windows Backup And Recovery Options
Refresh and Reset
System Restore
Accessing Windows Recovery Settings Offilne
Windows 7 Backup
File History
User Interface Tweakers
Classic Shell
Classic Start Menu
Maintaining Your Computer
Receiving Updates When Available
Secunia PSI
Ninite Updater
Checking for problems
Reliability Monitor
View performance details in Event Log
Generate A System Health Report
Task Manager
Clean, Defrag, & Optimize
Disk Cleanup
Advanced Disk Cleanup
More Advanced Disk Cleanup
CCleaner
Autoruns
Defrag
Appendix 1, Learn Windows 8 – Official Microsoft Guides
New For Windows 8.1
For Home Users
For advanced users or IT types
Tweaking Windows 7
TweakHound’s

Tweaking Windows 7
A common sense guide to tweak and optimize Windows 7.
by Eric Vaughan
Version 2.0, 23 February, 2013
Tweaking Windows Vista
This is a reformated version of Tweaking Windows Vista (previously found here)
Tweaking Windows Vista

A guide to Tweak & Optimize Vista.
Version 3.0, last updated June, 2009
| tweak | – to change slightly, esp. in order to make something more effective or correct. |
| optimize | – get the most out of, make optimal – modify to achieve maximum efficiency in storage capacity or time or cost |
Welcome to the SP2 Edition of Tweaking Windows Vista. This is version 3.0 and includes several additions and clarifications. Tweaking your computer is about more than just speed tweaks. It is also about proper configuration, customizing, and maintenance. Like the XP tweak guide before it I’ve done my best to explain the tweaks without going overboard. I hope this guide will help you to make your Vista experience a little better.
I’ve set up a place for comments and feedback here.
Important Notes On Tweaking & This Guide
1 – Tweaking is best done on a fresh install.
2 – Get as much memory (RAM) as you can afford. RAM is fast and Vista will take advantage of it.
You’ll hear people whine that Vista hogs RAM…Yep it does, and it’s a GOOD THING (RAM is faster than a hard drive).
3 – Use 2 (or more) hard drives. This will speed up access to files and provide a good backup location. (more on this later)
4 – “If you’re gonna tweak you gotta be a Geek.” (didn’t know I was a poet did ya?!) This means:
-You know how to recover from problems. Backup, Backup, Backup, Backup
-You should understand the effect a tweak will have before you do it. (Google)
-The “G” in Geek stands for “Grownup”. You take responsibility for your actions, don’t whine at me when you ignore the above two points.
5 – Proper Hard Drive Configuration
Properly setting up your hard drive(s) allows for both increased performance and reliable backups.
To better understand what I mean, see how I do it: How My Drives Are Setup (I use Acronis Disk Director for partitioning.)
I’ll guarantee you that if you didn’t build your own computer or completely wiped the drive then your hard drive isn’t properly partitioned.
Partitions – A quick example of a proper partition strategy for Vista:
Single Drive – Vista / Docs, or Vista / Docs / Other
Dual Drives – First Disk, Vista /Other
– Second Disk, Page File / Docs
If you have a Desktop:
-Add a second or even a third hard drive.
-Move your Page File and your Documents (and any other non-installed stuff) off the OS drive (I’ll show you how later in this guide).
-Partition / Repartition your disks.
If you have a Laptop:
-Partition / Repartition your disks.
6 – Maintain Your Computer. Disk cleanup and defrag is the fastest and easiest way to speed up your computer.
7 – In this guide I show you a few keyboard shortcuts. Learning these can save you an incredible amount of time, you could call it self-tweaking.
– For a list of these you don’t need to look anywhere but your own computer.
Go to Start > Help & Support > in the Search help box type keyboard shortcut. It’ll even show you how to create your own shortcuts.
8 – In no way is any of this intended for any computer that is in or connects to a domain or corporate network.
9 – ***Please see: Bad Tweaks (most of this applies to Vista too)
10 – For my fellow geeky Geeks. I’ve provided as many registry settings as I can. For the most part they are written in grey.
11 – Read through this entire guide before doing anything.
12 – I’ve worked my butt off on this guide (hours and hours and hours and…). Please don’t rip-off my work.
13 – You can purchase a printable PDF for $5. Details here.
You get a 3 PDF’s totaling 143 pages. The money helps me keep this site going.
TweakHound’s Super XP Tweaking Guide – SP3 Final
This is a reformatted and updated version of TweakHound’s Super XP Tweaking Guide – SP3 Final (previously here)
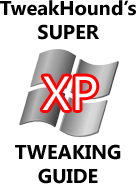
TweakHound’s Super XP Tweaking Guide – SP3 Final
A guide to Tweak & Optimize XP.
Last updated: June, 2009
optimize– get the most out of, make optimal, modify to achieve maximum efficiency in storage capacity or time or cost
This was the first comprehensive, step-by-step XP tweaking guide on the net. It’s over 7 years old (first version in 2002) and has continued to evolve. I started working with XP during its RC1 stage. After a time I began looking for ways to tweak it. I haven’t “invented” any of these tweaks. They were scattered all over the web, a couple at one site, a few more at another. Some were good and as I discovered over time, some were bad. What I have done here is to investigate/test them, try and organize them in a coherent manner, and present them in a step-by-step guide. This was also the first guide to debunk several myths regarding popular tweaks.
This will be the final version of this guide. That means there will be no further updates. XP is a good operating system and is still a good choice for older computers but it is time to move on as far as guides go (I will keep XP on my P4 computer until it dies). XP was released in 2001 and although it will receive security updates until 2014 no new features will be added. That means there is nothing more to add to this guide.
This guide wouldn’t be here without the input I’ve received from others and the hundreds of thousands of people who have stopped by. To all of you, THANK YOU!
PLEASE SEE – eXPired – The Last Windows XP Guide You’ll Ever Need
Tweaking Levels
Most guides just provide the tweaks and leave you on your own to figure out which to use. For every step in this guide I provide my recommendation on who should use that particular tweak. I do this by assigning a “level #” to the tweak. Again, these are just recommendations. I’ve tried to provide a good explanation as to what every tweak does so that you can decide for yourself what you do/don’t want to do. The levels provided in this guide are as follows:
*All Levels – Safe for everyone. The safest settings but not tweaked much.
Level 1 – It keeps XP pretty, but faster and a little more secure. Full functionality is maintained.
Level 2 – Faster still and a tad more secure. Not quite Level 3. Still pretty. Keeps the useful features around.
Level 3 – Very close to the settings I use. Tweaked hard. All the pretty and annoying stuff is gone. It’s much faster and much more secure. Aimed at those who want to run Windows their way.
Level 4 – For Gamers only. Level 3 with a few more tweaks aimed at gamers.
Tweaking is best done on a new installation of XP. See, The Right Way To Install Windows XP.
—
Guide Contents
1 – Before You Begin Tweaking XP…
3 – Windows Built-In Tweaks Part 2
8 – Creating Your Own Registry Files
9a- Internet Explorer 8 & Firefox Tweaks
10 – Make your own free Tweaking Toolbox
13 – XP Tweaking Guide Notes & FAQ’s
My Thoughts On Tweaking And This Guide
You can get a printable version of this guide for $5 (U.S.) See here for more info.
Have You Found This Guide Useful?
Please help me keep helping you!