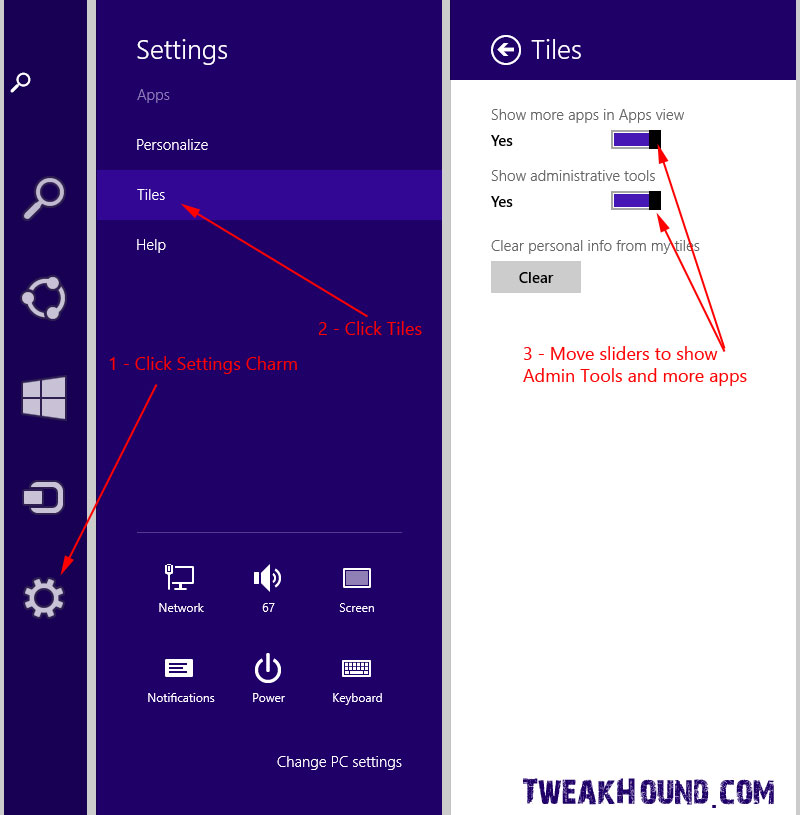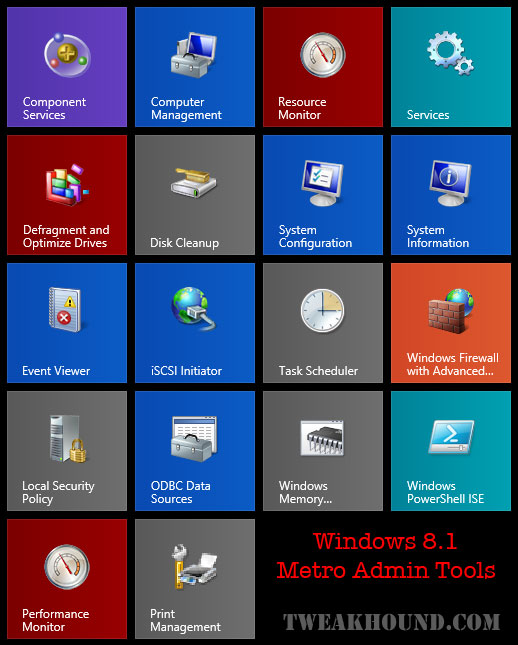Customizing Metro
By now you know that the Metro start screen is a collection of gnarly looking tiles. We’ll just have to make the best of it.
Charms
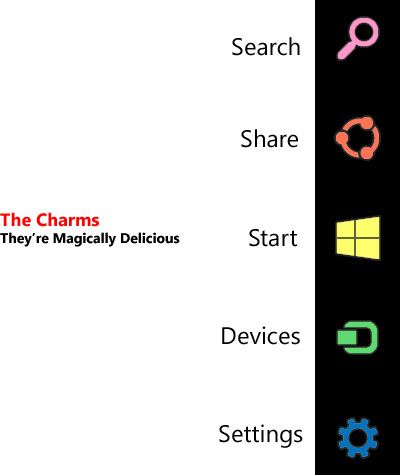
Nothing to tweak here. For what each charm does, here is the description from Microsoft:
Search. Search for anything. You can search just the app you’re in (like finding a specific message in Mail), search another app (look up something on the Internet), or you can search your entire PC (for an app, setting, or file)
Share. Share files and info with people you know or send info to another app, without leaving the app you’re in. You can email photos to your mom, update your Facebook status, or send a link to your note–taking app.
Start. Get to your Start screen. Or if you’re already on Start, you can use this charm to go back to the last app you were in.
Devices. Use all of the devices that are connected to your PC, both wired and wireless. You can print from an app, sync with your phone, or stream your latest home movie to your TV.
Settings. Change settings for apps and your PC. You’ll find settings, help, and info for the app you’re in, plus common PC settings—network connection, volume, brightness, notifications, power, and keyboard. These PC settings are the same no matter where you are in Windows, but the app settings are different in every app. You can also change settings for your PC when you select Change PC settings. It’s where you change your lock screen picture, manage notifications, and more.
Arranging Tiles
You can move tiles by simply doing a click-and-drag.
Resizing Tiles
Right-click on the tile > choose Resize > Pick a size
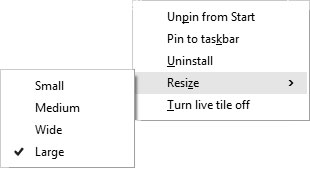
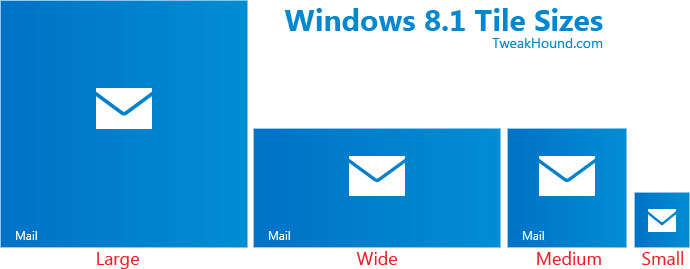
Getting Rid Of Tiles
If you aren’t using tiles then get rid of them. To remove a tile right-click on it > choose Unpin from Start. I recommend you do not Uninstall default tiles, just Unpin.
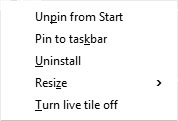
Restoring Or Adding Tiles To The Start Screen
Click to Arrow at the bottom-left of the screen to go to the All Apps screen. This Arrow is also how you get back to the Start screen.
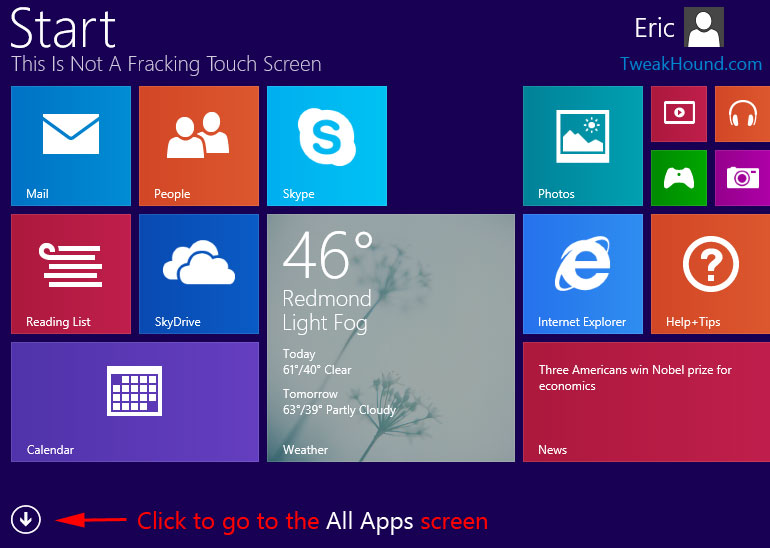
Right-click the app you want to restore or add to the Start screen > choose Pin to Start.
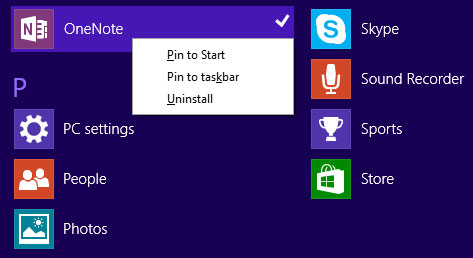
Naming Groups
Right-click an empty area of the Start screen > click Name groups
Click in the box of the section name you want to rename
Name it > press Enter
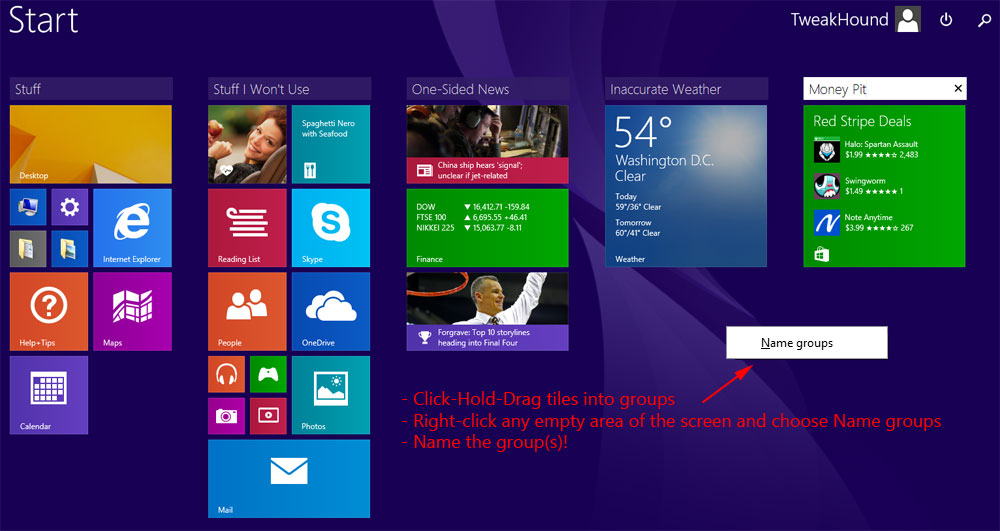
Show Administrative Tools
Settings charm > Tiles > Show administrative tools > move slider to Yes