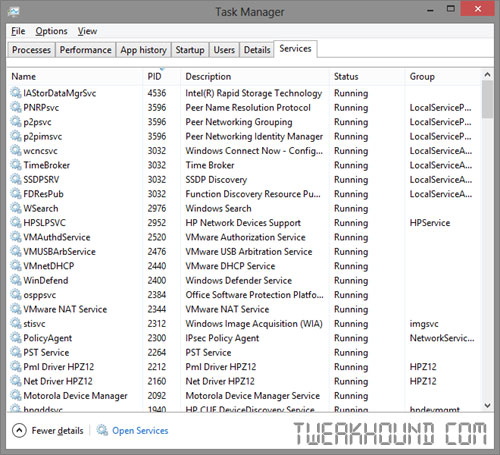Maintaining Your Computer
Maintaining your computer means:
– Receiving updates when available
– Checking for problems and fixing them
– Optimizing hard drives.
Receiving updates when available.
We covered Windows Update settings earlier but what about all those 3rd party programs?
Most programs have built-in update scheduler that will eventually update themselves. I prefer to install updates (especially security related) when available. There are 2 programs I recommend for this; Secunia PSI and Ninite Updater. I use the default schedule of weekly for Secunia and daily for Ninite.
Secunia PSI
Program description:
The Secunia Personal Software Inspector (PSI) is a free computer security solution that identifies vulnerabilities in non-Microsoft (third-party) programs which can leave your PC open to attacks. Simply put, it scans software on your system and identifies programs in need of security updates to safeguard your PC against cybercriminals. It then supplies your computer with the necessary software security updates to keep it safe. The Secunia PSI even automates the updates for your insecure programs, making it a lot easier for you to maintain a secure PC.
This is an excellent, free program. However it only shows you what needs updating and provides download links.
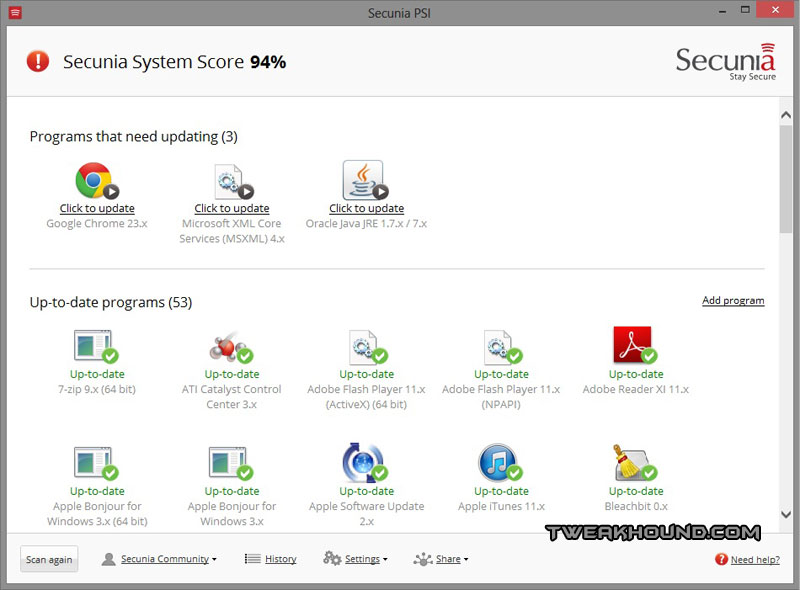
Ninite Updater
Ninite Updater is one of the few pay-for programs I recommend. Current price is $10 and IMHO is worth every penny. It covers fewer programs than does Secunia PSI but it downloads and installs the programs it supports.
Program description:
All software updaters tell you when new versions are available. With Ninite Updater it’s just one step to automatically download and install all your updates in the background. Other updaters just give you links to installers which you need to download and run by hand for each and every app.
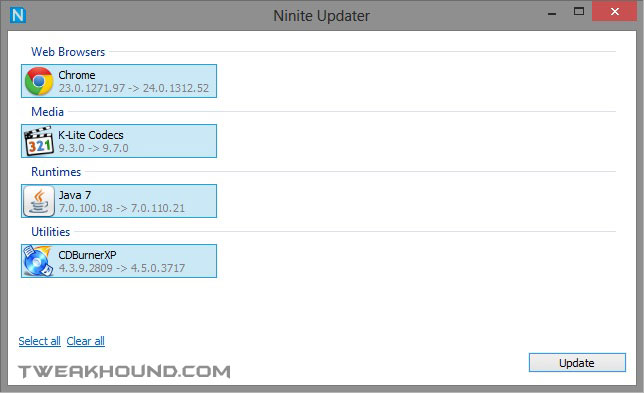
Checking for problems
Windows 8 is remarkably self-diagnostic and maintaining. We covered the Action Center earlier and this is where much of happens but there are even more tools.
Reliability Monitor
Within the Action Center there is a tool called Reliability Monitor. From the help file:
What is Reliability Monitor?
Reliability Monitor is a tool for advanced users that measures hardware and software problems, and other changes to your PC. It provides a stability index that ranges from 1 (the least stable) to 10 (the most stable). You can use the index to help evaluate the reliability of your PC. Only critical errors, such as app and PC crashes, affect the stability index.
The Action Center is noticeable on the Desktop by the flag icon in the Taskbar. To get there click on it and choose Open Action Center (or type Action Center in the Search box via the Search charm). A wealth of information is available via help (Settings > Help) by typing Action Center. Once there click on the Maintenance arrow and then View reliability history.
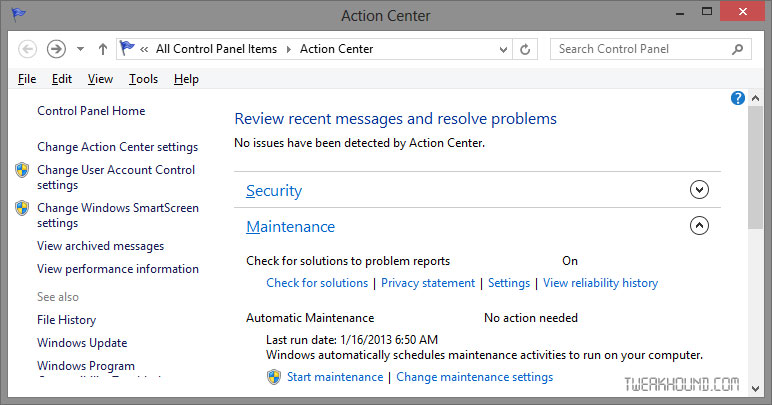
Reliability Monitor main screen. Click on a specific day to view event details. If it is a recurring problem you may want to View technical details.
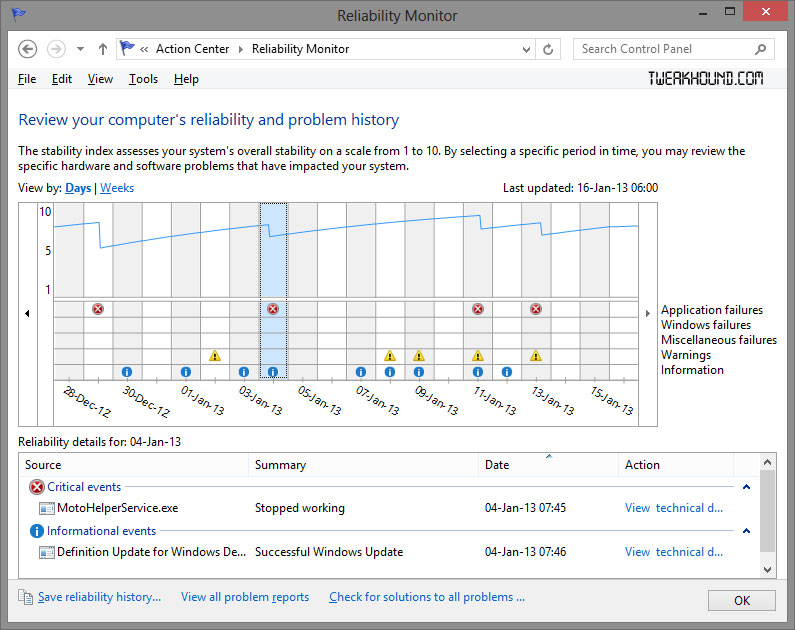
There is an issue with the drivers for my phone. I checked and I have the latest drivers and the phone connects just fine. I will ignore this for now.
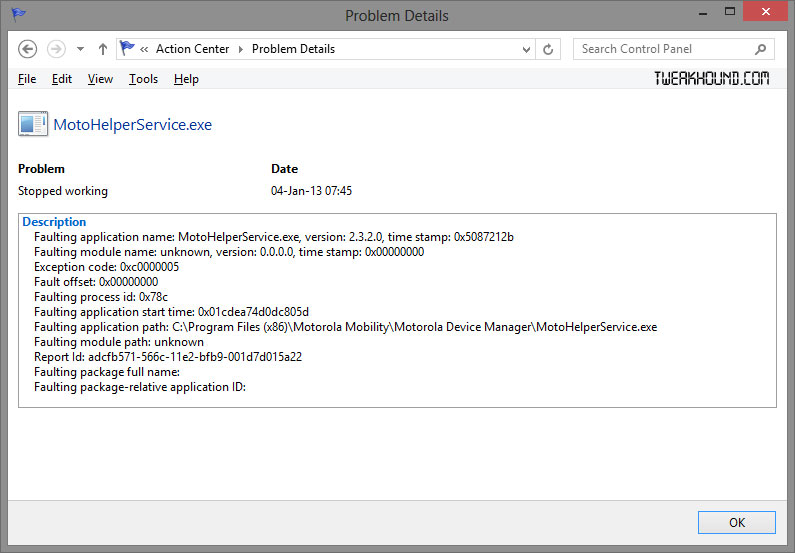
View performance details in Event Log
Go to Windows + X keys > Control Panel > All Control Panel Items > Administrative Tools > Event Viewer. If you want to know what your boot and shutdown times are, or what may be hanging it up this is the place to go.
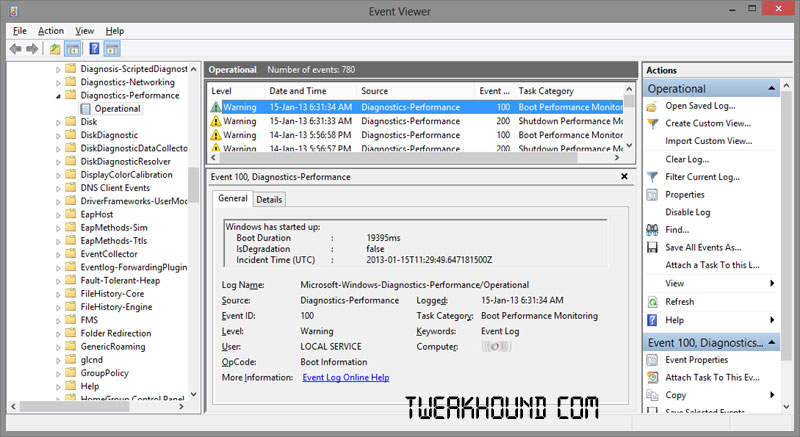
Generate a system health report
This is the one stop problem finding shop.
Description:
Generate a report detailing the status of local hardware resources, system response times, and processes on the local computer along with system information and configuration data. This report includes suggestions for ways to maximize performance and streamline system operation. Membership in the local Administrators group, or equivalent, is the minimum required to run this Data Collector Set.
Press the Windows + R keys > type perfmon press enter > expand Data Collector Sets > expand System > right-click System Diagnostics, choose Start. Report will be generated in 60 seconds. Expand Reports > expand System Diagnostics > choose report.
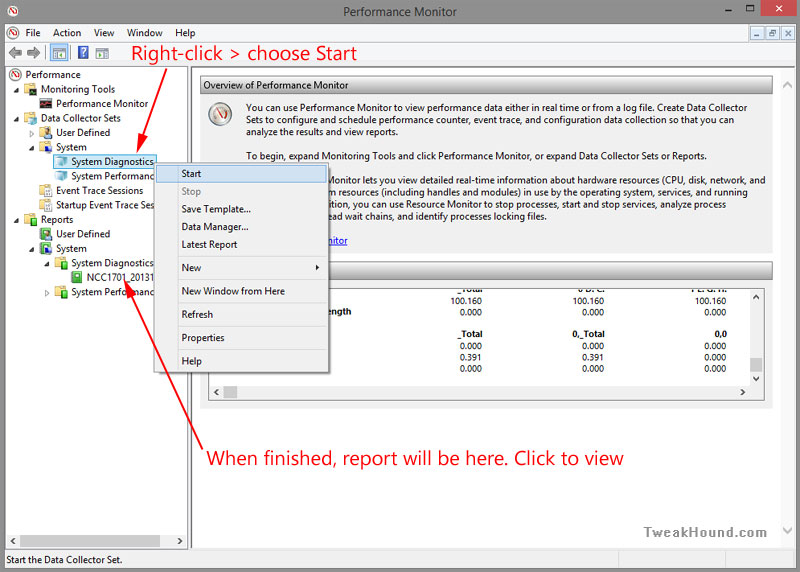
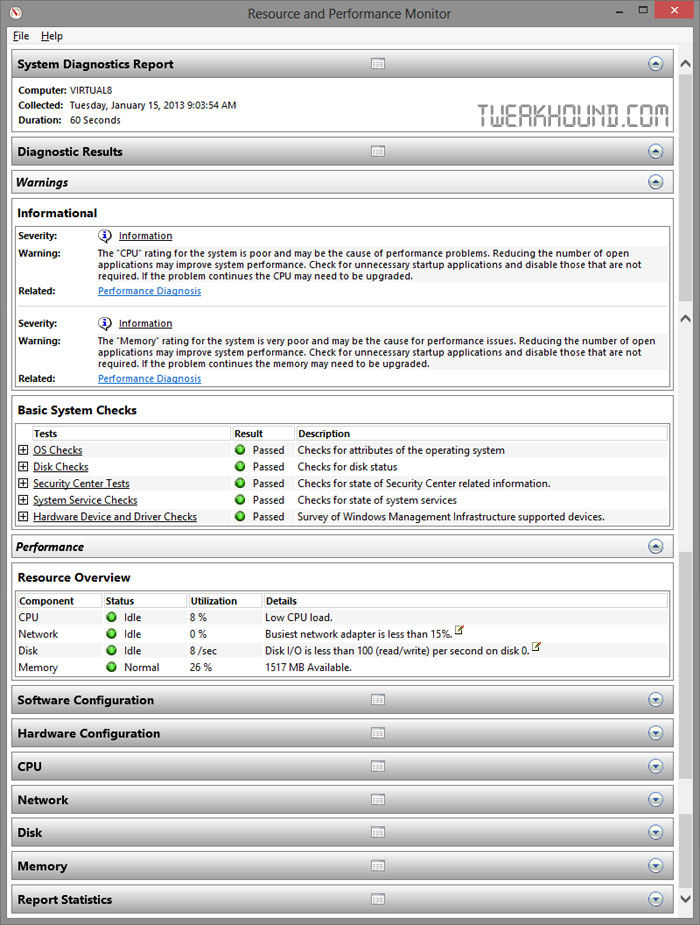
Task Manager
Task Manager has been redone in Windows 8. It is now an extremely useful tool.
To open Task Manager > press the Windows + X keys > choose Task Manager.
To get a full view, click the More details arrow.
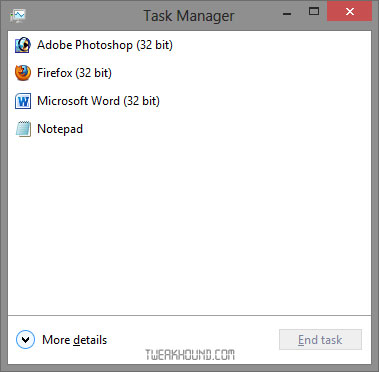
The Processes tab allows you to view and kill running processes.
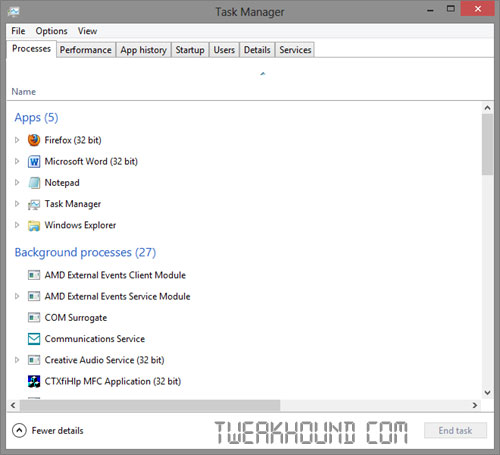
The Performance tab. Click Open Resource Monitor for the nitty-gritty details.
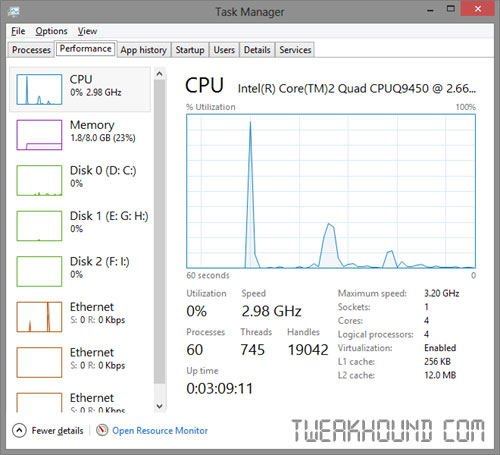
App history shows the details of Metro apps. Here is proof that if you don’t use them they aren’t using resources.
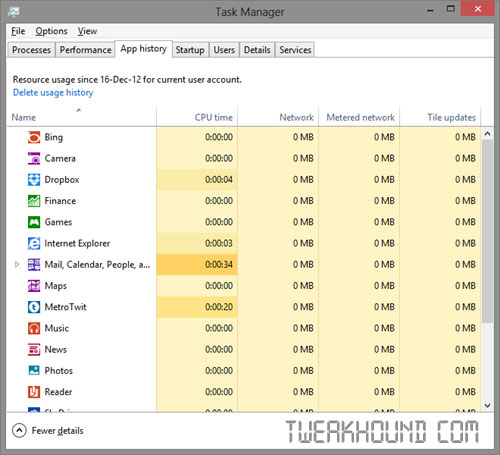
The Startup tab shows you what starts with Windows and offers a way to disable them.
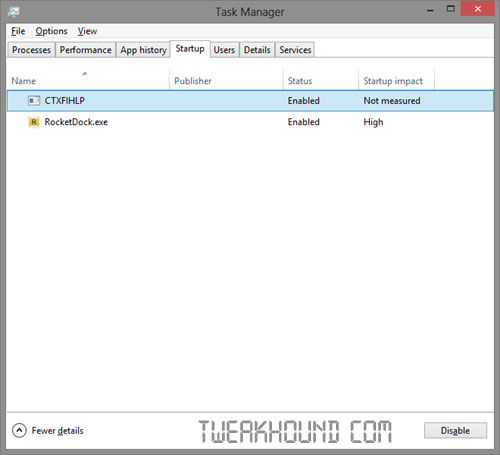
The Services tab shows what services are running (and not). You can right-click the particular service to stop or start it. You’ll have to click Open Services to configure it.