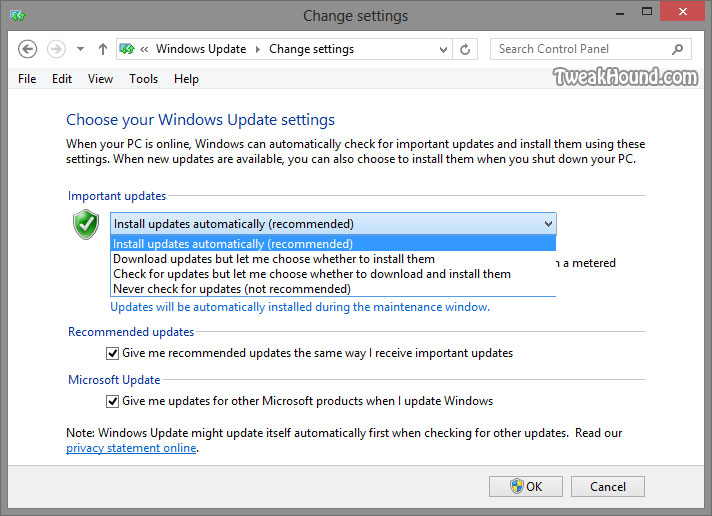Windows 8 Security Tweaks
UAC
Not to be rude but I’m tired of the diatribe bandied about on this topic. I’m not going to debate this topic with anyone for any reason. I disable it on my computers. See my article Windows 7 UAC – Quick notes on why I disable it for why. I am not recommending to anyone that they disable UAC. The choice is yours as are the consequences. Make an informed decision.
To Disable UAC:
– Type or copy and paste UserAccountControlSettings.exe into the run box or Search charm.
– In the resulting window, move the slider all the way to the bottom.
– Reboot
To Configure UAC:
– Type or copy and paste UserAccountControlSettings.exe into the run box or Search charm.
– In the resulting window, move the slider all the way to the top (see comments above).
– Reboot
Windows Defender
You cannot uninstall Windows Defender but you can shut it off. The only reason most folks should have to do this is to install another anti-virus program or if you want a pure gaming type rig.
To Disable Windows Defender
1 – Open Windows Defender via Control Panel or the Search charm > go to the Settings tab > uncheck Turn on Windows Defender > click Save Changes.
2 – This will bring up a warning Window about the Action Center. If you are installing another anti-virus then ignore it. If you are not then open Action Center and turn off messages about Spyware and Virus protection.
3 – It is not necessary to adjust the Windows Defender service. If you followed step 1 then it will not start.
Configuring Windows Update
To open Windows Update click the Settings charm > Control Panel > Windows Update (or press the Windows + R keys and type wuapp.exe ). Then click Change settings.
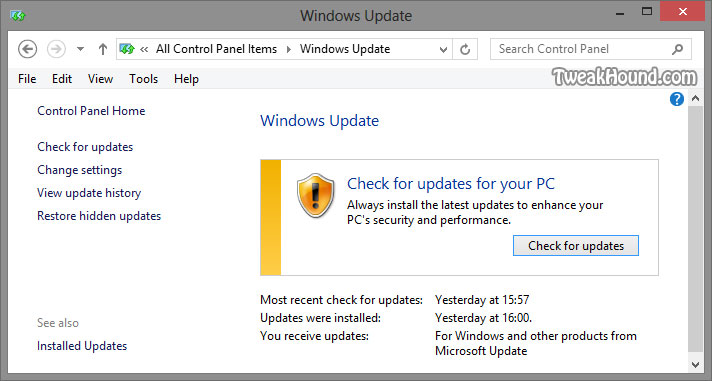
Now pick an option. I strongly suggest you use Install updates automatically. In previous Windows versions you could adjust the schedule in this window. Now you have do to it via Task Scheduler (if you have to ask then you probably shouldn’t muck with it).