 Pinning apps to the desktop taskbar in Windows is not new but Windows 8 with its goofy Metro screen introduced some complexity into it.
Pinning apps to the desktop taskbar in Windows is not new but Windows 8 with its goofy Metro screen introduced some complexity into it.
Pin From A 3rd Party Start Menu
If you have a start menu like Start8 pinning a program is as easy as it was in Windows 7 (right-click program > Pin to Taskbar).
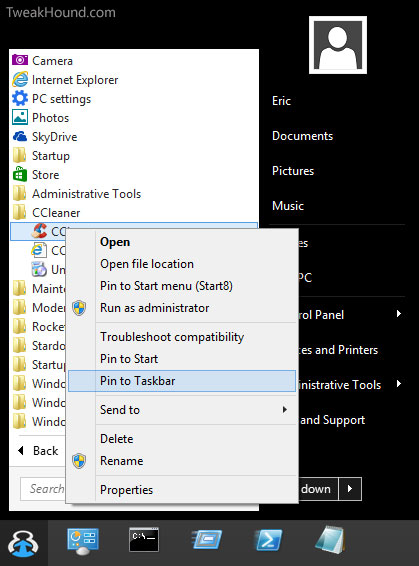
Pin From Desktop
This works just like it did in Windows 7. Right-click on a icon on your desktop > choose Pin to Taskbar.
(This does not work for the built-in icons.)
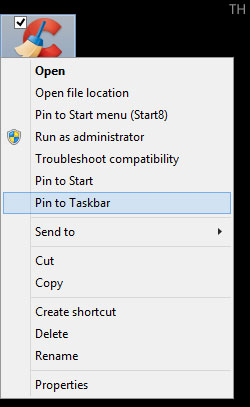
Pin From Metro Screen
If you are not using a start menu then the easiest way to pin programs to the desktop is from the Metro / Modern UI / Start screen. From the desktop go to the Metro / Modern UI / Start screen. Click the Arrow at the bottom-left of the screen to show all apps…
(If you are on Win 8 instead of 8.1 then right-click an empty area and the All Apps button should appear of the bottom-right).
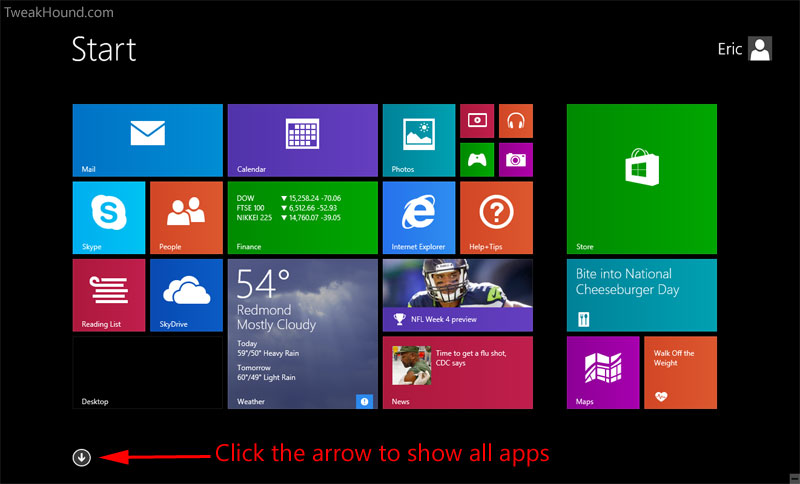
Next, right-click on the app you want to pin and click Pin to taskbar at the bottom of the screen.
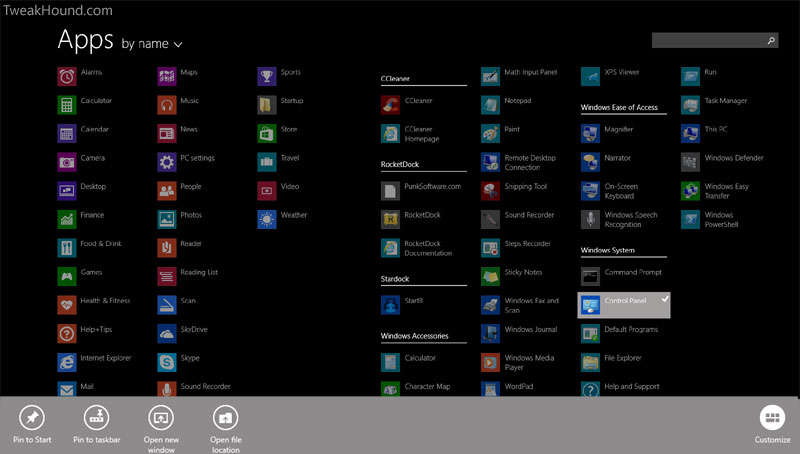
Below I have pinned: Control Panel, Command Prompt, Run, PowerShell, and Notepad.
![]()
This method works for all non-metro apps.
If you want to pin Metro apps to the taskbar check out a free program called OblyTile.
Pin This PC / My Computer
This requires you to create a shortcut and then pin it.
Right-click an empty area of the desktop and choose New > Shortcut.
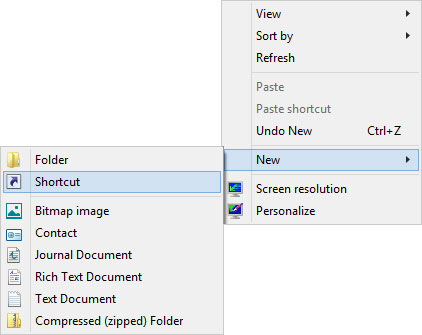
In the resulting window type (or copy/paste):
C:\Windows\explorer.exe /E,::{20D04FE0-3AEA-1069-A2D8-08002B30309D}
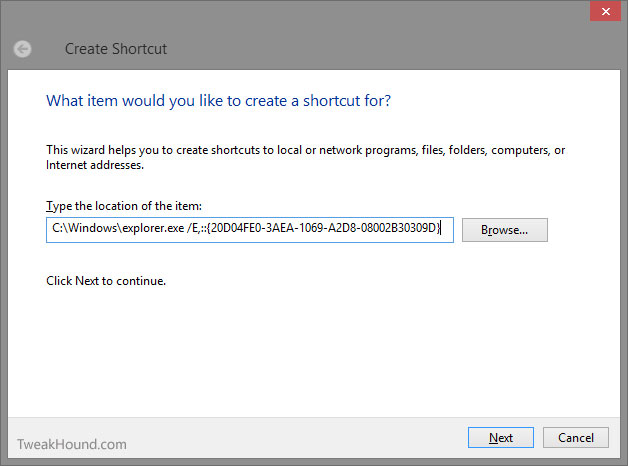
Name it and click Finish.
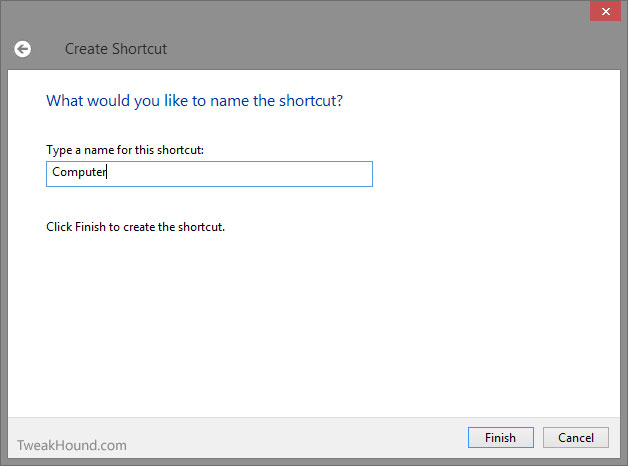
If you want to change the icon, right-click on it and choose Properties.
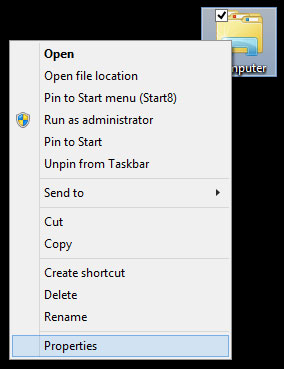
Click the Change Icon… button.
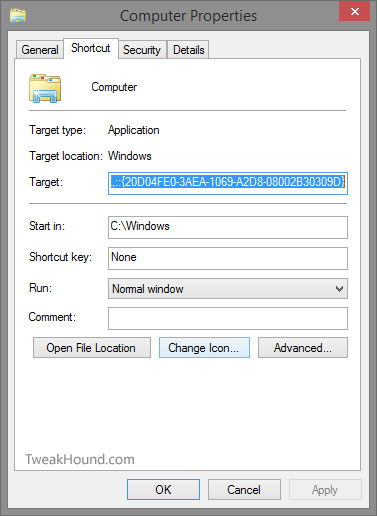
Choose an icon or Browse… to your own icon, click it, then click OK.
I choose the icon below for the retro look.
For more icon choices (including the default My Computer/This PC icon) Browse… to C:\Windows\System32\shell32.dll .
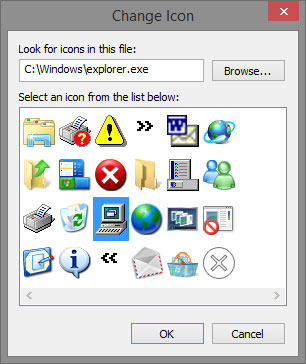
-END-