 You can create multiple menus on your taskbar in Windows 8.
You can create multiple menus on your taskbar in Windows 8.
In fact you could create enough so that you would not miss the old Windows 7 start menu.
Built-In Toolbars
First let’s use one of the built-in menus.
Right-click on an empty area of the taskbar > Choose Toolbars > Desktop
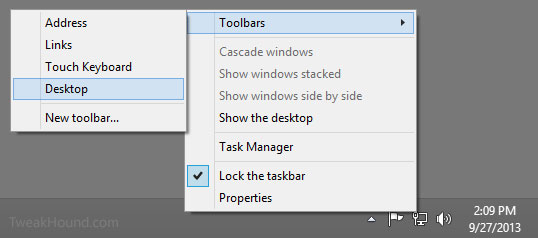
Pretty cool huh?
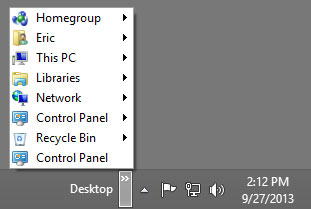
You can experiment with the remaining built-in toolbars to find if they are useful to you.
– – – – – – – – – –
Create You Own Toolbar
Programs
First let’s try creating a Programs menu.
Unfortunately Windows has 2 menu locations: 1 for you and 1 for every users (even if you are the only user).
So, lets start in your menu. Go to C:\Users\USERNAME\AppData\Roaming\Microsoft\Windows\Start Menu\Programs
We are going to copy all the folders from there to another folder. But first…
There is a folder there we are going to make a shortcut to.
It is the Startup folder and its contents are/can be dynamic and we don’t want a static copy.
Right-click on the Startup folder and choose Create shortcut.
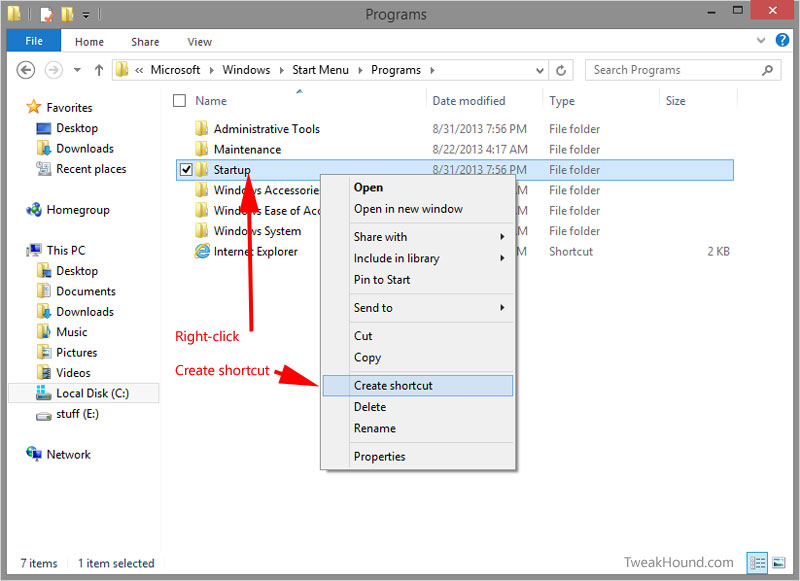
Now copy all the folders except the 2 Startup folders to:
C:\ProgramData\Microsoft\Windows\Start Menu\Programs
Cut and Paste the Startup shortcut you created to that folder too.
(Press the Continue button in the warning pop-up window.)
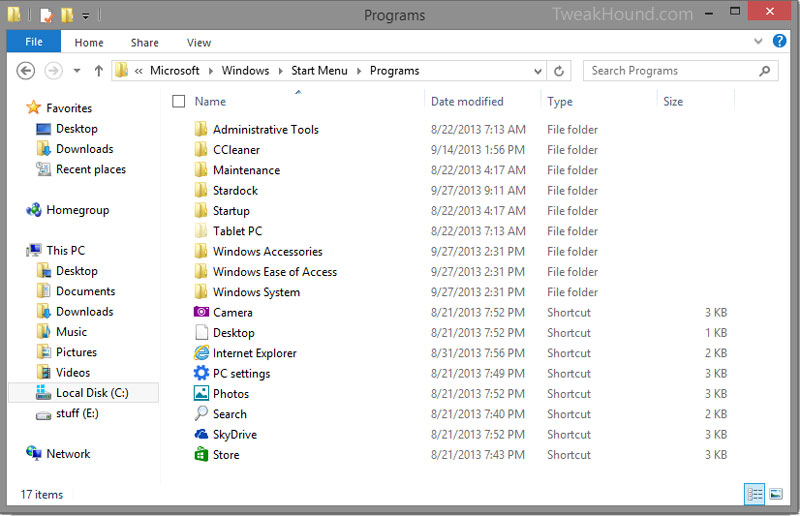
Right-click on an empty area of the taskbar > Choose Toolbars > New Toolbar…
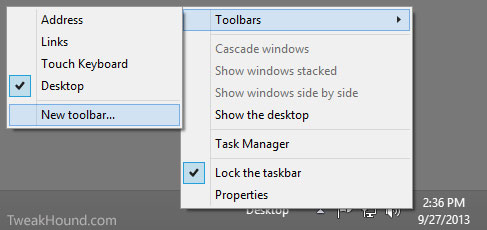
*TIP – When you install a program, make sure you install it for “all users” to get the program shortcut to appear in this toolbar.
– – – – – – – – – –
This PC
How about a This PC toolbar. (New to Windows 8.1, This PC was formerly My Computer)
Right-click on an empty area of the taskbar > Choose Toolbars > New Toolbar…
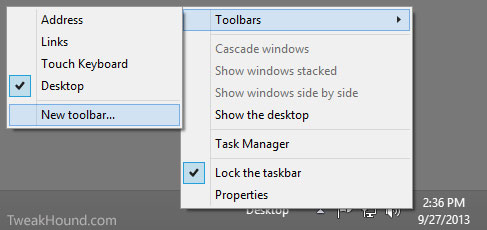
It should open to This PC. Click the Select Folder button. Done
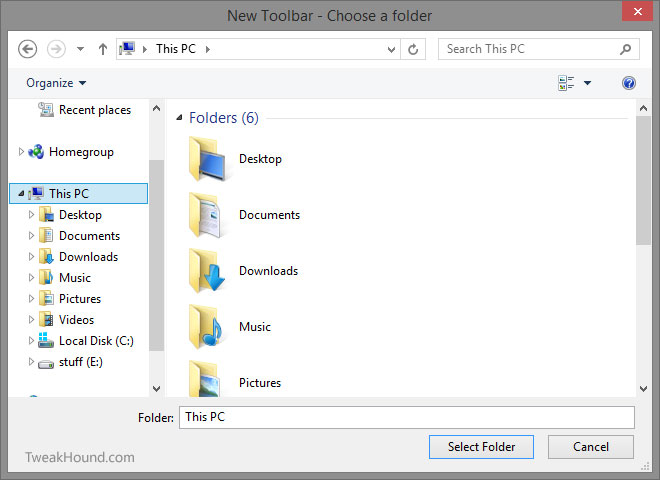
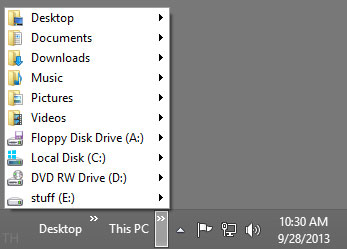
– – – – – – – – – –
Folders
How about a folder?
Right-click on an empty area of the taskbar > Choose Toolbars > New Toolbar…
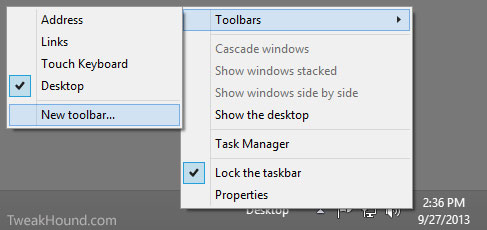
Navigate to the folder of your choice. I choose Documents. Click the Select Folder button. Done
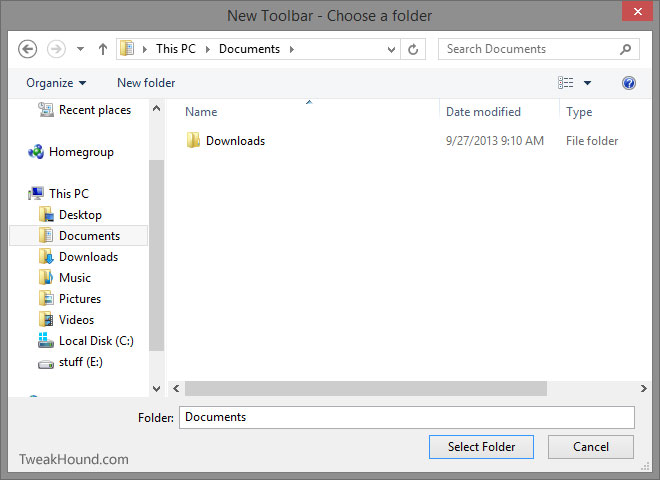
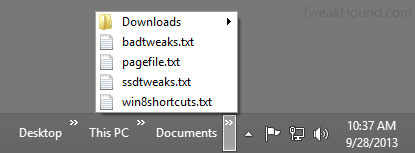
You can do this with any folder. In the example below I created a folder to allow one-click access my Virtual Machines.
First I created a folder in my C: partition called Toolbars and a sub-folder called VM’s.
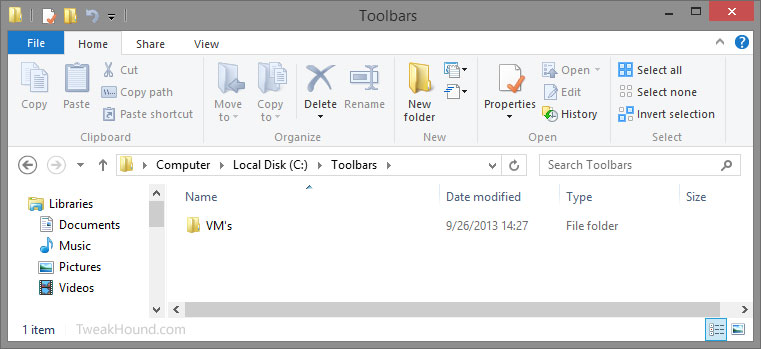
Next I went to all of my Virtual Machines and created a shortcut on the desktop.
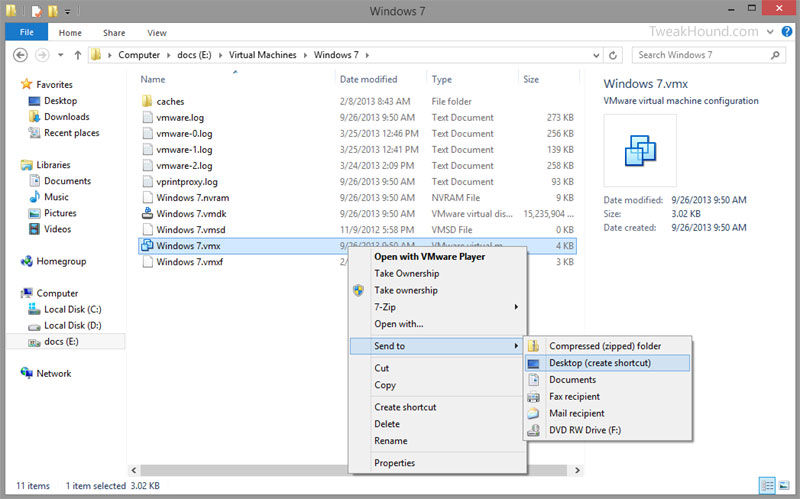
When I finished this for all the Virtual Machines I wanted to include I Cut > Pasted them into the VM’s folder I created.
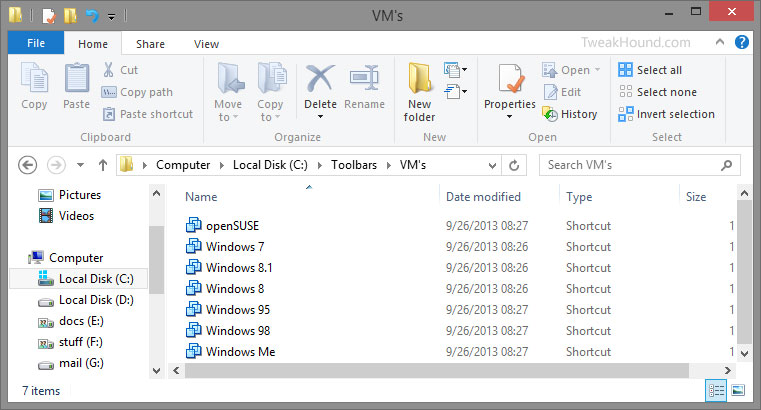
Next we create the Toolbar.
Right-click on an empty area of the taskbar > Choose Toolbars > New Toolbar…
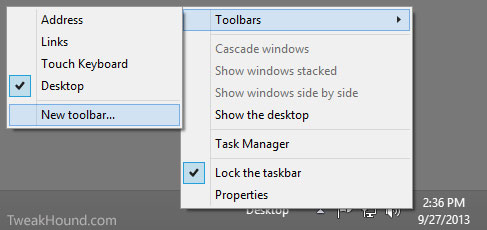
Navigate to the folder you created and click the Select Folder button. Done
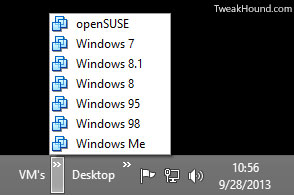
– – – – – – – – – –
Recycle Bin
Putting a Recycle Bin is a little convoluted.
First, if you do not have the default icons on your desktop, put them there now (at least the Recycle Bin).
To do so:
1 – Right-click on an empty area of your desktop and choose Personalize
2 – Click Change desktop icons
3 – Check the ones you want, click Apply and OK.
Next, right-click on a empty area of your desktop and choose New > Folder
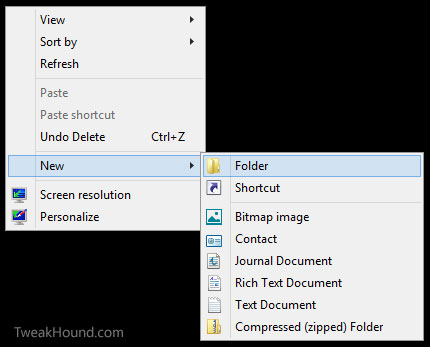
Name it Recycle Bin

Now, Click > Hold > and Drag the Recycle Bin icon over the Recycle Bin folder then release.
You will see Create link in Recycle Bin displayed as you do this.
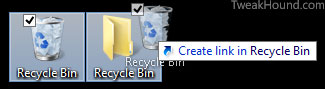
Next, Cut > Paste the Recycle Bin folder somewhere else like your Documents folder.
I created a folder in my C: partition called Toolbars and put it there.
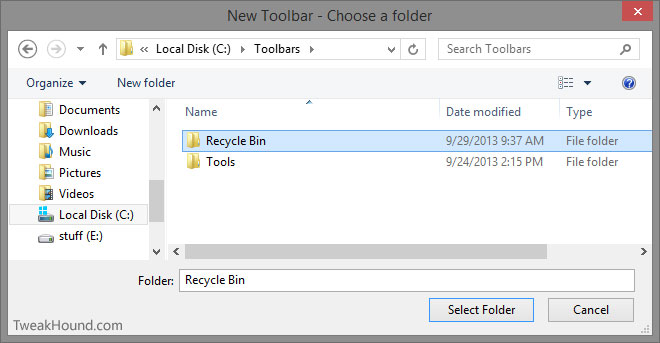
Next we create the Toolbar.
Right-click on an empty area of the taskbar > Choose Toolbars > New Toolbar…
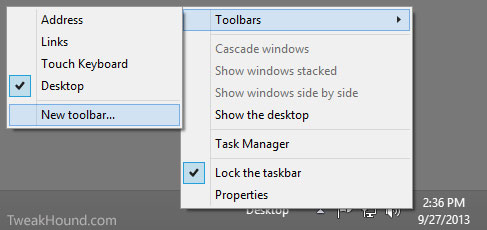
Navigate to the Recycle Bin folder you created and click the Select Folder button. Done
![]()
If you want the toolbar to display an icon instead of text.
Right-click on an empty area of the taskbar and uncheck Lock the taskbar.
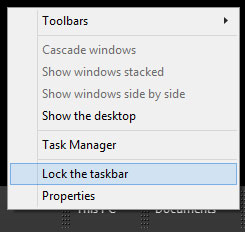
Put your cursor over the Toolbar text Recycle Bin > right-click on it and:
– uncheck Show Text and Show title
– choose View > and check Large Icons
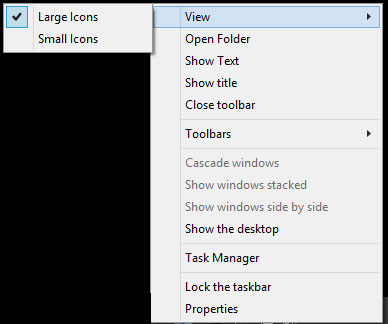
Now, right-click on an empty area of the taskbar and check Lock the taskbar.

Left-clicking on the icon will give you the Empty Recycle Bin option.
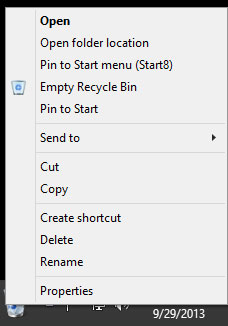
– – – – – – – – – –
Power
How about Shutdown, Restart, etc?
Right-click on an empty area of the desktop and choose New > Shortcut
In the resulting screen type shutdown -s -t 00 and click Next
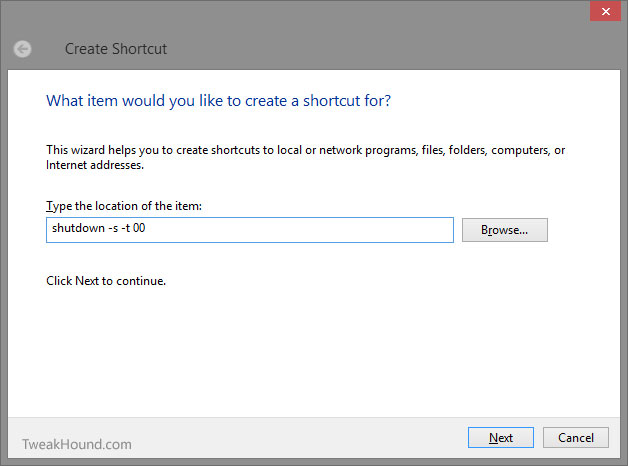
Name it and click Finish
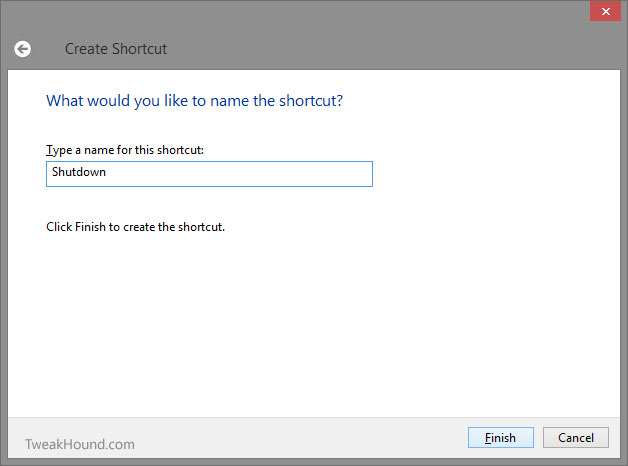
Repeat this for all the options you desire. Here is a full list of commands:
Shutdown – shutdown -s -t 00
Restart – shutdown -r -t 00
Hibernate – rundll32.exe powpprof.dll,setsuspendstate hibernate
Lock – rundll32.exe user32.dllllockworkstation
Sleep – rundll32.exe powrprof.dll,setsuspendstate 0,1,0
To change the icon right-click on it > choose Properties > Change Icon… > Pick an icon or Browse… to one you’ve downloaded.
(The old power icons are gone from Windows 8. I found ones I wanted via Google image search.)
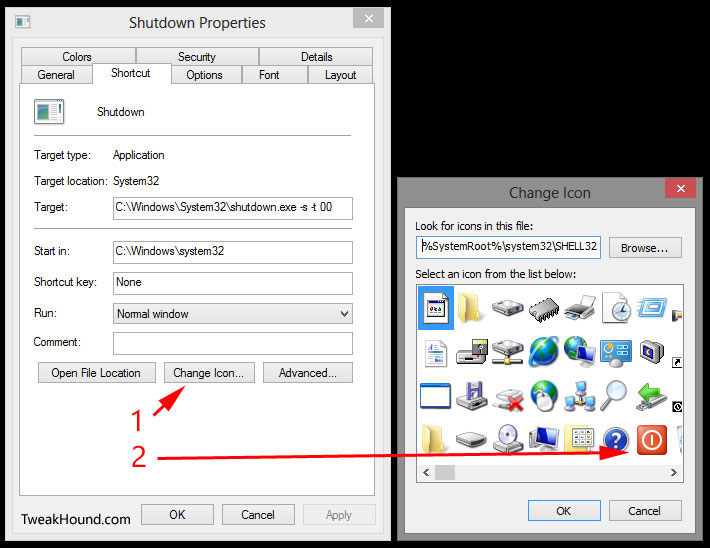
Once you’ve created and edited all the power icons you want we are going to move them to a new folder.
First I created a folder in my C: partition called Toolbars and a sub-folder called Power.
Now Cut > Paste your icons there.
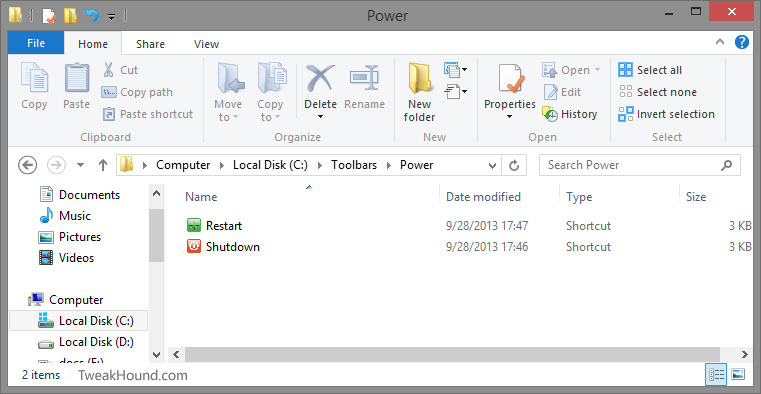
Next we create the Toolbar.
Right-click on an empty area of the taskbar > Choose Toolbars > New Toolbar…
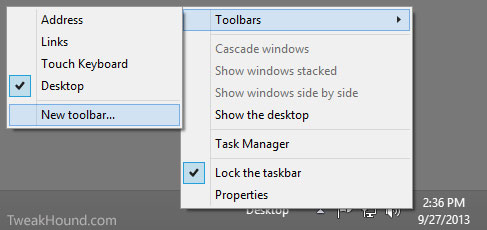
Navigate to the folder you created and click the Select Folder button. Done
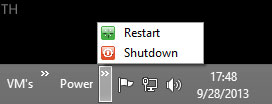
– – – – – – – – – –
Tools & Utilities
A handy Toolbar with shortcuts to tools and utilities can be useful too.
First I created a folder in my C: partition called Toolbars and a sub-folder called Tools.
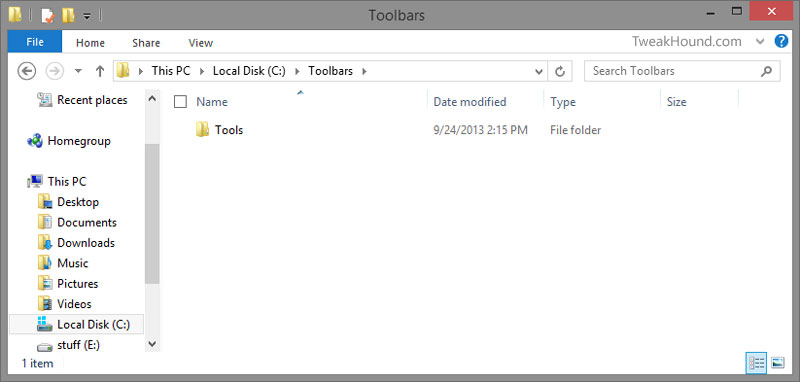
Then I created shortcuts on the desktop either using
1 – Right-click > Send to > Desktop (create shortcut) in the case of .exe files , .cpl files, and Administrative Tools.
2 – Click > Hold >Drag to desktop in the case of Drives/Partitions and Control Panel Items
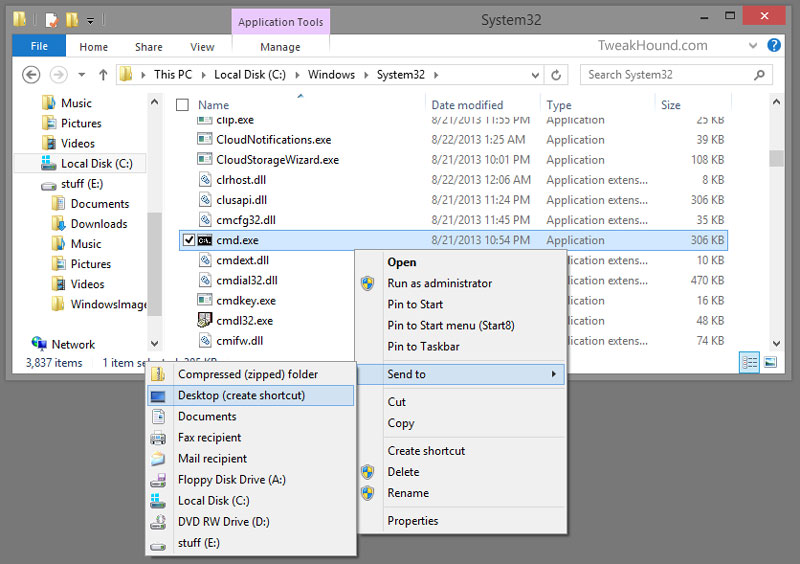
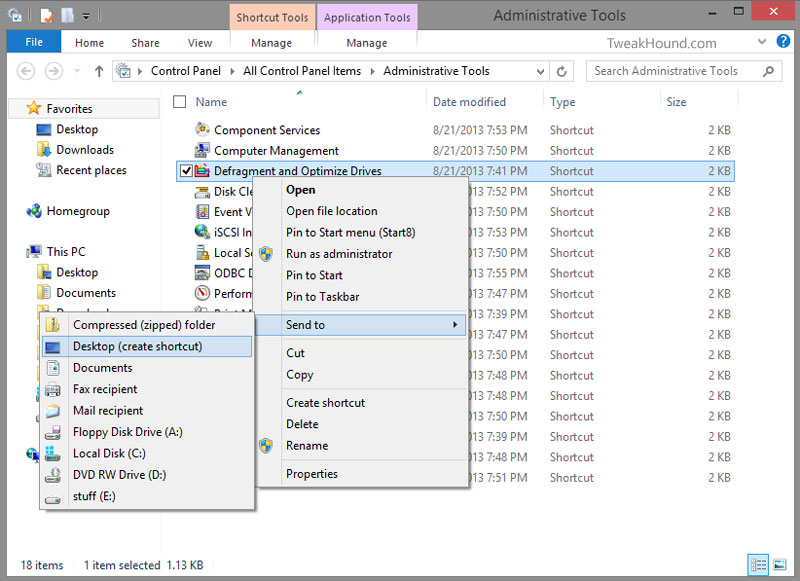
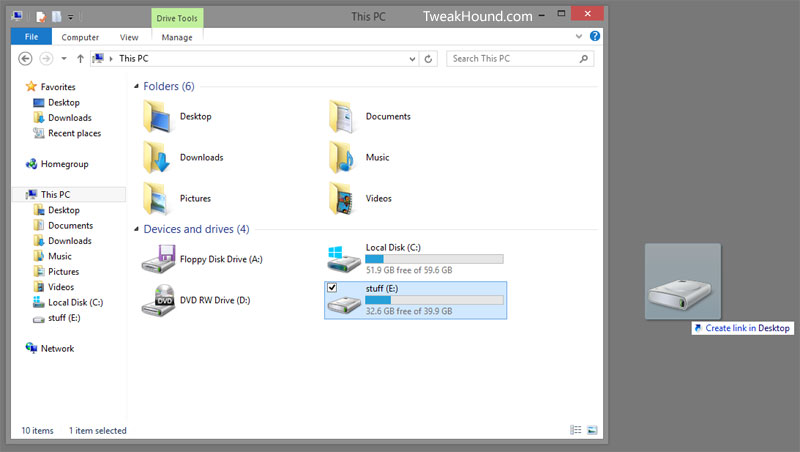
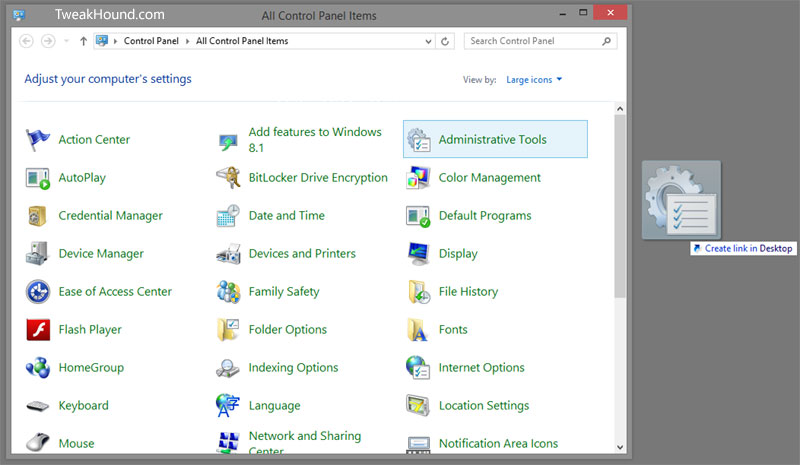
Then I Cut > Pasted these shortcuts to the Tools folder I created.
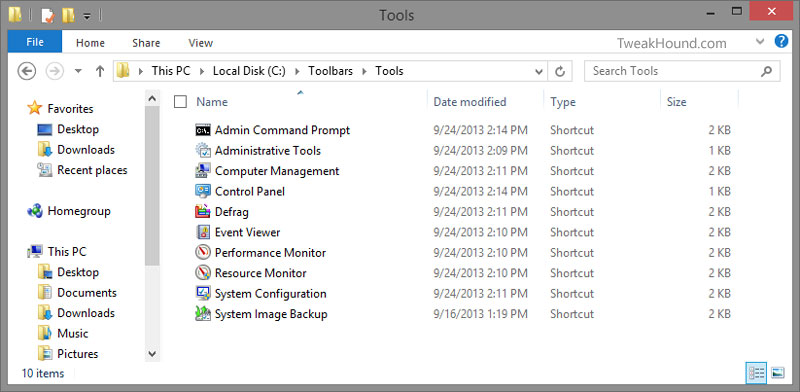
Now, Right-click on an empty area of the taskbar > Choose Toolbars > New Toolbar…
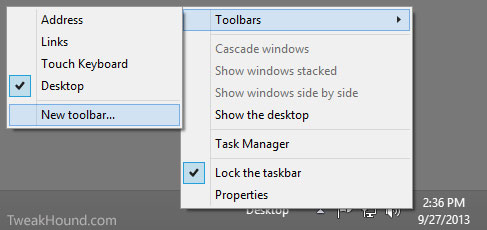
Navigate to the Tools folder you created and click the Select Folder button. Done.
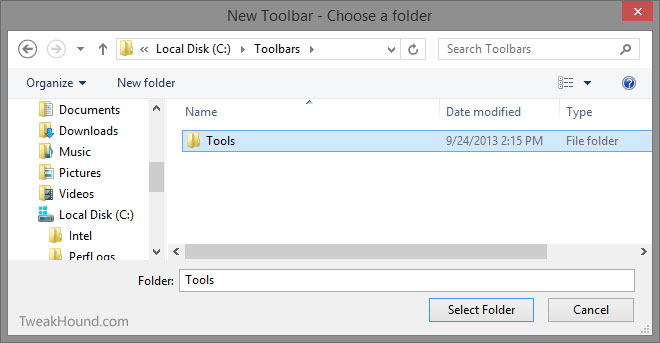
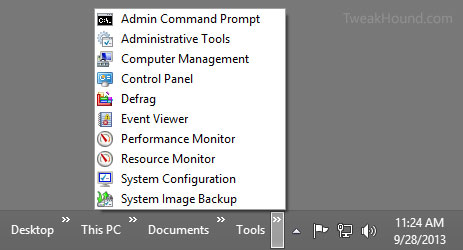
List of program locations and shortcut commands I find useful:
(These help manually create shortcuts)
Administrative Tools – control /name Microsoft.AdministrativeTools
Command Window – C:\Windows\System32\cmd.exe (for Admin change Properties > Shortcut > Advanced > Run as administrator)
Computer Management – C:\Windows\system32\compmgmt.msc /s
Control Panel – C:\Windows\System32\control.exe
Defrag – C:\Windows\System32\dfrgui.exe
Disk Cleanup – C:\Windows\System32\cleanmgr.exe
Event Viewer – C:\Windows\system32\eventvwr.msc /s
Explorer – C:\Windows\explorer.exe
File History – control /name Microsoft.FileHistory
God Mode – C:\Windows\explorer.exe shell:::{F90C627B-7280-45db-BC26-CCE7BDD620A4}
MSconfig – C:\Windows\System32\msconfig.exe
Network and Sharing Center – control /name Microsoft.NetworkAndSharingCenter
Notepad – C:\Windows\notepad.exe
Performance Monitor – C:\Windows\system32\perfmon.msc /s
Power Options – C:\Windows\System32\powercfg.cpl
Programs and Features – control Microsoft.ProgramsAndFeatures
Regedit – C:\Windows\regedit.exe
Resource Monitor – C:\Windows\system32\perfmon.exe /res
System – control /name Microsoft.System
System Image Backup – C:\Windows\System32\sdclt.exe
System Properties – C:\Windows\System32\sysdm.cpl
User Account Control Settings – C:\Windows\System32\UserAccountControlSettings.exe
User Accounts – control /name Microsoft.UserAccounts
Windows Mobility Center – control /name Microsoft.MobilityCenter
Windows PowerShell – C:\Windows\System32\WindowsPowerShell\v1.0\powershell.exe
Windows Update – control /name Microsoft.WindowsUpdate
Wordpad – C:\Windows\write.exe
– – – – – – – – – –
Shutdown – shutdown -s -t 00
Restart – shutdown -r -t 00
Hibernate – rundll32.exe powpprof.dll,setsuspendstate hibernate
Lock – rundll32.exe user32.dllllockworkstation
Sleep – rundll32.exe powrprof.dll,setsuspendstate 0,1,0
*Note – You can replace C: with %windir% if you like, or if Windows is installed to another drive/partition.
– – – – – – – – – –
I hope you find this article useful.
Got any tips? Please post them!
-END-