 Guide To Windows 8.1 System Image Backup
Guide To Windows 8.1 System Image Backup
This article covers:
1 – Introduction
– What is a System Image
– The Great Windows System Image Program Hunt of 2013
2 – Launching System Image Backup From Command Line
3 – Create A Shortcut To System Image Backup
4 – Creating A System Image
5 – Running System Image Backup From Command Line
6 – Scheduling A System Image Backup
7 – Create a Recovery Drive
8 – How To Restore a Windows System Image
Introduction
I started doing IT in the Windows NT days. Back then you quickly learned that Windows built-in backup tools were, shall we say, less than reliable. Because of that fact I migrated to Norton Ghost and then Acronis True Image for backups. However, Windows 7 actually introduced a decent system image tool and Windows 8 continues to use it. Microsoft seems to dislike this tool for the average user. They prefer you use your vendors backup program or Windows 8 Refresh and Reset. These tools have their uses but in my opinion fall short of system images. I use both Acronis True Image and Windows System Image.
What is a System Image?
In a nutshell a system image is an exact replica of your system at a specific moment in time.
A great article on this topic is available from the Storage Team at Microsoft:
The Storage Team at Microsoft – Protect your files and PC with Windows 7 Backup
The Storage Team at Microsoft – Learn more about system image backup
The Great Windows System Image Program Hunt of 2013
Windows 8 kept the ability to use Windows 7 System Image Backup but it was slightly hidden. It is still there in Windows 8.1 but it is buried even deeper.
The basic way to find it is to got to Control Panel > All Control Panel Items > File History > System Image Backup.
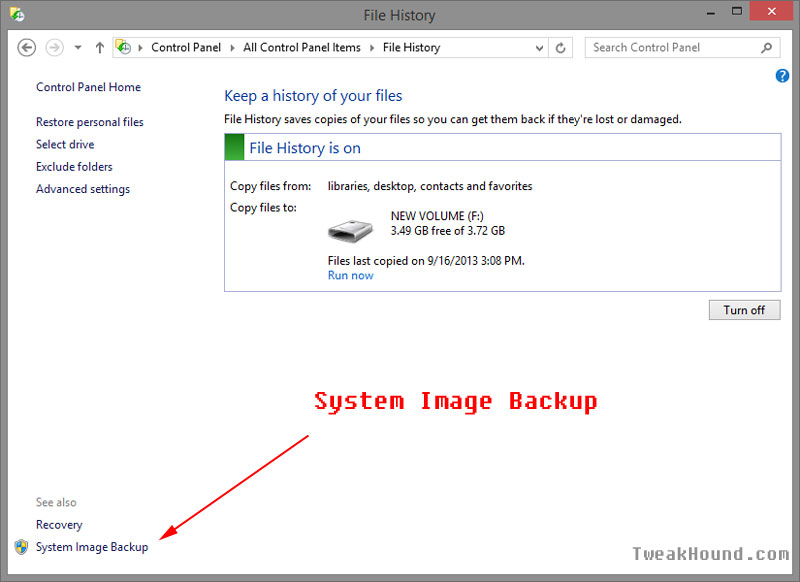
NEXT >