 Windows 8 does not require any SSD optimizing or tweaks. Windows 8 will optimize your SSD for you.
Windows 8 does not require any SSD optimizing or tweaks. Windows 8 will optimize your SSD for you.
***Lasted updated 11/02/2013***
Important – Windows 8.1 users see: Windows 8.1 SSD Settings, Etc.
Whether you installed Windows 8 on an SSD or moved Windows 8 to an SSD all that is required is to run the Windows System Assessment Tool.
This tool discovers you have Windows 8 installed on and SSD and adjusts the appropriate system settings (see below).
Most users see the output of this via the Windows Experience Index.
You should run this tool if:
1 – You’ve just installed Windows 8
2 – If you’ve moved Windows 8 to an SSD
3 – You messed with any settings related to “SSD tweaks”
4 – You aren’t sure if your system is optimized for an SSD.
To run (or re-run) this tool you can do it several ways:
1 – Press the Windows + R keys > type WinSAT.exe formal and click OK
or
2 – Run the assessment tool in System Properties:
Press the Windows + Pause/Break key > click on Windows Experience Index > click Re-Run the assessment
or
3 – Press the Windows + R keys > type control /name Microsoft.PerformanceInformationAndTools and click OK > click Re-Run the assessment
or
4 – In Control Panel (view Large Icons) > click Performance and Information Tools > click Re-Run the assessment
Windows 8’s Built-In SSD Tweaks
Defrag
Defrag should be left on. Windows 8 doesn’t defrag SSD’s, it optimizes them (read – runs trim command).
Please see: Windows 8.1 SSD Defrag
Below is the best explanation I could find as of this writing (SOURCE):
Hello, In Windows 7 – we turned off defrag for SSDs as you mention in your entry; but in Windows 8, we have changed the defrag tool to do a general optimization tool that handles different kinds of storage, and in the case of SSD’s it will send ‘trim’ hints for the entire volume;
SSDs are storage devices made of flash memory; flash memory unlike hard disks are block erasable devices – they can be written to at a byte level but need to erased at a block level; Trim is a storage level hint that was introduced in the Windows 7 days to indicate that Windows is not using certain regions of the storage device; NTFS will send these trim hints when files are deleted or moved from those regions; SSDs consume these hints to perform a cleanup in the background called as ‘reclaim’ that helps them get ready for next writes. The SSD may choose to perform the optimization immediately, store the information for later optimization or throw away the hint completely and not use it for optimization since it does not have time to perform this optimization immediately.
In Windows 8, when the Storage Optimizer (the new defrag tool) detects that the volume is mounted on an SSD – it sends a complete set of trim hints for the entire volume again – this is done at idle time and helps to allow for SSDs that were unable to cleanup earlier – a chance to react to these hints and cleanup and optimizer for the best performance. We do not do a traditional defrag (moving files to optimizer there location for space and performance) on SSDs.
Pic: A view of Windows 8 defrag optimizing (running Trim command) on an SSD.
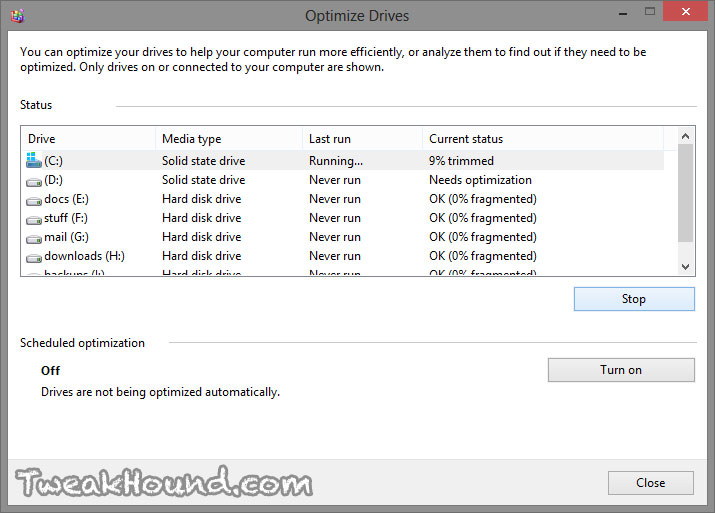
Superfetch / Prefetch
You settings should be:
1 – Superfetch service should be ENABLED which is the Windows 8 default.
Press the Windows + R keys > type services.msc and click OK > double-click the Superfetch service > set Startup type: to Automatic
2 – The registry settings for PrefetchParameters: EnableSuperfetch, EnablePrefetcher, and EnableBootTrace should look settings should look like this (don’t delete any other keys/values in there):
– – – – – – – If you manually change then use these settings – – – – – – – – –
[HKEY_LOCAL_MACHINE\SYSTEM\CurrentControlSet\Control\Session Manager\Memory Management\PrefetchParameters]
“EnableSuperfetch”=dword:00000000
“EnablePrefetcher”=dword:00000003
“EnableBootTrace”=dword:00000000
– – – – – – – What Windows does when it discovers it is installed on an SSD – – – – – – – –
[HKEY_LOCAL_MACHINE\SYSTEM\CurrentControlSet\Control\Session Manager\Memory Management\PrefetchParameters]
“EnablePrefetcher”=dword:00000003
“EnableBootTrace”=dword:00000000
It should be noted that once Windows 8 discovers it is installed on a SSD it removes the EnableSuperfetch value entirely.
Leaving the value and setting it to zero amounts to the same thing.
– – – – – – – – – -For Reference – – – – – – – – – – – – – – – –
***Below are the defaults for hard drives, NOT SSD’s
[HKEY_LOCAL_MACHINE\SYSTEM\CurrentControlSet\Control\Session Manager\Memory Management\PrefetchParameters]
“EnableSuperfetch”=dword:00000003
“EnablePrefetcher”=dword:00000003
“EnableBootTrace”=dword:00000000
*NOTE – As of this writing I can’t find a good explanation of the changes in Superfetch in regards to SSD’s. I am sure Mr. Russinovich or someone else at MS will get to it eventually.
(If you can point me towards some official info I would appreciate it)
Until then I offer this from the help section of the Intel SSD Toolbox:
In Microsoft Windows Vist and Windows 7, Superfetch tracks and copies your most frequently used applications to system memory to reduce load times. Superfetch is based on the similar Prefetch feature available in Windows XP. Superfetch/Prefetch is not needed on an Intel SSD under Windows 7 or Windows Vista, and should be disabled for optimal performance.
In Microsoft Windows 8, Superfetch functions differently than in previous versions of Windows, and should not be disabled for an Intel SSD.
If You Have Moved Windows 8 To An SSD
If you initially installed Windows 8 on a hard drive and moved it to an SSD there is an important change to one setting you should be aware of.
The registry key msahci does not apply to Windows 8.
The new key is StorAHCI:
[HKEY_LOCAL_MACHINE\SYSTEM\CurrentControlSet\Services\storahci]
“Start”=dword:00000000
Source: StorAHCI replaces MSAHCI (Windows)
Please see the bottom of this article for full instructions on moving Windows 8 to an SSD..
Optimizing Your SSD In Windows 8
“Optimize” is what Microsoft and others call running the trim command.
You can do this manually or schedule it via defrag:
1 – You Windows Search and type defrag > choose defrag on the left side of the screen
or
2 – Press the Windows + R keys and type dfrgui and press OK.
Highlight your SSD > click Optimize > when finished, if schedule is off then click Turn on
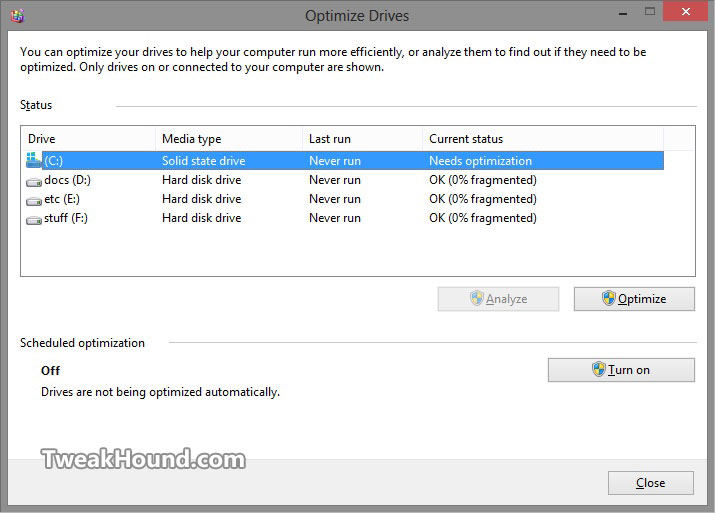
Pick a schedule, and Choose your SSD drive > click OK to exit out of the screens.
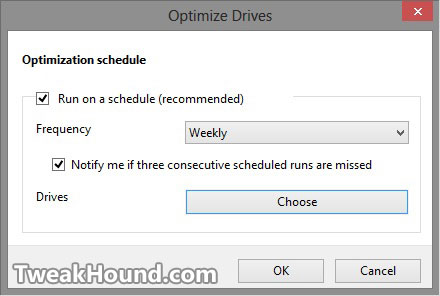
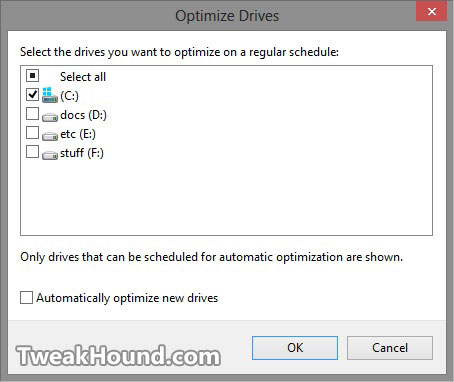
Optimizing Your SSD In Windows 8 With The Intel SSD Toolbox
If you have an Intel SSD you can use the Intel SSD Toolbox to optimize your drive.
The Intel® Solid-State Drive Toolbox (Intel® SSD Toolbox) is drive management software that allows you to:
* View current drive information for Intel® Solid-State Drives (Intel® SSDs), including:
– Model number, capacity, and firmware version
– Drive health
– Estimated drive life remaining
– SMART attributes (also available for hard disk drives and non-Intel SSDs)
– IDENTIFY DEVICE information (also available for hard disk drives and non-Intel SSDs)
* Optimize the performance of an Intel SSD using Trim functionality
* Optimize the performance of an Intel SSD in RAID 0 using Trim functionality Intel® Rapid Storage Technology (Intel® RST) 11.0 or greater
* Obtain proactive notifications of new Intel SSD Toolbox software versions for Windows* 7 and Windows* 8 systems
* Update the firmware on a supported Intel SSD
* Run quick and full diagnostic scans to test the read and write functionality of an Intel SSD
* Check and tune your system settings for optimal Intel SSD performance, power efficiency, and endurance
* View your system information and hardware configuration, such as central processing unit (CPU),
chipset, controller name, and driver versions
* Run Secure Erase on a secondary Intel SSD
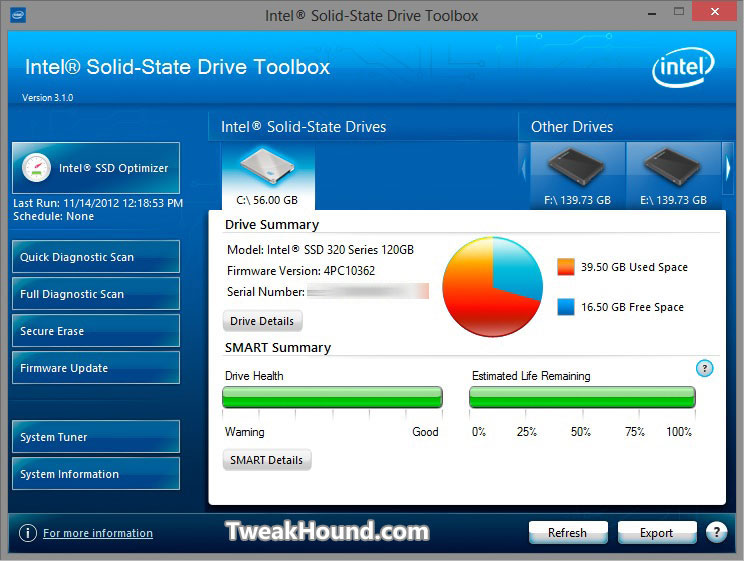
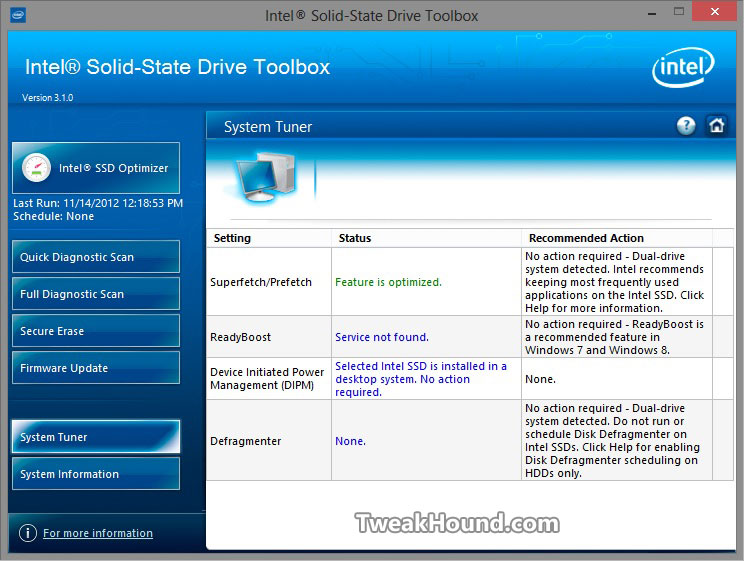
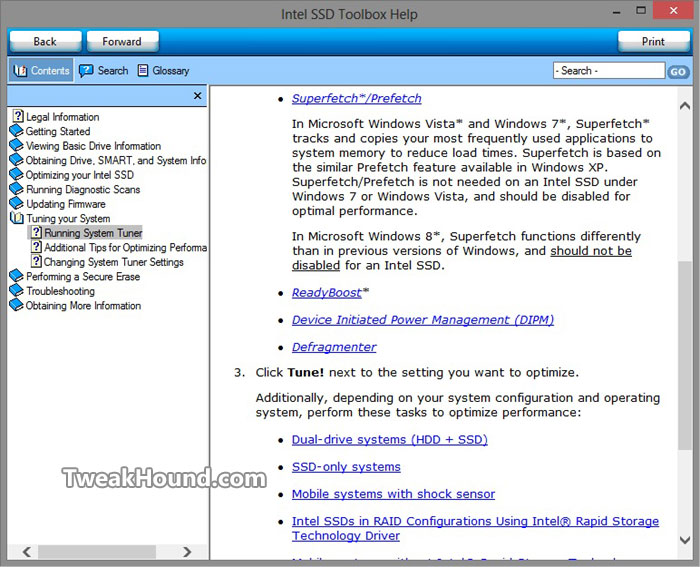
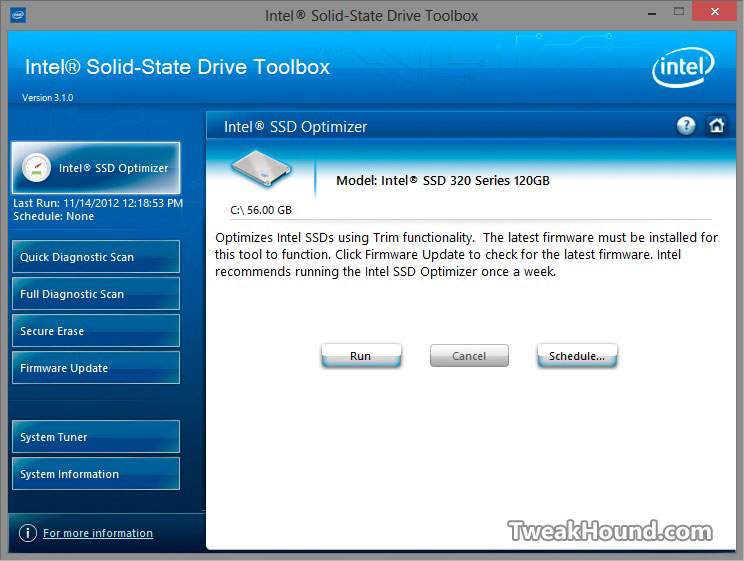
How To Transfer Windows 8 To New SSD
1 – Keep your configuration as is. Plug in SSD drive (as a spare) and boot up as you normally would.
2 – If possible use a Windows 8 disk to create a new partition on your drive (see: Install Windows 8 – Clean Install With Upgrade Media).
3 – Windows 8 will install correct driver.
I recommend you download and install the latest chipset drivers and/or storage drivers for your system regardless of OS.
Intel recommends you use the Intel RST Drivers for their SSD’s.
Intel RST Drivers can be found here:
http://downloadcenter.intel.com/ see section Solid State Drives and Caching > Intel High Performance Solid State Drive > your SSD model
Intel chipset drivers
4 – Image OS drive
5 – Transfer image to SSD
6 – Start up into your BIOS setup. Check to see if you have an AHCI setting (yes / no ? ). Don’t change anything yet. Exit BIOS setup.
7 – Boot from SSD (windows may install hardware).
8 – If you have an AHCI Change registry setting (Press the Windows + R keys > type regedit > navigate to the key below):
HKEY_LOCAL_MACHINE\SYSTEM\CurrentControlSet\Services\storahci
Change the value for Start to 0.
“Start”=dword:00000000
DO NOT DO THIS IF YOU DON’T HAVE AN AHCI SETTING IN YOUR BIOS.
9 – Reboot
10 – Enable AHCI in BIOS if capable.
Special Notes for Windows 8.1
Prefetch
As I had found earlier (Windows 8.1 RTM And SSDs) Windows 8.1 IS NOT optimizing itself for SSDs. This is a direct result of pulling WEI / Winsat assessment.
– All 4 machines SSDs were correctly identified as such (check defrag).
– All prefetch settings were:
HKEY_LOCAL_MACHINE\SYSTEM\CurrentControlSet\Control\Session Manager\Memory Management\PrefetchParameters
“EnableSuperfetch”=dword:00000003
“EnablePrefetcher”=dword:00000003
– ran winsat formal, rebooted. Prefetch settings changed to:
HKEY_LOCAL_MACHINE\SYSTEM\CurrentControlSet\Control\Session Manager\Memory Management\PrefetchParameters
“EnablePrefetcher”=dword:00000003
The EnableSuperfetch value was removed.
– – – – – – – – – –
ReadyBoot
ReadyBoot is also disabled by running winsat formal. Key:
[HKEY_LOCAL_MACHINE\SYSTEM\CurrentControlSet\Control\WMI\Autologger\ReadyBoot]
“Start”=dword:00000000
Start value changed from 1 to 0
– – – – – – – – – –
I recommend you run winsat formal.
Press the Windows + R keys and type winsat formal .
Now check the folder C:\Windows\Performance\WinSAT\DataStore for the scores.
Go to the above key ( press the Windows + R keys type regedit) and remove the EnableSuperfetch value and change ReadyBoot value.
Download registry file: https://www.dropbox.com/s/16v89rwm3o45mec/OptimizeWindows81SSD_v1.reg
Note:
I have confirmed all the information in this article by:
1 – Installing Windows 8 to 4 different SSD’s (3 Intel and 1 Crucial).
2 – Upgrading from a hard drive to SSD on 3 machines.
3 – Installing / upgrading to Windows 8.1 on 4 machines (2 Intel, 1 Samsung, 1 Crucial)
***Updates***
1/1/2013
Changed EnablePrefetcher from 1 to 3.
Added noted about Windows removing the EnableSuperfetch key.
1/2/2013
Added pic for Defrag / Trim.
Added note about how I got these settings.
Clarified and separated different Prefetch reg keys.
07/06/2013
Added note for Windows 8.1 Preview users.
10/23/2013
Removed note for Windows 8.1 Preview users.
Added section Special Notes for Windows 8.1
10/24/2013
Added ReadyBoot
Changed registry file download.
11/02/2013
Removed all Windows 8.1 notes
Added link to Windows 8.1 SSD Settings, Etc.
-END-