 This guide will show you 4 options to access an elevated command prompt in Windows 8.
This guide will show you 4 options to access an elevated command prompt in Windows 8.
Option 1 – The Power User Menu
*Thanks to swarfega for the reminder!
This is also referred to as the Win + X menu because you can access it by pressing the Windows + X keys.
You can also access it by right-clicking on the bottom left corner of your screen.
This works from both the Metro screen and Desktop.
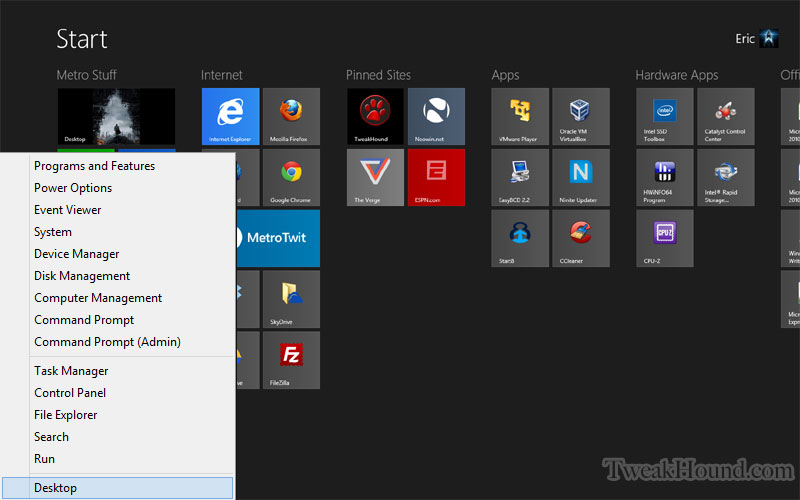
Option 2 – Elevated Command Prompt From The Metro Screen:
1 – Go to the Search charm and type command prompt in the box
2 – Right-click on the command prompt icon that comes up
3 – Choose Run as administrator
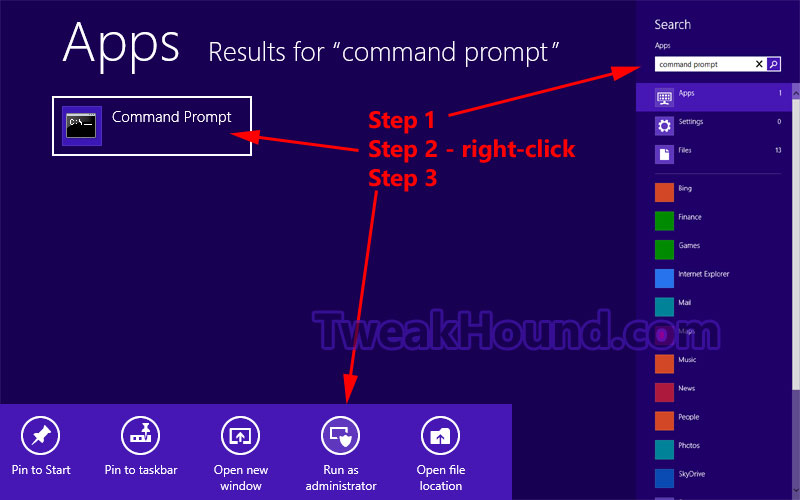
Option 3 – Elevated Command Prompt From Windows Explorer
1 – Go to C:\Windows\System32\
2 – Right-Click on cmd.exe and choose Run as administrator.
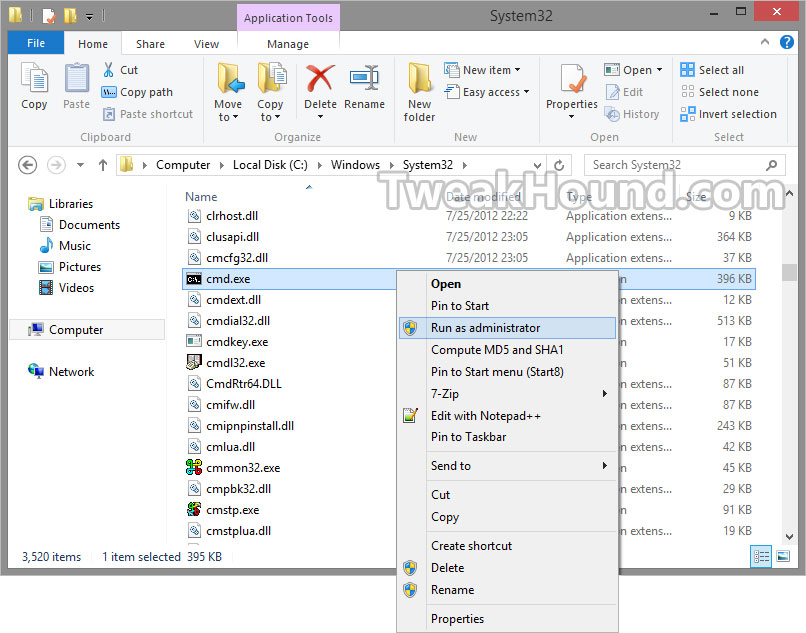
Option 4 – Create a Shortcut To An Elevated Command Prompt
1 – Either on the Desktop or in a folder, right-click on a blank space and choose New > Shortcut.
2 – Enter the following: C:\Windows\System32\cmd.exe and optionally make a new name.
3 – Right-click on that shortcut and choose Properties. Under the Shortcut tab click the Advanced button.
4 – In the resulting window check the Run as administrator box and click OK and then OK again.
5 – You can move this shortcut anywhere as well as pin it to the Taskbar (or start menu if you have one).
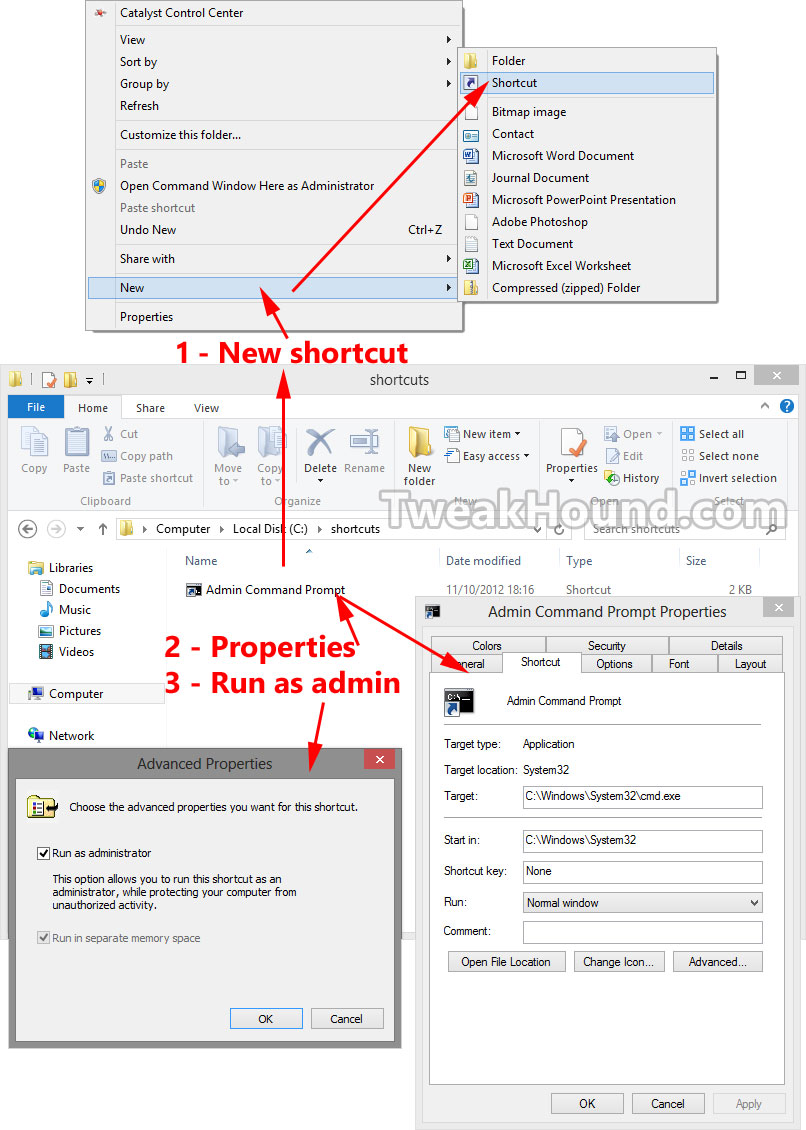
-END-