 This article covers installing Windows 8 Upgrade.
This article covers installing Windows 8 Upgrade.
In the past I’ve never advocated upgrading an operating system. Windows 7 seemed to to a better job than previous Windows versions at an upgrade though it was far from perfect. On my personal computers I’ve attempted 2 true upgrades. I upgraded one without any issues and the PC runs great. One had issues (read: failed) trying to upgrade (see the bottom section of this article). Of course YMMV.
Step 1 – Backup everything on the target computer (including making a System Image). Several of you will ignore this and then be p*!@ off at me when you mess something up.
See: Backup Article Greatest Hits – Vol. 1
Step 1 – Run the Windows 8 Upgrade Assistant to check for issues and compatibility.
Step 2 – Uninstall any programs that may cause issues or upgrade programs.
Step 3 – Optional: Download Windows 8 drivers for your hardware. Save it to removable media.
Step 4 – Begin the install.
You can run the install from the upgrade assistant, a DVD ISO, a USB flash drive, or you can extract an ISO of boot files to a second drive on your PC.
If you need to download Windows 8 again then see this page: http://windows.microsoft.com/en-US/windows-8/upgrade-product-key-only
If you want to convert your downloaded ISO to a USB flash drive, use the Windows 7 USB/DVD download tool. (direct link here)
***If your upgrade fails see the bottom section of this article.
Running the compatibility assistant:
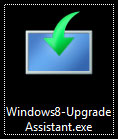
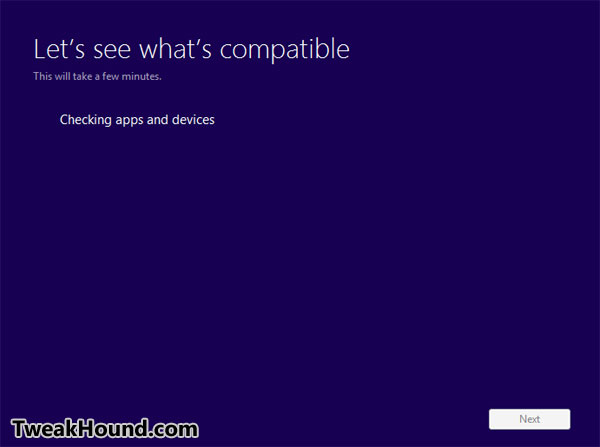
Click See compatibility details.
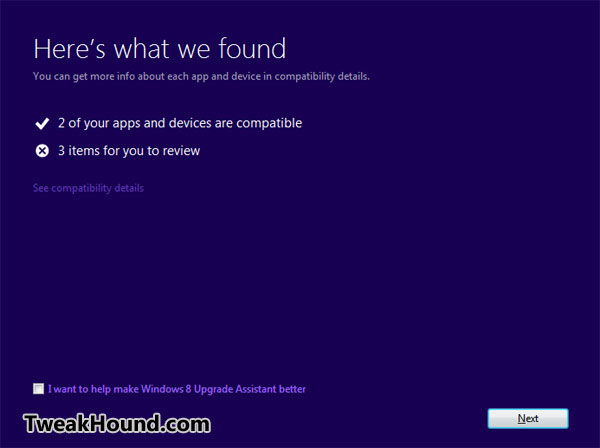
Fix the issues and rerun:
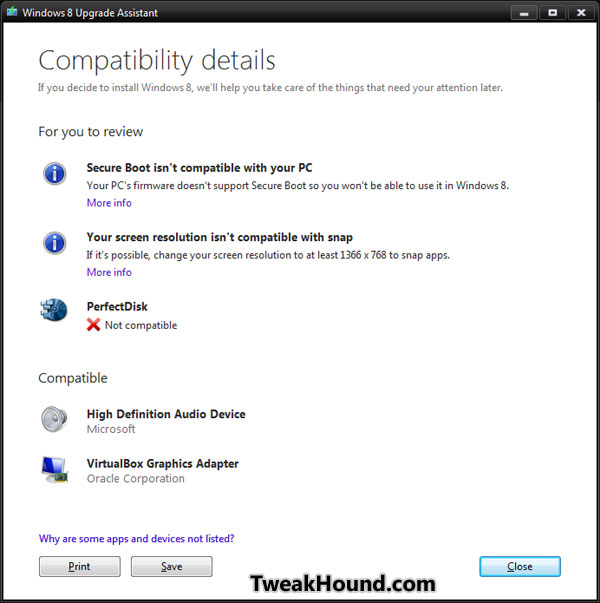
Here I choose to run setup.exe from the DVD (CD drive in Virtualbox):
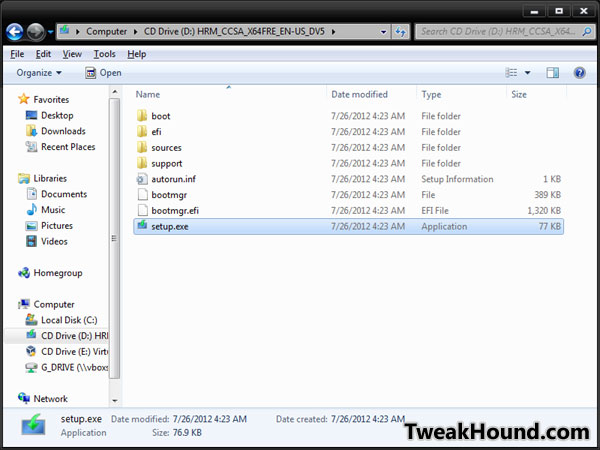
Enter the key:
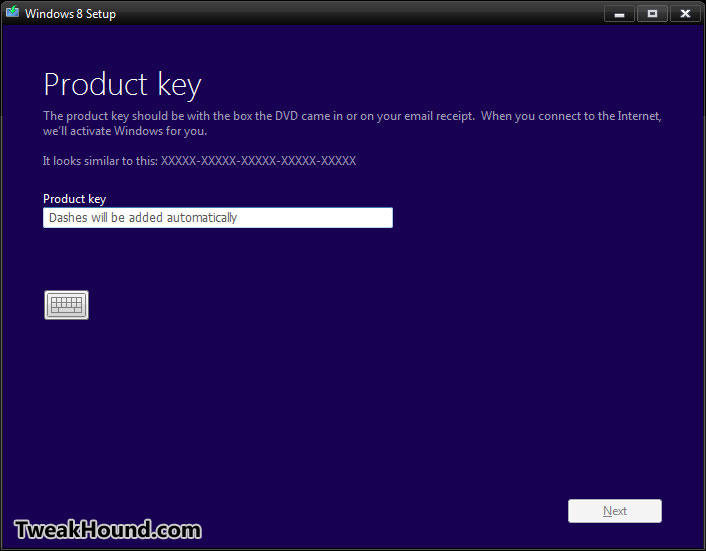
Like you’re actually gonna read it 😉
Check I accept the terms and click Next:
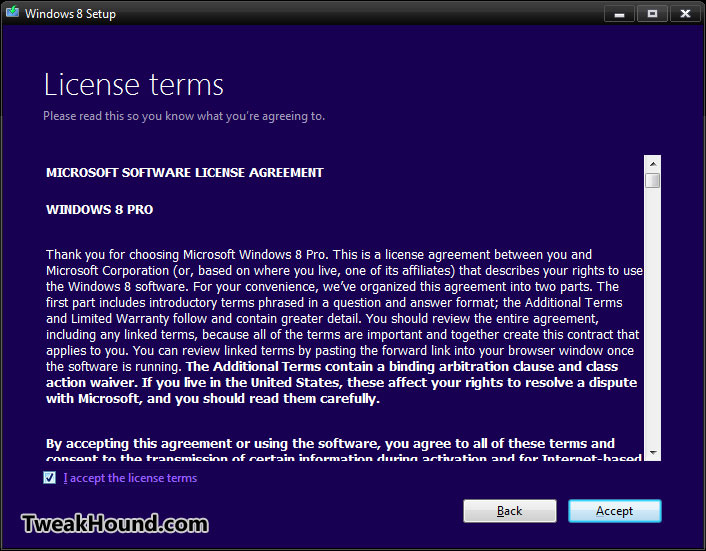
If you are doing a true upgrade then choose the first option.
See the following screen for the difference.
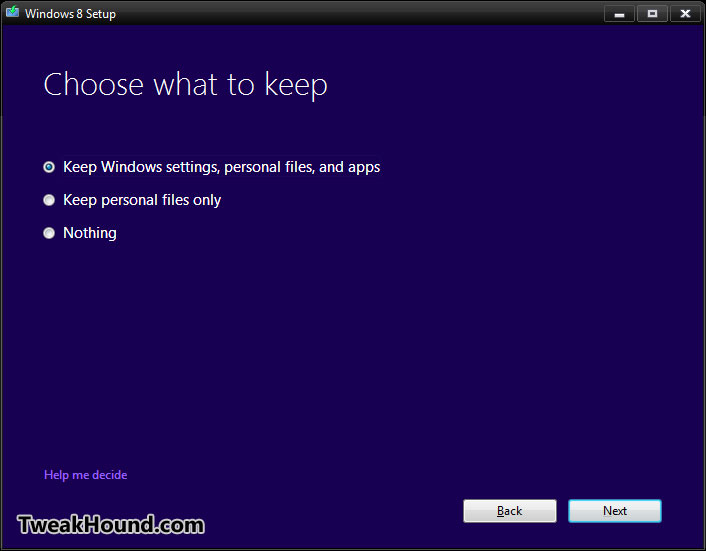
What are my options for what I want to keep?
What you can keep depends on the current version of Windows running on your PC. These options only show up if the current version of Windows supports them.
Here are the options you might see:
· Windows settings. Windows settings like Ease of Access, your desktop background, or Internet favorites and history will be kept. Not all settings will be moved.
· Personal files. Anything saved in the User folder is considered a personal file, like the Documents and Desktop folders.
· Apps. For the apps that are compatible with Windows 8, some will just work while others will have to be reinstalled in Windows 8. For the apps that need to be reinstalled, find the installation media and installers.
· Nothing. Delete everything and replace your current version with a copy of Windows 8. Your personal files will be moved to a windows.old folder.
If you choose Nothing, make sure to do the following before you continue:
· Back up your files to an external hard drive, DVD or CD, USB flash drive, or network folder.
· Find the installation media and installers for the apps that will work and need to be reinstalled in Windows 8.
· If you use a fingerprint reader or another biometric device to sign in to your PC, make sure you write down your password. You’ll have to type your user name and password the first time you sign in to Windows 8.
Note: If the only option you see is Nothing, you can get more info online at: http://go.microsoft.com/fwlink/?LinkID=12416
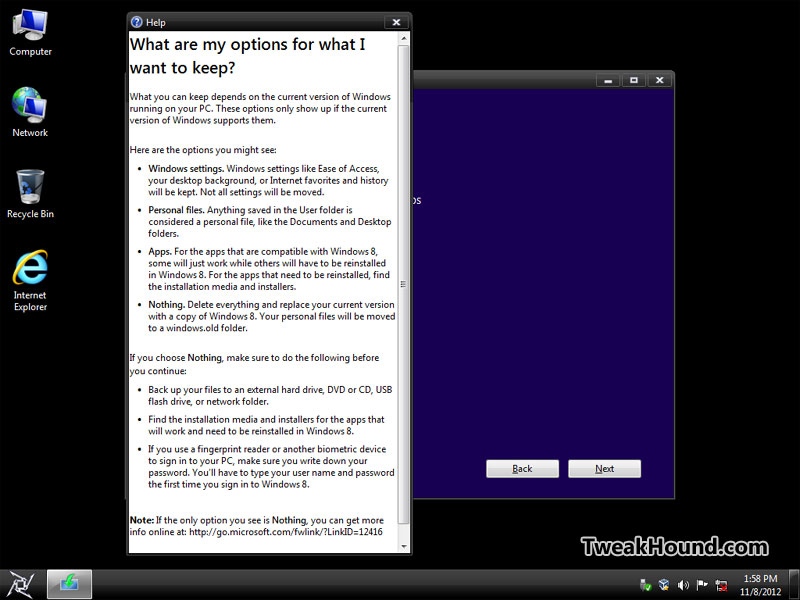
The upgrade begins:
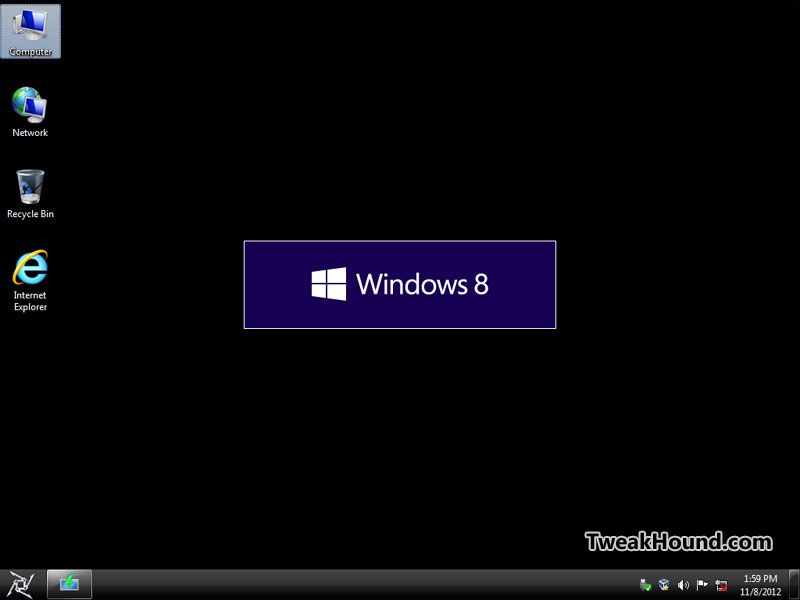
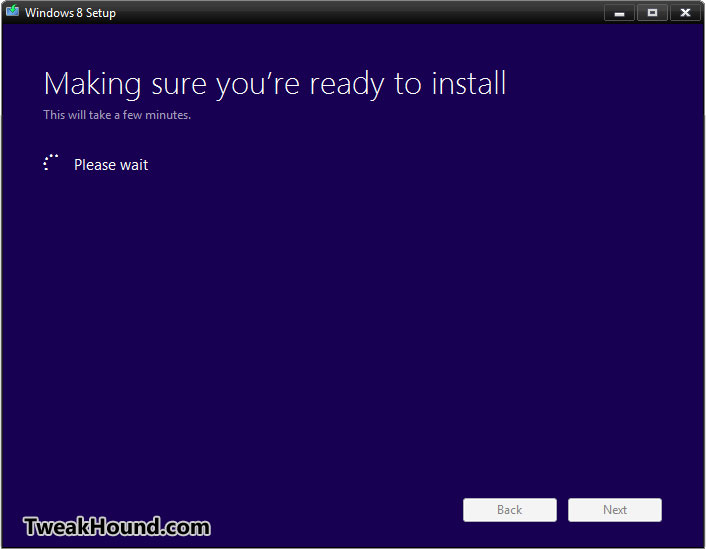
Click Install:
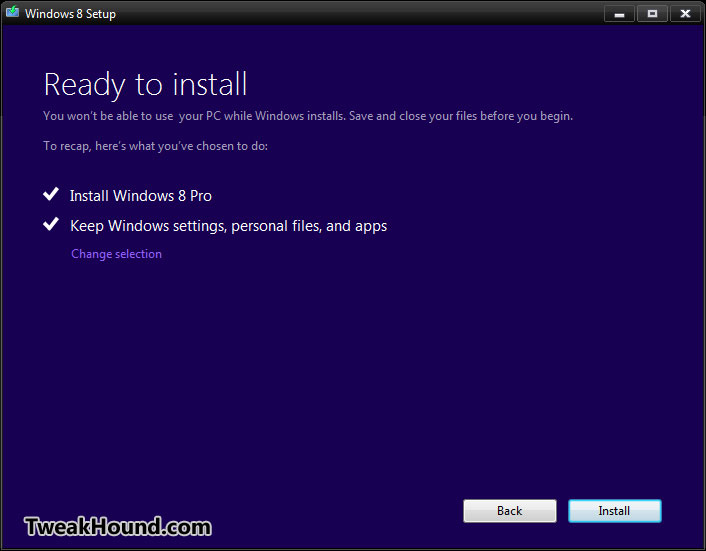
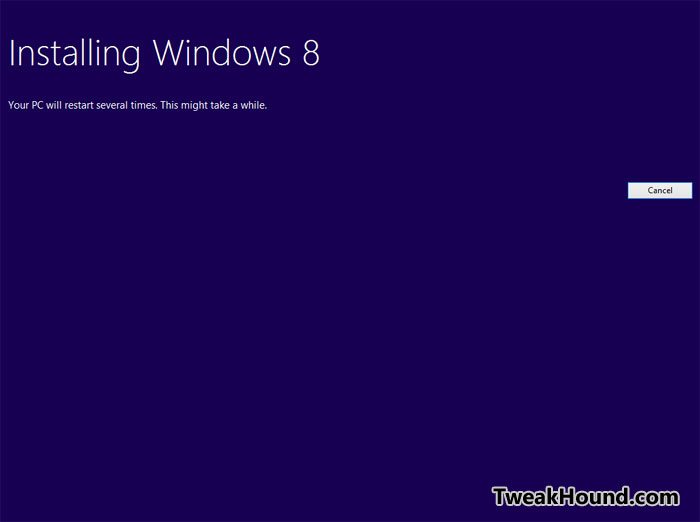
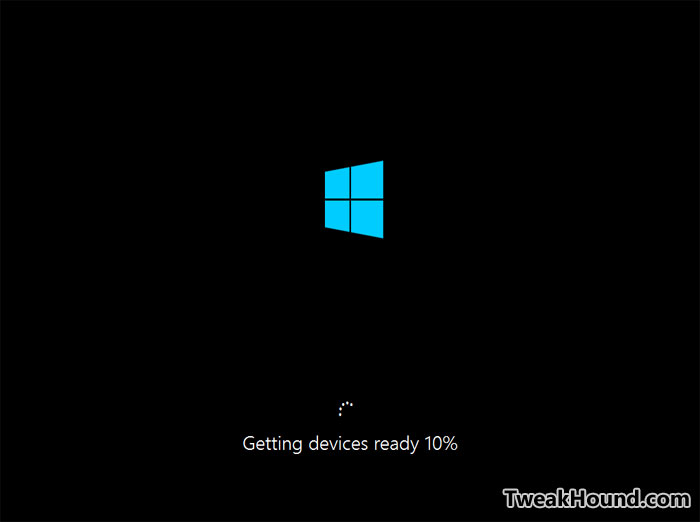
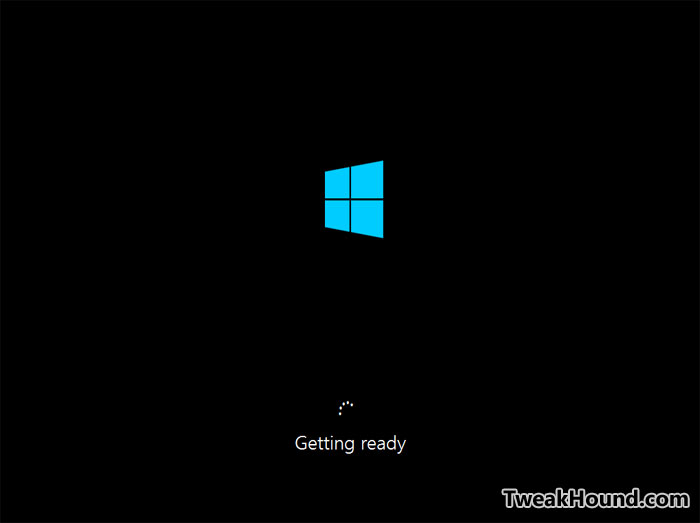
Grrrrrrrrrr. Virtualbox doesn’t do Windows 8 well…
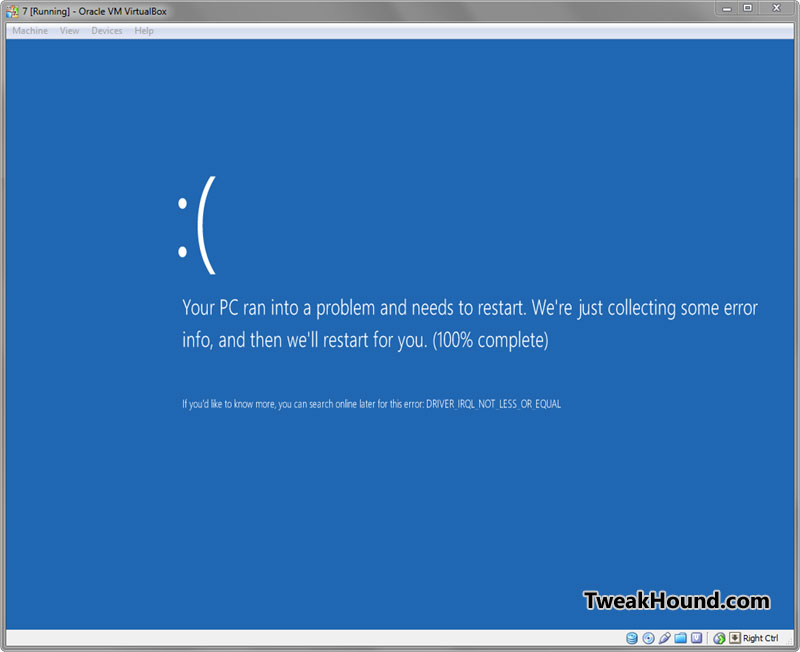
Switched over to Vmware…
Name your PC, you can Personalize later.
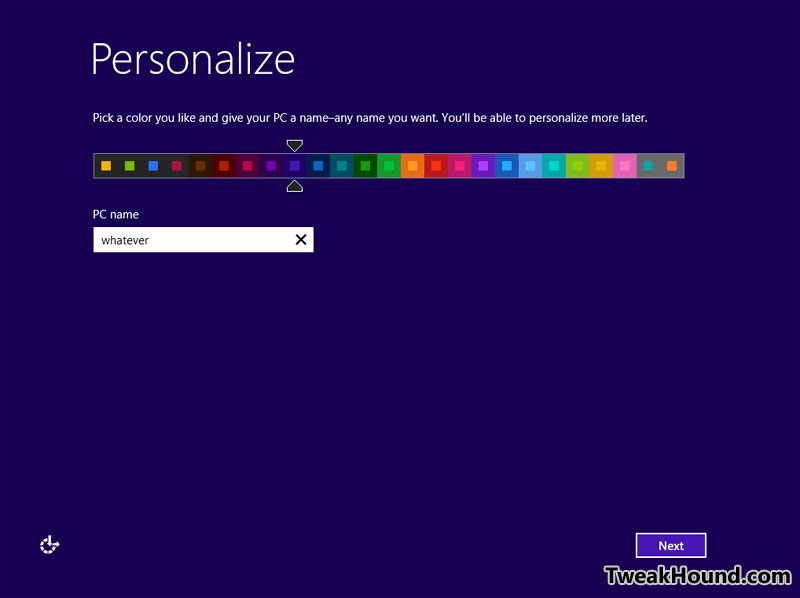
I recommend choosing Customize:
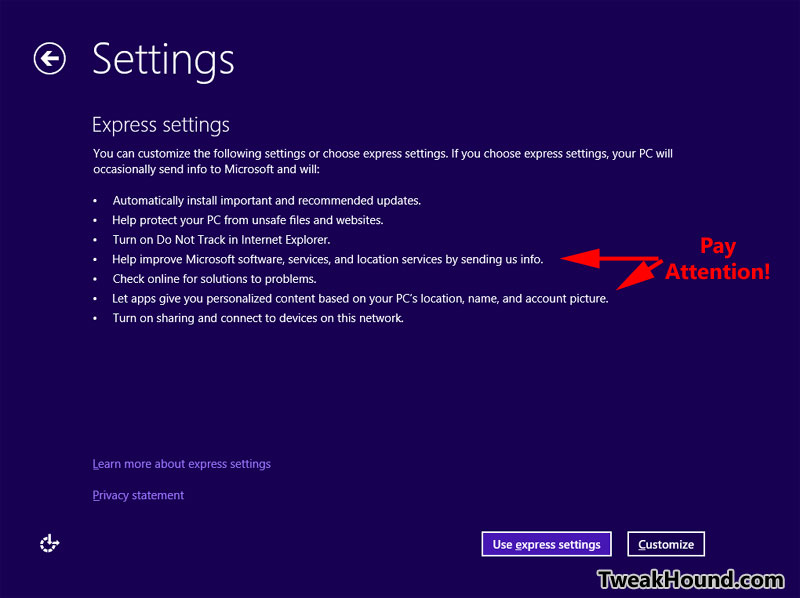
Use your previous login password:
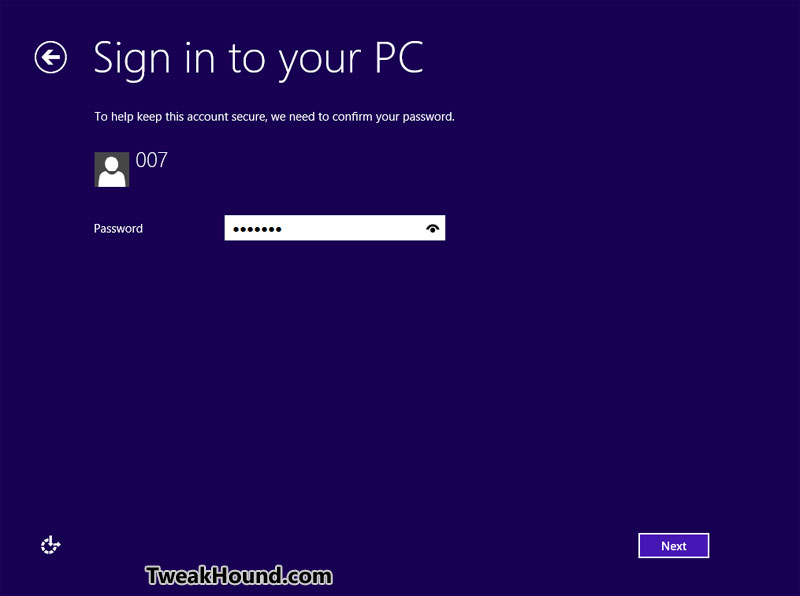
You should be all set!
If not…
Help! Windows 8 Upgrade Failed
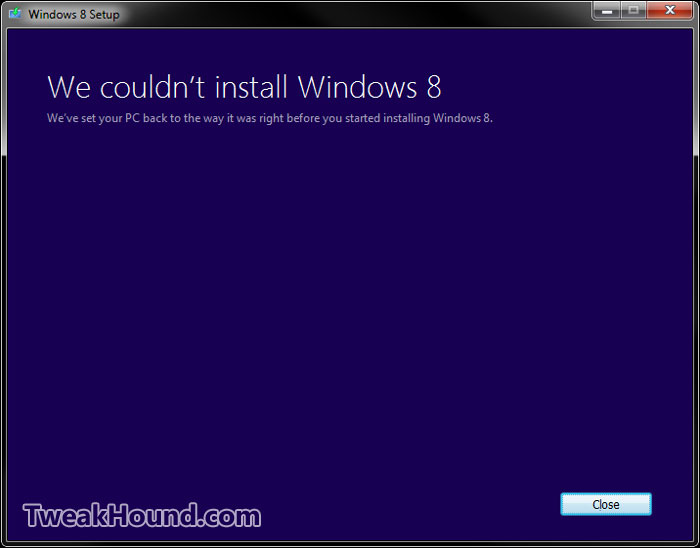
There are a whole host of possible reasons why your upgrade failed. Here are some things to try (in no particular order):
1 – Drivers – Install the latest drivers for your hardware.
2 – Unplug all peripherals (USB devices, secondary monitors, TV’s etc.)
3 – See this page: System Update Readiness Tool fixes Windows Update errors in Windows 8, Windows 7, Windows Vista, Windows Server 2008 R2, and Windows Server 2008
4 – The log file for the failure will be located here (hopefully): C:\$WINDOWS.~BT\Sources\Panther\setuperr.log
Most of what is there may not make sense to you but there may be clues. Google search is your friend here.
5 – Rerun the Upgrade Assistant and fix all issues.
6 – Uninstall every program you don’t need.
7 – Run disk cleanup an disk check.
8 – This is the one time I am going to recommend this. Use the CCleaner registry fixer.
9 – Make sure all Windows updates are installed.
My problems:
I had an issue upgrading one system. After much trial and error my issues came down to:
1 – Acronis True Image did not completely uninstall and in fact had left some things running (solved by the Acronis: Cleanup Utility)
2 – On initial boot I got an error page stating Windows couldn’t verify a driver. It presented the option to change boot settings. I choose option 7 which was to disable driver signing.
– The system is running great now
If after trying to resolve your issues you still can’t upgrade then a Clean Install With Upgrade Media may be your only option.
-END-