Back in January I mentioned that there was an issue installing the Windows 10 KB5034441 update. This update provides an update to the Windows Recovery Environment (WinRE). The update fails for most people with error 0x80070643. The excuse given was, “update requires 250 MB of free space in the recovery partition to install successfully”. It failed on the 6 computers I have running Win10.
At the time I said about this, “here is a “fix”, I tried it and it works. HOWEVER, I DO NOT recommend it at this time. Give Microsoft time to see if they can fix this.”
Welp, according to Neowin, “Microsoft has acknowledged that an automatic resolution for this issue will not be released and as such, the only way to fix this is manually.”
That’s just friggin’ great. A perfect example of the downfall of Microsoft. Create a problem due to poor quality control and then refuse to fix it. This has left the non-Geek out there to try and do a geeky exercise that could render their computer unbootable. Thanks Microsoft!
Here’s how to fix it…
The Fix
Before we begin, BACK UP YOUR COMPUTER with a disk image. I’m not gonna feel sorry for you if you muck this up and you didn’t back up.
See: Using Macrium Reflect Boot Media
This is what it what you need to do to fix this:
The instructions are here: KB5028997: Instructions to manually resize your partition to install the WinRE update
1 – Disable WinRE
2 – Shrink to OS partition (usually C:)
3 – Delete the WinRE partition
4 – Create a new WinRE partition (this is multi-step)
5 – Enable WinRE (do not skip this step, not only does it enable WinRE but it copies the necessary files to the new partition)
“To check the WinRE status, run reagentc /info. If the WinRE is configured, a “Windows RE status” field will appear in the output, with value “Enabled”. If WinRE is not configured, this field will have the value “Disabled”.”
If you have issues with the WinRE files missing see: How to fix The Windows RE image was not found (Winre.wim install.wim install.esd)
I would be remiss if I didn’t mention that there is a PowerShell script that does this. I don’t recommend it but here it is:
https://learn.microsoft.com/en-us/windows-hardware/manufacture/desktop/add-update-to-winre?view=windows-11#extend-the-windows-re-partition
I shrank C: via Disk Manager (Windows + R keys > type diskmgmt.msc ).
I had decided that I was just going to make the WinRE partition 1GB rather than just increase by 250MB.
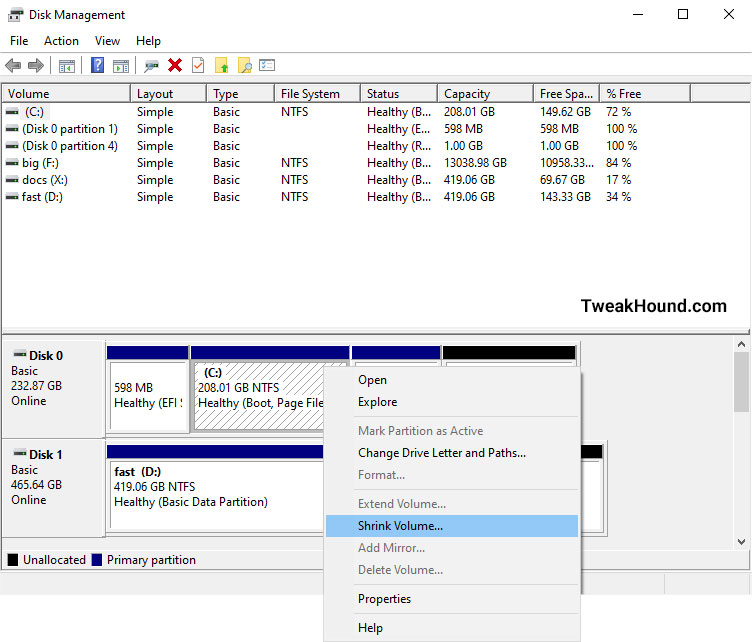
Now to delete and then recreate the WinRE partition.
I will show you the commands in 2 ways; a screenshot of what I did, and the screen text output so you can copy/paste.
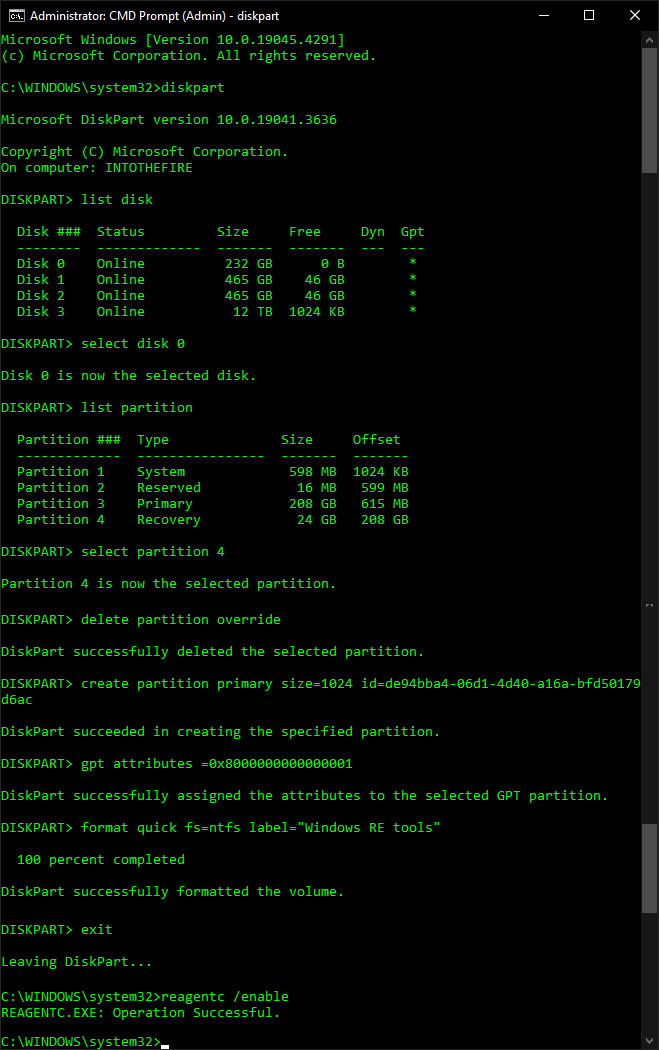
Here is the command output:
Microsoft Windows [Version 10.0.19045.4291]
(c) Microsoft Corporation. All rights reserved.
C:\WINDOWS\system32>diskpart
Microsoft DiskPart version 10.0.19041.3636
Copyright (C) Microsoft Corporation.
On computer: INTOTHEFIRE
DISKPART> list disk
Disk ### Status Size Free Dyn Gpt
-------- ------------- ------- ------- --- ---
Disk 0 Online 232 GB 0 B *
Disk 1 Online 465 GB 46 GB *
Disk 2 Online 465 GB 46 GB *
Disk 3 Online 12 TB 1024 KB *
DISKPART> select disk 0
Disk 0 is now the selected disk.
DISKPART> list partition
Partition ### Type Size Offset
------------- ---------------- ------- -------
Partition 1 System 598 MB 1024 KB
Partition 2 Reserved 16 MB 599 MB
Partition 3 Primary 208 GB 615 MB
Partition 4 Recovery 24 GB 208 GB
DISKPART> select partition 4
Partition 4 is now the selected partition.
DISKPART> delete partition override
DiskPart successfully deleted the selected partition.
DISKPART> create partition primary size=1024 id=de94bba4-06d1-4d40-a16a-bfd50179d6ac
DiskPart succeeded in creating the specified partition.
DISKPART> gpt attributes =0x8000000000000001
DiskPart successfully assigned the attributes to the selected GPT partition.
DISKPART> format quick fs=ntfs label="Windows RE tools"
100 percent completed
DiskPart successfully formatted the volume.
DISKPART> exit
Leaving DiskPart...
C:\WINDOWS\system32>reagentc /enable
REAGENTC.EXE: Operation Successful.
-END-

Just finished the update following your guide. I don’t see how the novice user will comprehend how to do this. I almost goofed up myself and I am realty just a advanced novice to be honest. However methinks if they follow your guide to the tee and take their time. They should be able to do it. Thanks Eric for all your windows support.
Thanks buddy!
Thanks for this Fix. I used it on our two home computers and worked both times. Much better than anything Microsoft has done for us.