Customize Folder Options
This shows how to set the folder viewing options. Sections are arranged in tabs. IMHO this new interface makes the options most folks use far more apparent than in previous Windows versions and thus more user friendly. (Still, it wouldn’t have killed them to make the old menu style available.) Long ago I adopted my “when in doubt, right-click” strategy, and I right-click everything. All the right-click options you are used to are still there.
The File tab is the default view.
The Home tab is where you can manipulate files.
The View tab options are pretty much unchanged from Windows 7, but now you don’t have to navigate with a menu. It’s all where you can see it. Rolling over an option will immediately show you a preview of what that option looks like. See the next section entitled Folder View Options for more on this.
The last tab is usually Manage but for media files it will show Play.
Notice the Manage options for drives. It allows you to defrag, trim, cleanup, and format.
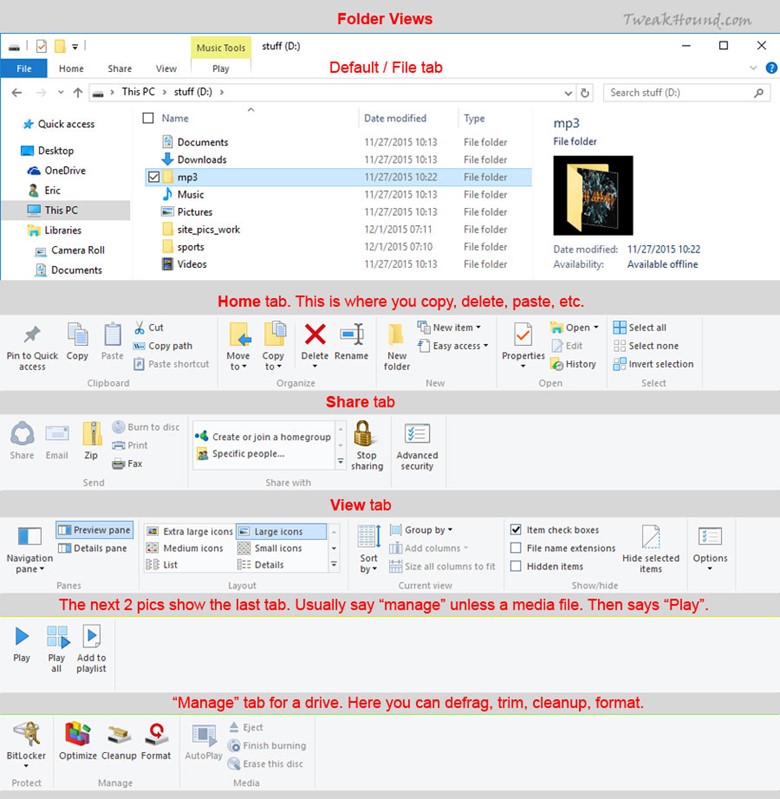
Folder View Options
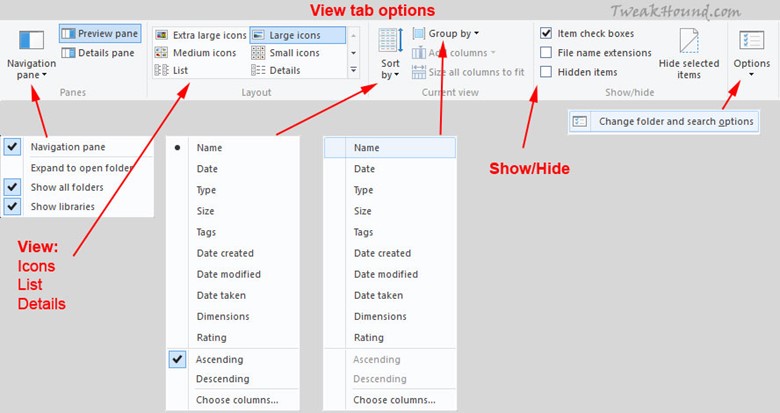
Here are all your Folder view options. My preferences are as you see below.
Please note that if you uncheck the Hide protected operating system files box you’ll have to look at those desktop.ini and thumbs.db files everywhere including the desktop.
Oh, and for the love of all that is Geeky–checking the Launch folder windows in separate process box is not a performance tweak. It is a legacy stability setting that actually uses more of your memory. Please see my Bad Tweaks page.
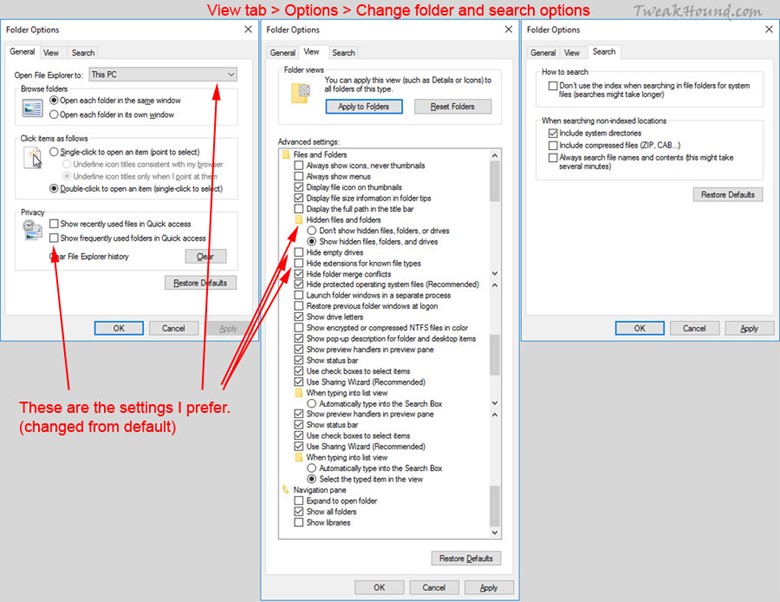
Optimize Folders
Win 10 has various viewing and indexing options for specific types of folders, e.g., pictures, documents, general, etc. Default viewing options are changed based on the contents of the folder. For instance, the Pictures folder will display thumbnails while the Documents folder will display details. If you’re like me, you create a lot of new folders for various items. They are often not optimized for the right file types in the folder, especially if the folder has various file types. This can slow the viewing of folder contents. To optimize your folders: Right-click on the folder > click the Customize tab > in the Optimize this folder for: box, choose the appropriate setting (when in doubt I recommend General items) > Click Apply and OK.
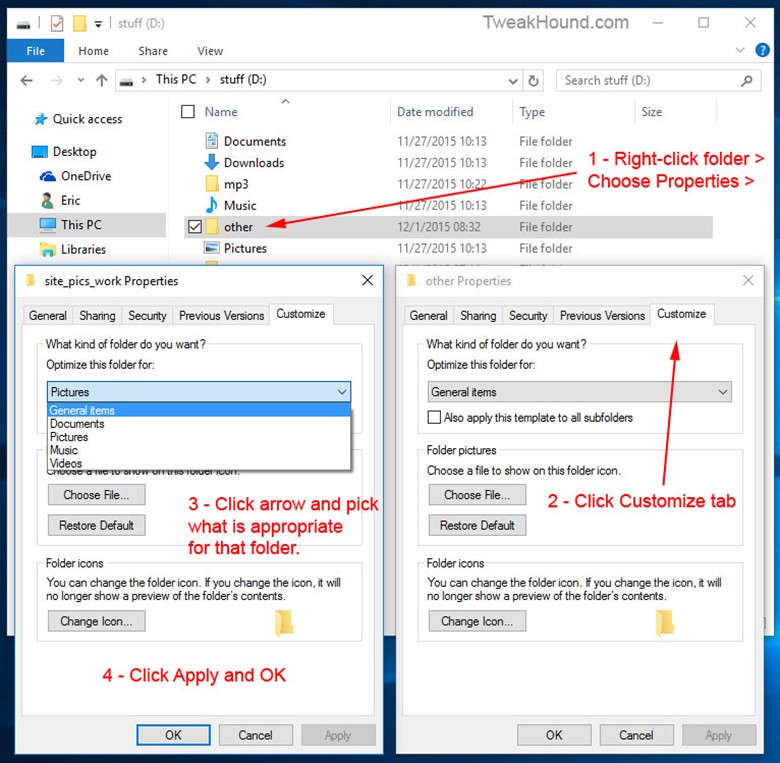
Just a quick question regarding the block Cortana registry tweak. Is this still the current working method? I had read that this has changed a few times over the last few releases of Windows, just confirming it still works.
Thanks for your incredibly thorough guides over the years, it’s always been a great source of education.
Nate
AFAIK. I would advise using O&O Shutup10 to make sure.