Libraries
In this section:
Moving Your User Folders
Adding A Folder To A Library
Show Libraries In Windows Explorer
Moving Your User Folders
I feel like I should explain this topic a little more. In the past I’ve always called this moving your Libraries. While this has been sufficient for most folks, it is technically inaccurate. What I describe as moving a Library actually involves moving your user folders. Libraries and User Folders are not the same thing. A particular folder is part of a Library but it is not the Library itself. For instance, your Music folder shown in This PC is an actual, real folder. Your Music Library is not an actual, real folder but “is simply a container for storing files—nothing more and nothing less. A Library doesn’t contain files. Rather, a Library provides a single aggregated view of multiple folders and their contents.”
Win 10 defaults:
User Folders: Desktop, Documents, Downloads, Music, Pictures, Videos
Libraries: Documents, Music, Pictures, Videos
My most important tip for User Folders is to move the ones that are important off your C: drive / partition. This is a critical step in the way I set up computers. A problem-free backup / restore process depends on you having your docs, music, pics, etc. on a drive or partition other than the one Win 10 is on. Using this method, you do not have to worry that some issue (virus, crash, hardware failure, etc.) will mean losing your data. Moving important user files to another drive may also speed up access to those files.
– Decide where you want to move these to.
– A second disk is your best option, but in a single disk system a second partition will do.
– Press the Windows + E keys. Your User Folders are the Folders you see listed
– Select the folders you wish to move and copy / paste them to the new location.
– Pick the stuff you wish to be safe from any problems.
– I would do at least: Downloads, Documents, Music, Pictures, Videos.
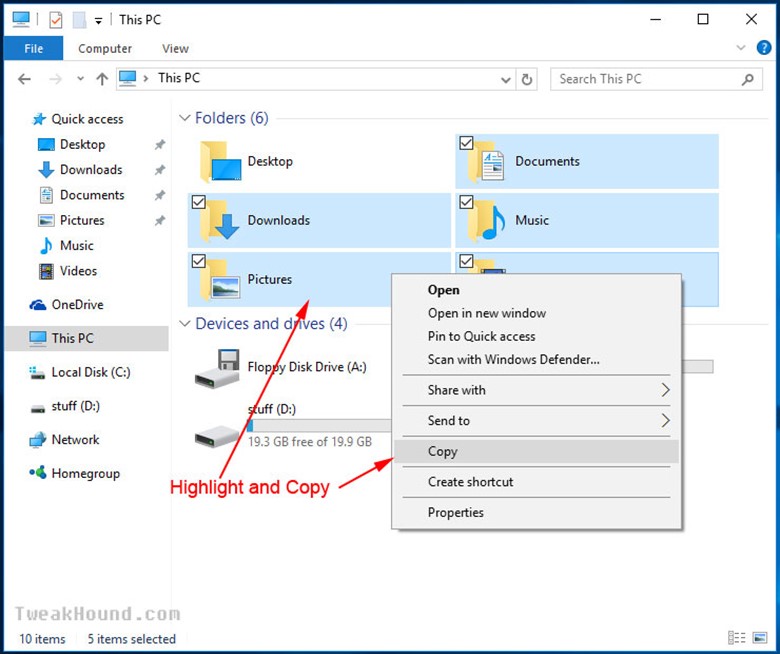
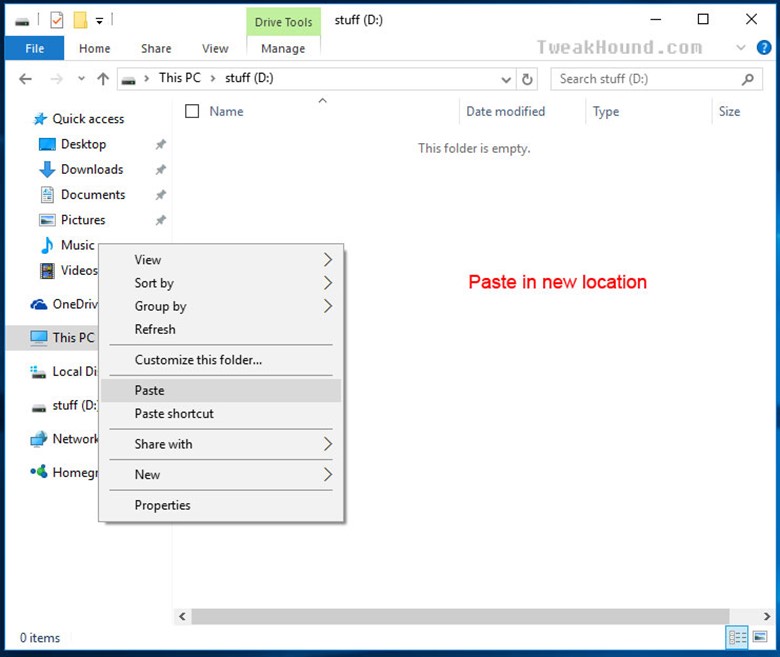
– Once you’ve copied the files, go back to the original User Folder, right-click on each folder you moved.
– Choose Properties from the menu, and in the resulting window, click on the Location tab, and then the Move… button.
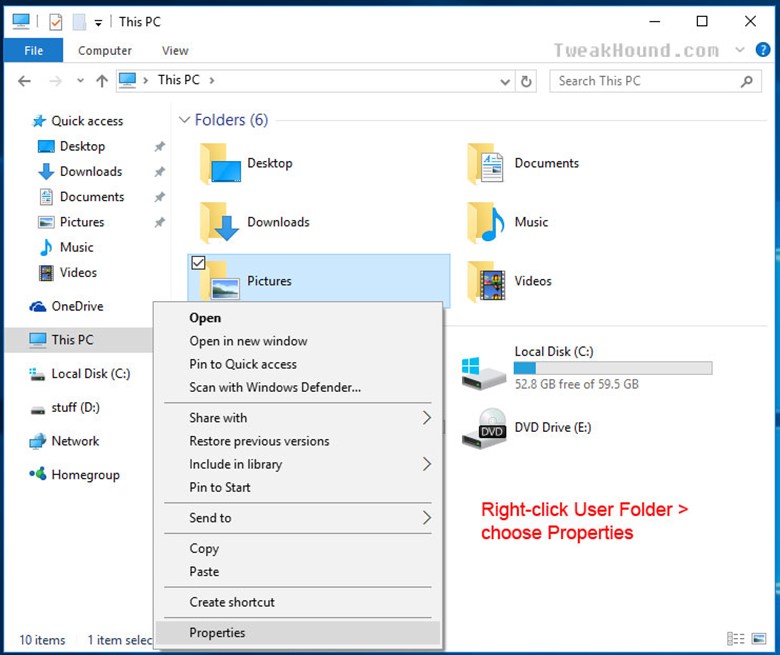
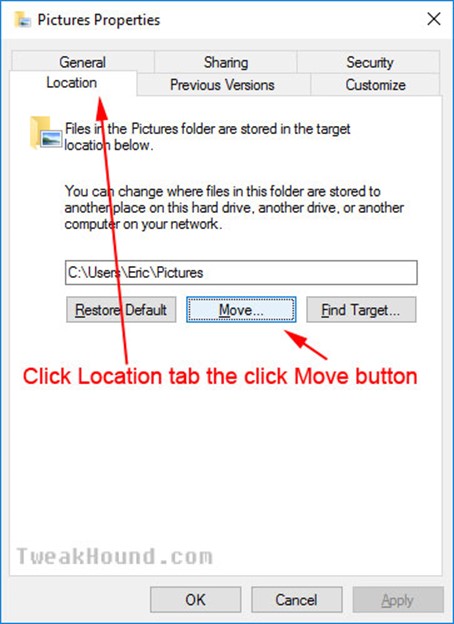
– Browse to the location you copied the files to.
– Click once on the folder you want it moved to and then click the Select Folder button (bottom right of the screen).
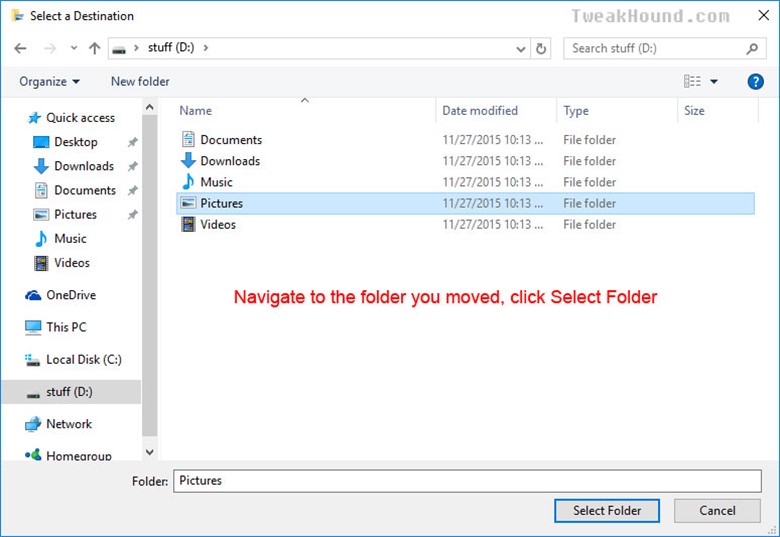
Even though the files were moved to the new folders when you copied/pasted the contents of your folders, but I would click Yes to be sure
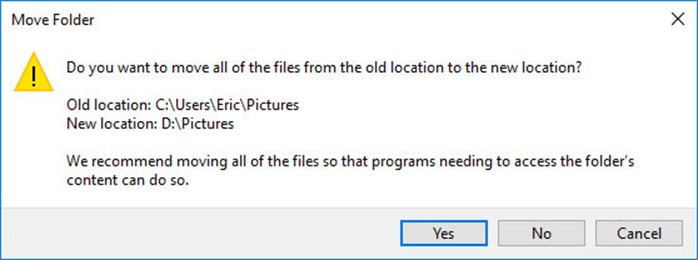
Repeat this section for each folder you moved.
Adding A Folder To A Library
You can add any Folder to your Library. However, these DO NOT show in your User Folders only in your Libraries. I will show you how to add your Libraries back to Windows Explorer in the next section.
Simply right-click on the folder you wish to add to the Library > choose Include in library > choose the Library.
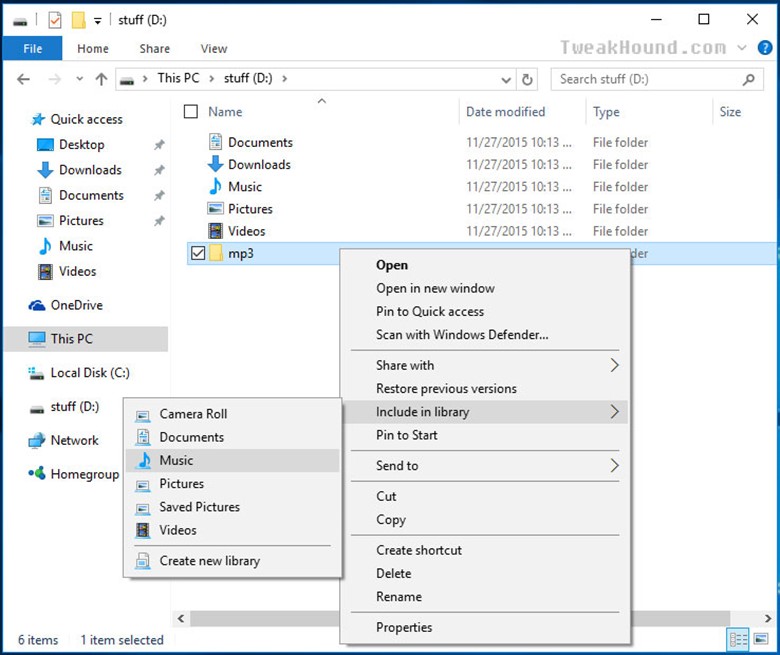
Show Libraries In Windows Explorer
In Windows Explorer go to Navigation pane > choose Show Libraries or Show all folders.
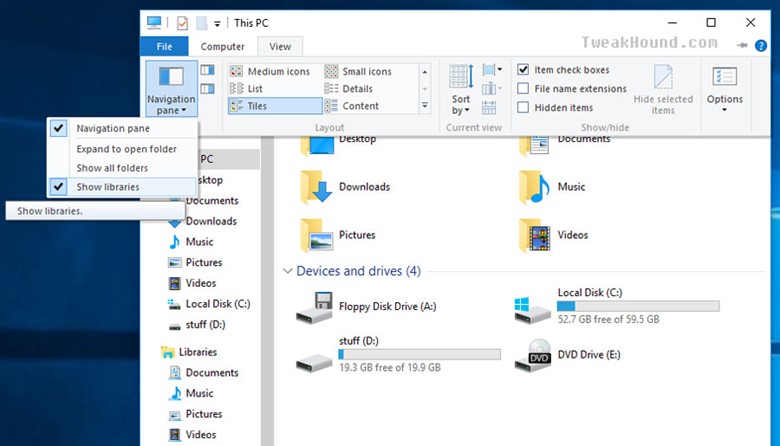
Just a quick question regarding the block Cortana registry tweak. Is this still the current working method? I had read that this has changed a few times over the last few releases of Windows, just confirming it still works.
Thanks for your incredibly thorough guides over the years, it’s always been a great source of education.
Nate
AFAIK. I would advise using O&O Shutup10 to make sure.