Windows 10 Privacy Settings
Windows 10 does a lot of communicating with Microsoft servers. Many people find this to be somewhere between an annoyance to an outright invasion of privacy. Some folks suspect it’s even worse than that. For its part, Microsoft steadfastly insists that they do not invade your privacy, that any information sent back to Microsoft is “anonymous,” and that it is for your own good. I will leave it up to you to decide.
This section will show you your privacy options, the settings I use, and 3rd party apps that can help you configure your settings.
Note that turning off some settings can the impair proper function of some built-in and Microsoft Store apps. Since I don’t use these things, I haven’t run into a single issue.
Windows Insider Program
This is a neat program for those that want updates before everyone else or for Geeks that live on the bleeding edge. It also sends the maximum amount of data back to Microsoft. If privacy is a concern, then don’t use this. More info: https://insider.windows.com/
Use A Local Account
If you are using a Microsoft Account and privacy is a concern, then you should switch to a Local Account. Be warned, however, you will lose syncing. If this is important to you, then skip this.
More info: http://windows.microsoft.com/en-us/windows-10/getstarted-microsoft-account
How to switch to a Local account is provided earlier in this article.
Windows 10 Built-In Privacy Settings
Click on the Notification Center / Action Center icon.
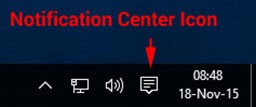
Choose All settings
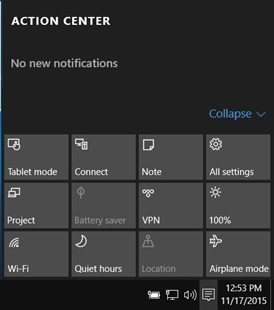
Choose Privacy
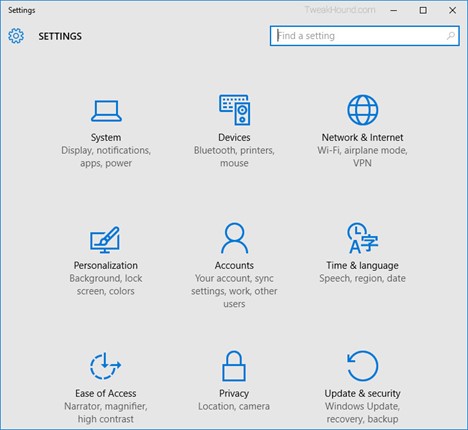
For max privacy set every button in every section to OFF. It is up to you to decide if you need a certain option left on.
Under Diagnostics & feedback set to Basic.
This will cause “Some settings are managed by your organization” to appear in the General section.
That is OK.
Under Activity History, uncheck both boxes and Clear activity history
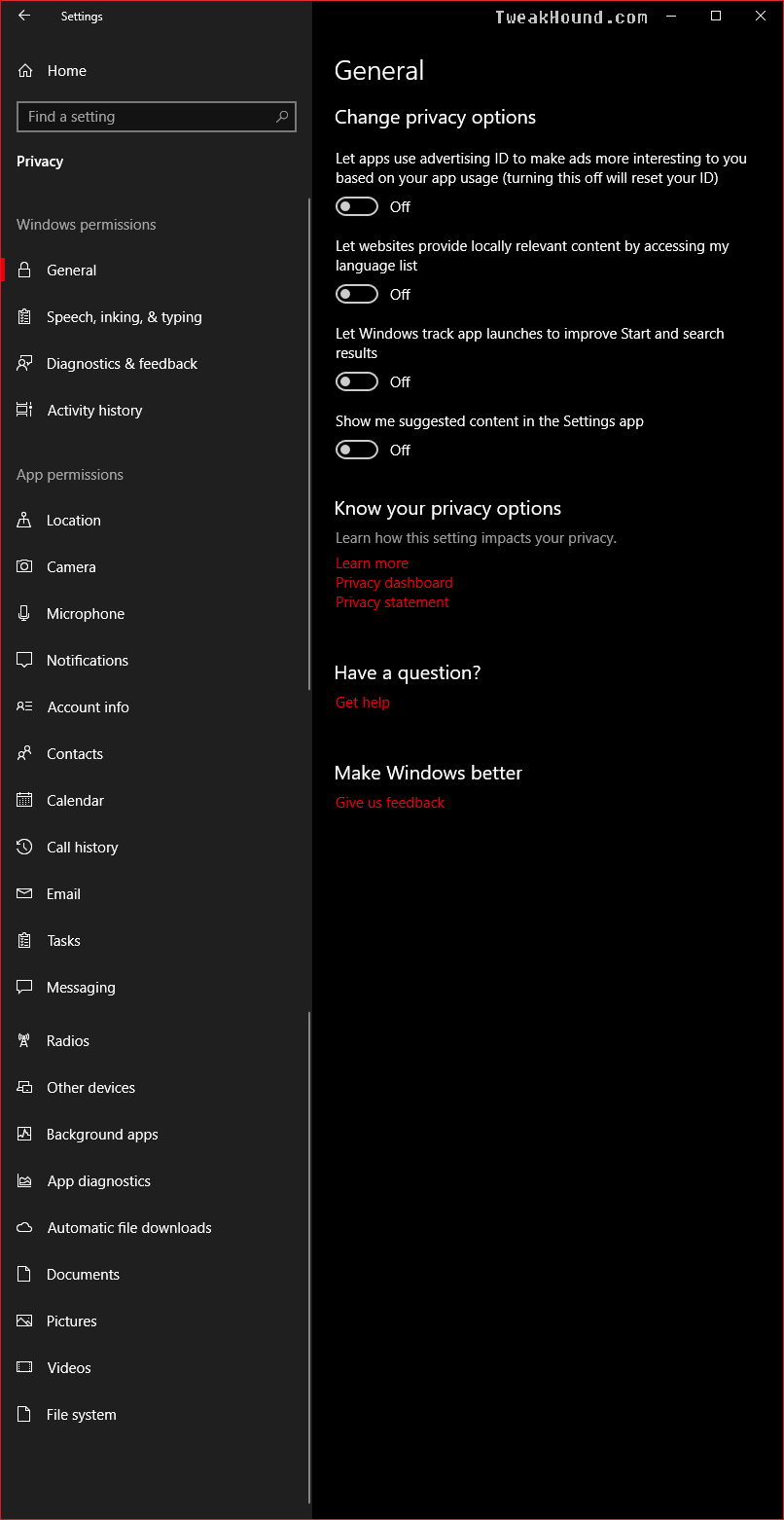
Search – Permissions & History
Go to Settings > Search > turn Off SafeSearch (Not recommended for computers used by minors)
Under the Cloud Search section > turn Off Windows Cloud Search.
Under the History section > turn Off My device history > now press the Clear my device history button
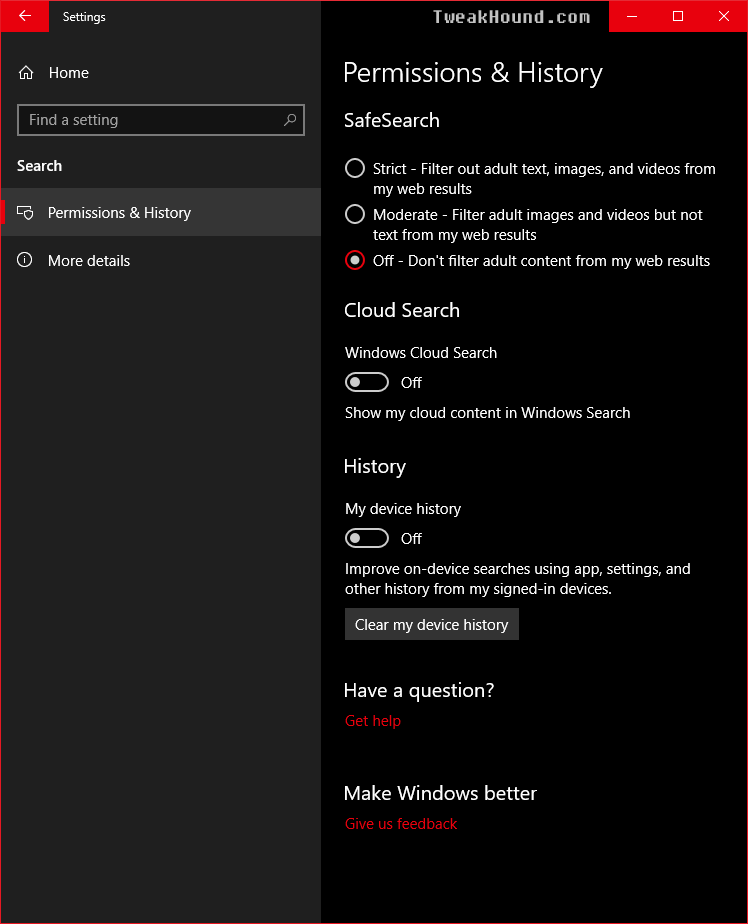
Oh, you thought we were done? LOL. Not, Even, Close…
Telemetry
“Telemetry is an automated communications process by which measurements are made and other data collected at remote or inaccessible points and transmitted to receiving equipment for monitoring”
You can’t have a discussion on the internet without hearing the word “telemetry” tossed about. In the case of Windows 10 (and now 7/8/8.1) Microsoft says, “Windows uses telemetry information to analyze and fix software problems. It also helps Microsoft improve its software and provide updates that enhance the security and reliability of devices within your organization.” In Windows default settings it collects info about your PC hardware, crashes, “personalization data” like what sport team you follow, and, well, anything beyond that would be speculation on my part…
Easiest way: Right-click on Start and choose Command Prompt (Admin), then copy/paste the text below and press Enter:
reg add “HKLM\SOFTWARE\Policies\Microsoft\Windows\DataCollection” /v AllowTelemetry /t REG_DWORD /d 0 /f

or
You can copy/paste the text between the lines into notepad, save it as telemetry.reg, and double-click to apply.
– – – – – – – – – –
Windows Registry Editor Version 5.00
[HKEY_LOCAL_MACHINE\SOFTWARE\Policies\Microsoft\Windows\DataCollection]
“AllowTelemetry”=dword:00000000
– – – – – – – – – –
Use Registry Editor to set the telemetry level
Use Registry Editor to manually set the registry level on each device in your organization, or write a script to edit the registry.
If a management policy already exists (from Group Policy, MDM, or Windows Provisioning), it will override this registry setting.
Open Registry Editor, and go to HKEY_LOCAL_MACHINE\Software\Microsoft\Windows\CurrentVersion\Policies\DataCollection.
Right-click DataCollection, click New, and then click DWORD (32-bit) Value.
Type AllowTelemetry, and then press ENTER.
Double-click AllowTelemetry and set the value to one of the following levels, and the click OK.
0. This setting maps to the Security level.
1. This setting maps to the Basic level.
2. This setting maps to the Enhanced level
3. This setting maps to the Full level.
Click File > Export, and then save the file as a .reg file, such as C:\AllowTelemetry.reg. You can run this file from a script on each device in your organization.
Telemetry levels
This section explains the different telemetry levels in Windows 10.
– Security. Information that’s required to help keep Windows secure, including info about telemetry client settings, the Malicious Software Removal Tool, and Windows Defender. This level is available only on Windows 10 Enterprise and Windows 10 Education, and IoT Core.
– Basic. Basic device info, including: quality-related info, app compat, and info from the Security level.
– Enhanced Additional insights, including: how Windows and Windows apps are used, how they perform, advanced reliability info, and info from both the Basic and the Security levels.
– Full. All info necessary to identify and help to fix problems, plus info from the Security, Basic, and Enhanced levels.
Finished? HaHaHaHaHaHa…
Cortana
Block Cortana Web Search
Copy and paste the text between lines. Save it as blockcortanawebsearch.reg , double click to apply and reboot.
You can download it here: block_cortana_web.reg or block_cortana_web.txt
– – – – – – – – – – – – – – – – – – – – –
Windows Registry Editor Version 5.00
[HKEY_CURRENT_USER\Software\Microsoft\Windows\CurrentVersion\Search]
“AllowSearchToUseLocation”=dword:00000000
“BingSearchEnabled”=dword:00000000
“CortanaConsent”=dword:00000000
– – – – – – – – – – – – – – – – – – – – –
Switch Cortana Web Search Engine
First, let’s switch Firefox or Google Chrome to default browser.
Settings > Apps > Default Apps > Click on whatever is under Web browser > choose Firefox or Google Chrome.
Firefox
Hamburger menu icon > Options > Search > change Default Search Engine to one of the non-Microsoft options, ensure Use this search engine for searches from Windows is checked.
Chrome
Open Chrome Settings (url: chrome://settings/) > go down to the Search engine section and chnage it.
Turn Off Cortana Web Search, Alerts, and Such
*note – This does NOT disable Cortana completely. If you do that you will have NO search capabilities. Might as well go back to Windows 7 or use Linux.
Click on in the Search Windows box > choose Gear icon > Turn everything OFF.
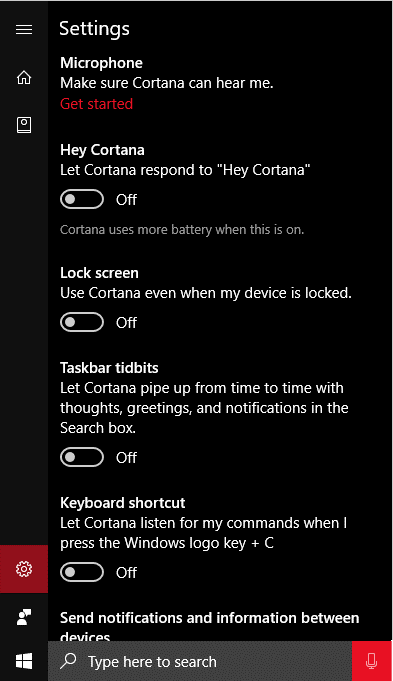
Remove Cortana From Taskbar
Right-click on Taskbar > choose Cortana > Hidden
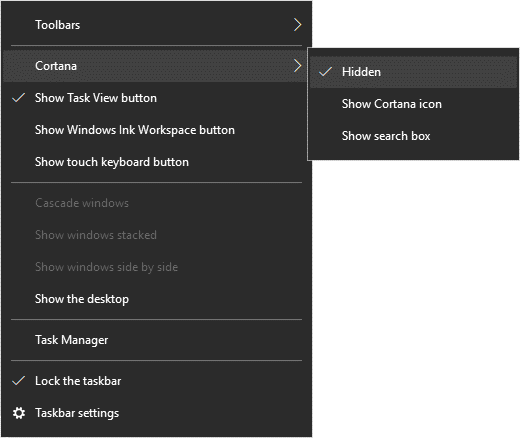
Update & Security
Click on the Notification Center / Action Center icon.
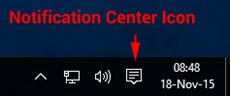
Choose All settings
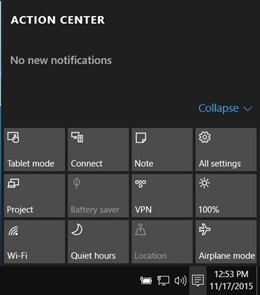
Choose Update & security
We are going to turn off Microsofts little torrent network on your PC.
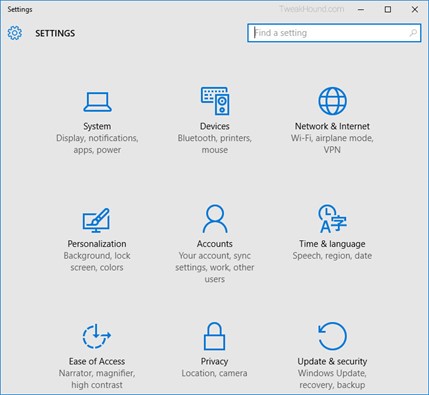
Click Advanced options > Choose how updates are delivered > set button to OFF
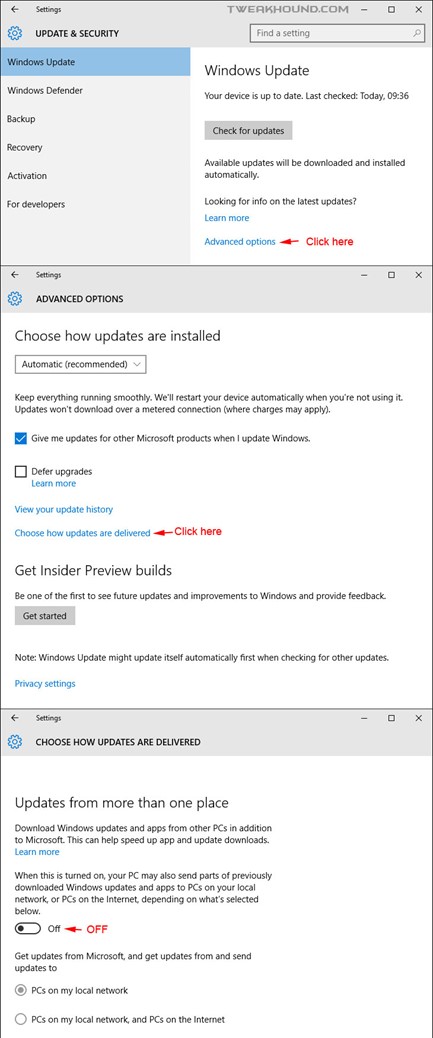
Windows Defender
This one is up to you. Privacy advocates say to turn off Cloud-based Protection and Automatic sample submission. My advice is to leave it on but that is a “do as I say not as I do” recommendation.
Open Windows Defender Security Center, right-click on the taskbar icon and click Open > choose Virus & threat protection > Virus & threat protection settings.

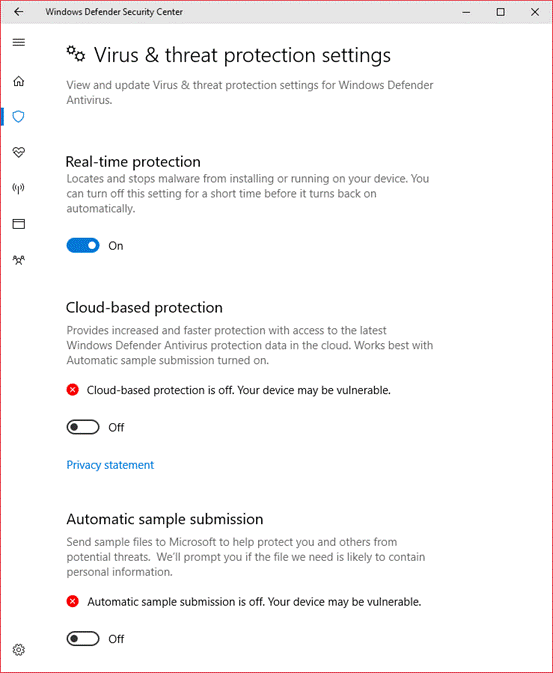
Nope, not done yet!
Services
Press the Windows + R keys, type services.msc and press OK.
Connected User Experiences and Telemetry and double-click on it.
Set Startup type to Disabled, click Apply and OK.
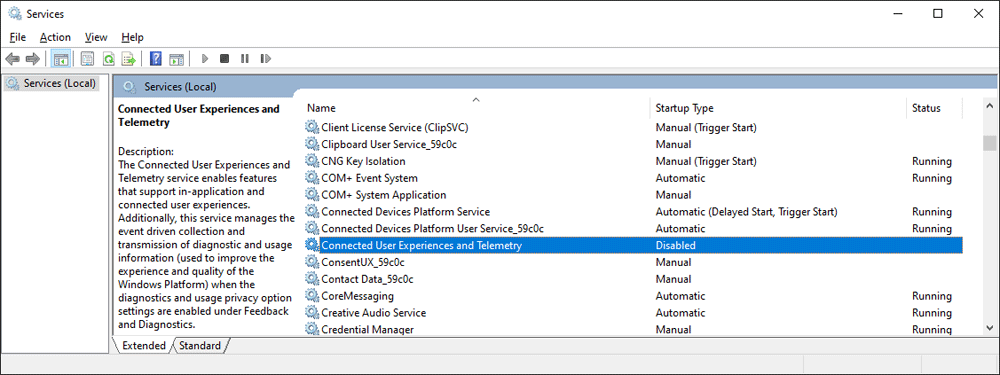
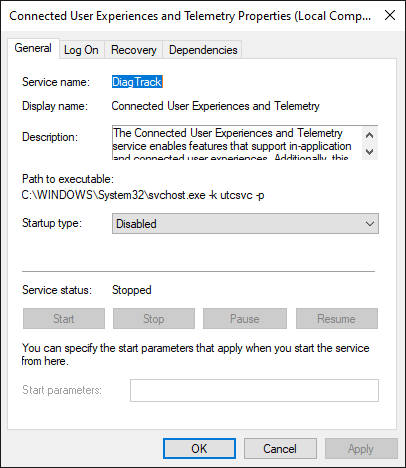
Microsoft Browsers
If you are worried about restricting all communication with Microsoft, then don’t use their browsers. I don’t.
We will be editing privacy settings for Edge in the O&O ShutUp10 section.
See your Microsoft Privacy Dashboard where you can view/delete:
Browsing history, Search history, Location activity, Voice activity, Media activity, Product and service activity, Product and service performance, Cortana’s Notebook, LinkedIn, Other privacy settings
Remove Ads And Annoyances
Turn Off App Suggestions and Tips and Tricks on Lock Screen, Start menu and in Windows
1 – Go to Settings > Personalization > Lock screen > turn OFF Get fun facts, tips, and more on your lock screen.
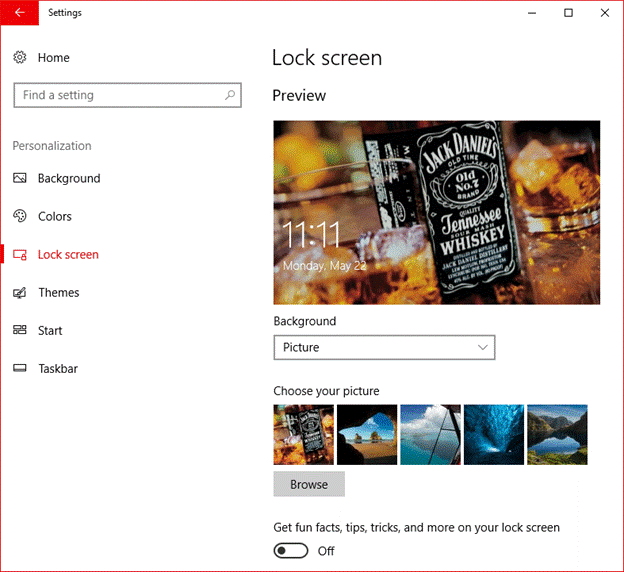
2 – Go to Settings > Personalization > Start > turn OFF Occasionally show suggestions in Start .
I turn everything off except Show app list in Start menu.
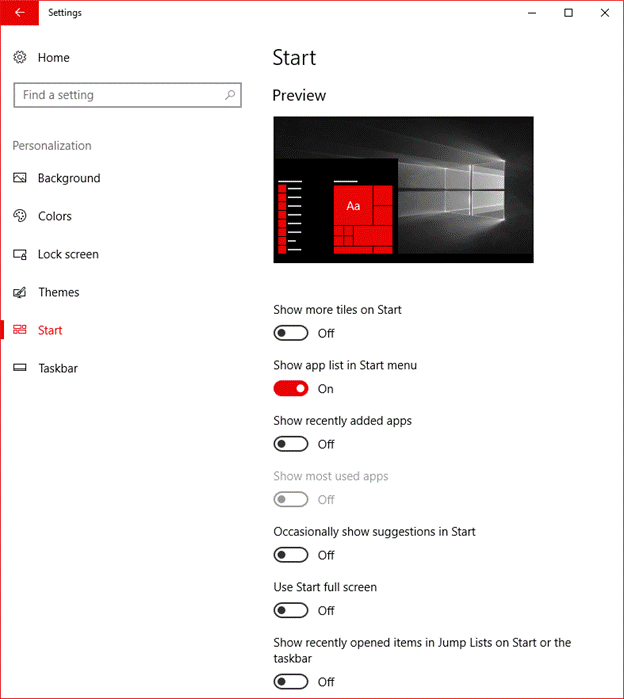
3 – Go to Settings > System > Notifications & actions > turn OFF everything. If it is greyed out you turned it off elsewhere.
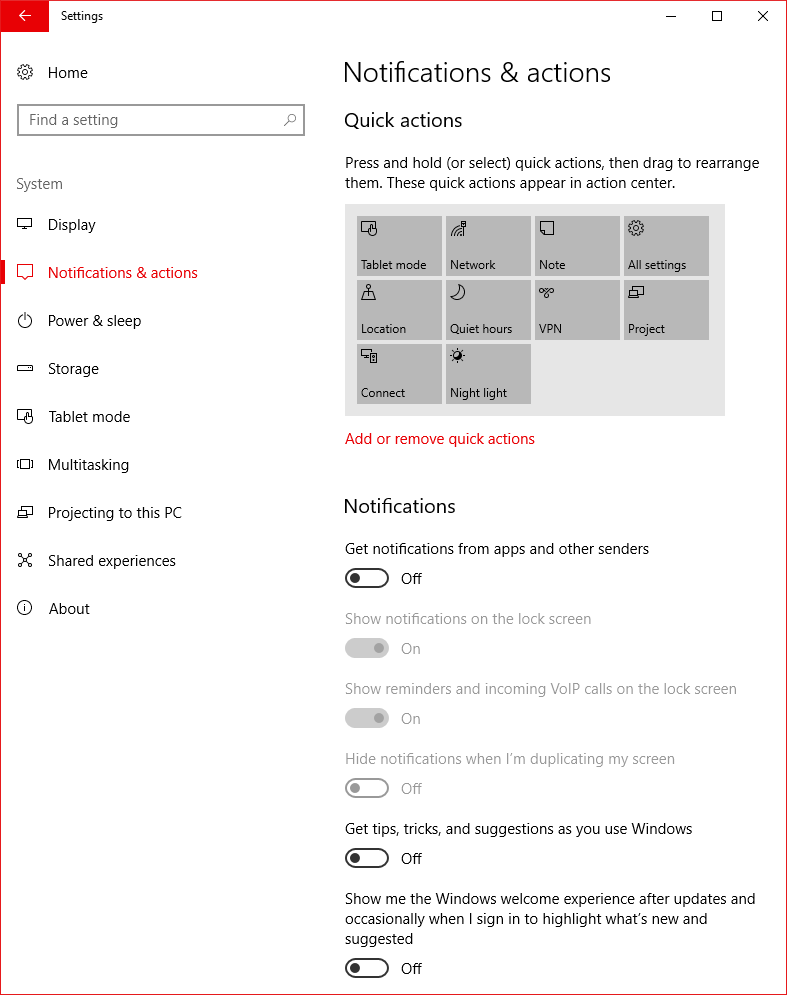
4 – Settings > Devices > Pen & Windows Ink
Turn OFF Show recommended app suggestions
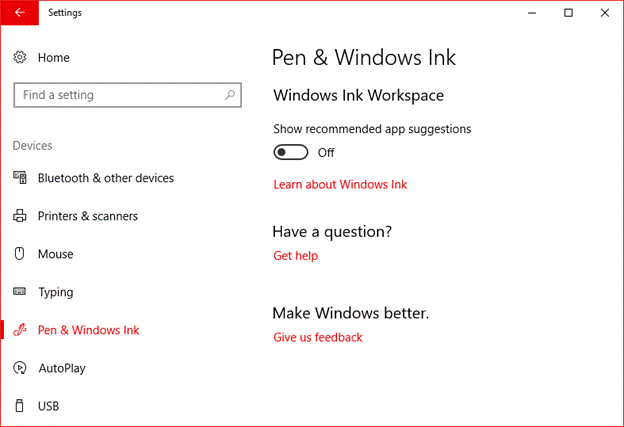
5 – Remove Ads From Windows Explorer
Open Explorer (Windows + E keys).
Go to View > click Options, Change folder and search options >
Uncheck the box Show sync provider notifications > click Apply
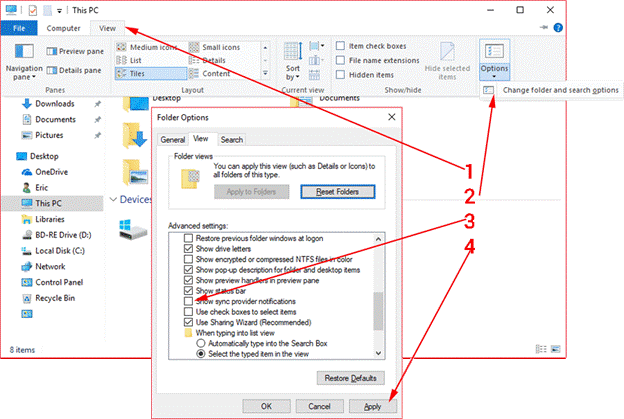
Apps To Tweak Privacy Settings
There are lots of apps to tweak Win10s privacy settings. I’m only going to cover O&O Shutup10. Sorry, but I will not be adding more.
***BACK UP YOUR COMPUTER BEFORE USING THIS PROGRAM OR YOU WILL BE SORRY!
O&O Shutup10
Download O&O ShutUp10
This is meant to be a starting point. You must use your head.
I don’t use the Microsoft Store, and I only use the basic default apps like camera, calculator, video, etc.
This program can break things if you don’t pay attention.
All these settings are available somewhere within the Charlie Foxtrot that is Windows Settings. The advantage of this program is it puts everything in one place.
My settings (right-click > save link as) are pretty much the “Recommended” settings, plus or minus a few things. You can use this for reference if you like:
https://www.tweakhound.com/win10/ooshutup10_TH_mainrig_03DEC2020.cfg
First backup your default settings: File > Export settings
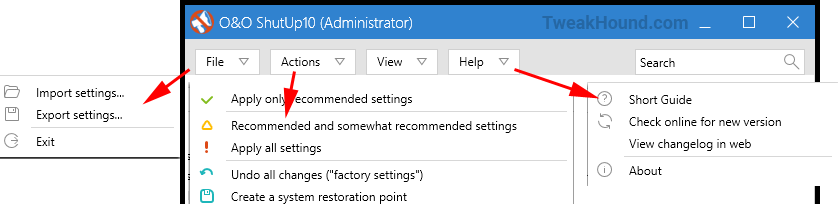
Clicking on an item will tell you what the setting does.
The Privacy section should be labeled Privacy and Annoying Stuff because not everything in this section is about privacy.
Some of the stuff like “tips, tricks, and suggestions” are just annoying.
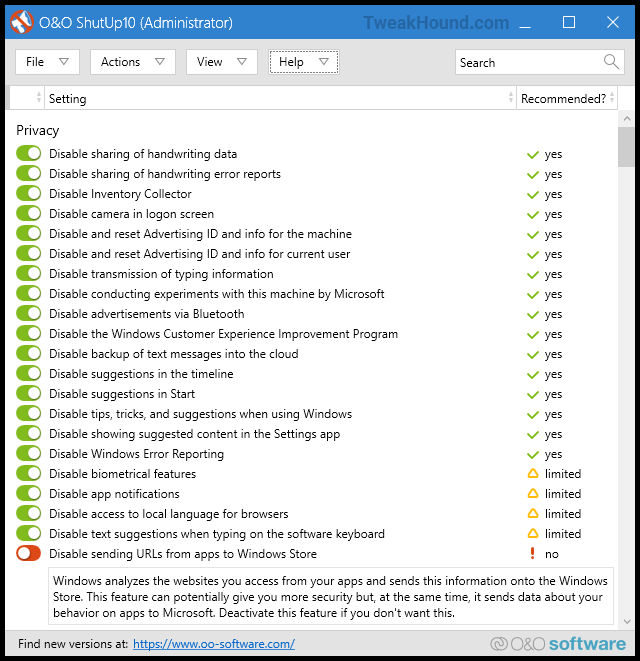
Some things like saving clipboard history you may find useful.
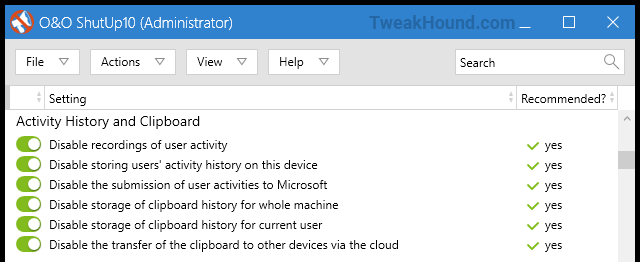
As I’ve said before, I use very few Windows Apps.
All of the things in this section are adjustable in Windows Settings > General > App permissions .
You can fine tune it there on a per app basis.
* “Disable app access to microphone” will break sound in VMware Workstation Player
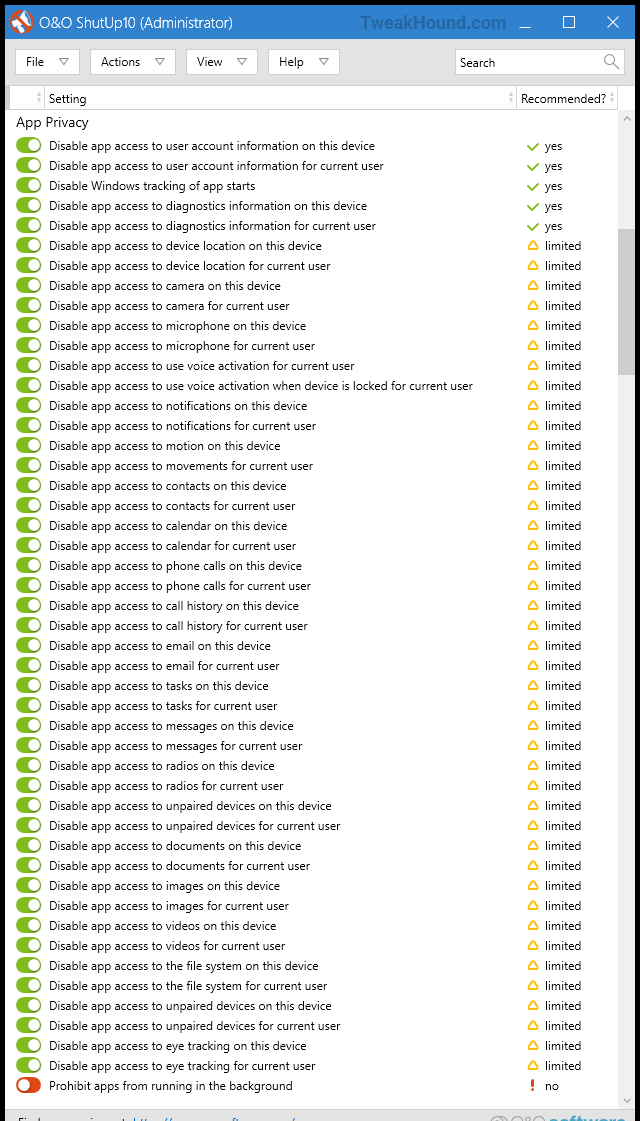
I will not use it in a house
I will not use it with a mouse
I will not use in a box
I will not use with a fox
I will not use it here or there
I will not use it anywhere
I do not like green eggs and ham
I do not like Credge Sam-I-Am
(apologies to Dr. Seuss, FYI Credge=Microsoft Edge)
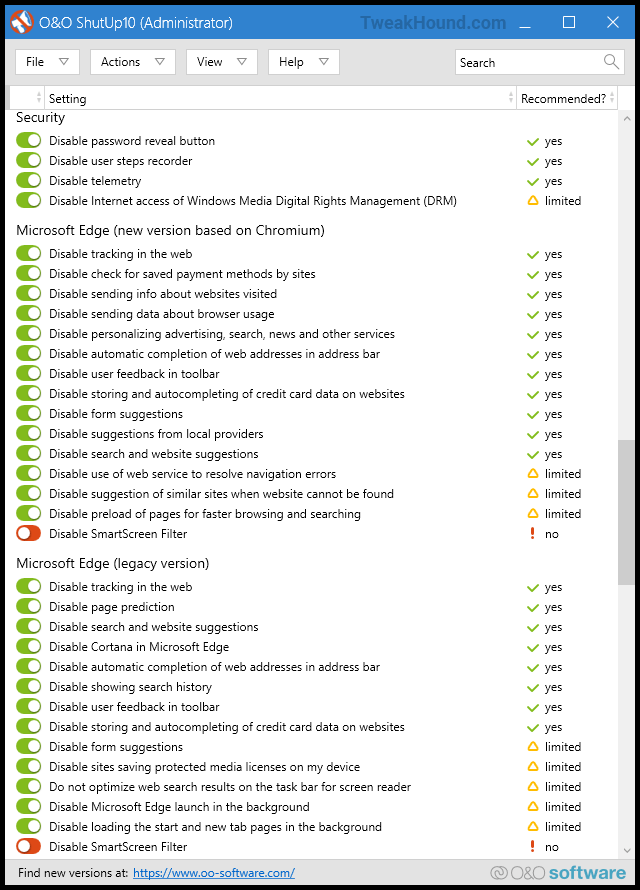
Sync Windows Settings – If you are a road warrior or just like your Windows stuff synced across devices, then you need to have all this stuff enabled.
Cortana – Please just go away. Forever. Take Alexa and Siri with you.
Location Services – I can’t imagine why I would want my computer involved in Geolocation, but to each his own.
User Behavior – No…Just…No
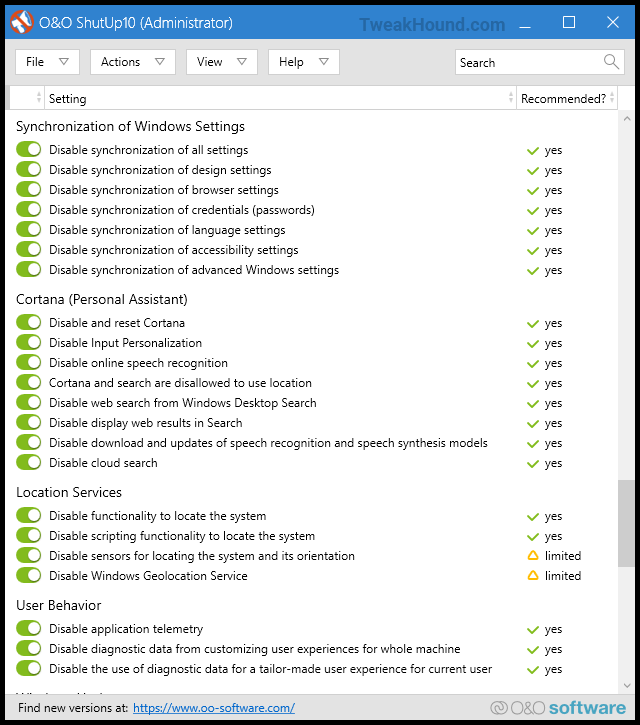
Windows Update – PAY ATTENTION HERE. These are the settings I use on my machines. Testing and investigating is what I do. Every Windows Update breaks something nowadays. If you don’t keep regular backups, if you don’t know how to rescue your computer, if you are on a mission critical system, then I HIGHLY suggest you consider the “limited” settings in this section.
OneDrive – I don’t use it. Have nothing good to say about it.
Everything else in this screen – Microsoft, can you please leave me alone…
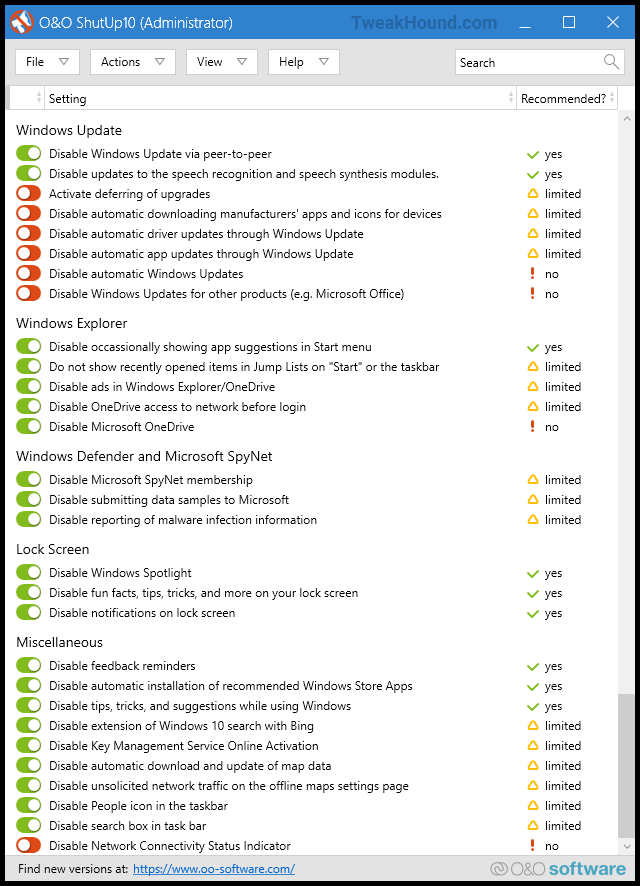
Just a quick question regarding the block Cortana registry tweak. Is this still the current working method? I had read that this has changed a few times over the last few releases of Windows, just confirming it still works.
Thanks for your incredibly thorough guides over the years, it’s always been a great source of education.
Nate
AFAIK. I would advise using O&O Shutup10 to make sure.