How to install Linux Mint as a virtual machine.
I do my day-to-day web activities is a Linux Mint virtual machine. This means web surfing, downloading, YouTube watching, etc. This is a quick guide on how I install and setup Linux Mint.
FYI – one of the great things about VMs is you can copy them to other computers. After setup I will copy my Linux Mint VM to my laptop for use one the road.
The steps:
– Download and install VMWare Player
– Download Linux Mint
– Create a new folder on a fast partition
– Create your new VM
– Install Linux Mint
– Configure power options
– Install VMware Tools
– Update
– Install extra software
– Anti-virus
– Configure Linux Mint
– Backup
(click for full-size)
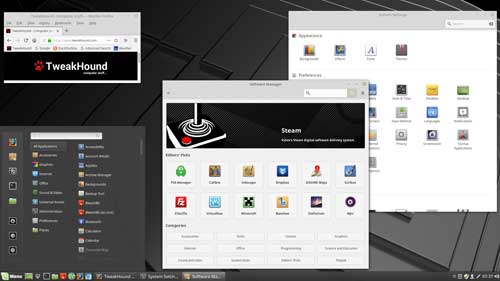
Download and install VMware Player
The downloads are currently here: https://my.vmware.com/en/web/vmware/free#desktop_end_user_computing/vmware_workstation_player/14_0
Download it > double-click to install > reboot.
Download Linux Mint
Downloads are here: https://www.linuxmint.com/download.php
I use the Cinnamon desktop, 64-bit.
Create a new folder on a fast partition
I create a folder on a secondary SSD for my virtual machines (VM). Each VM has its own sub-folder.
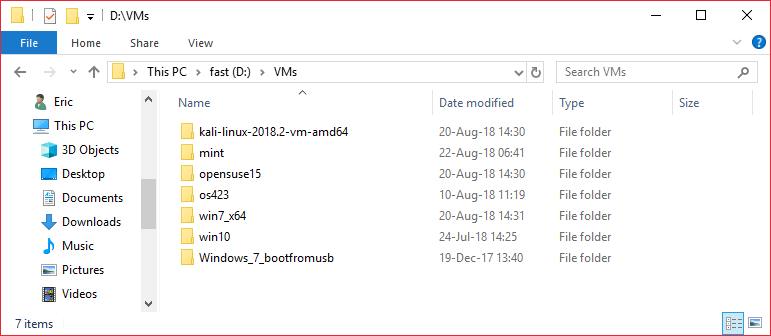
Create your new VM
Launch VMware Player (see *note below) > Choose Create a New Virtual Machine
*note – Go to Player > File > Preferences > ensure Enable virtual printers box is checked. This allows you to print using the Windows printer without having to worry about drivers.
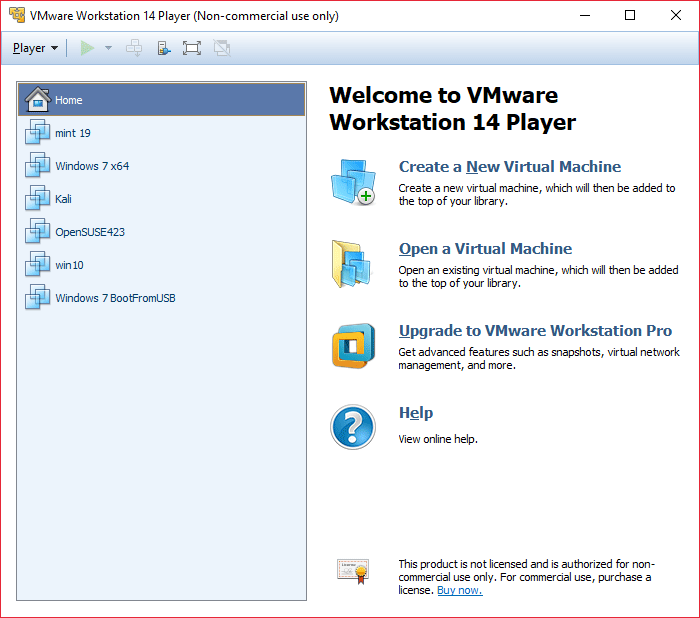
Choose Installer disc image file and Browse… to the Linux Mint ISO you donloaded.
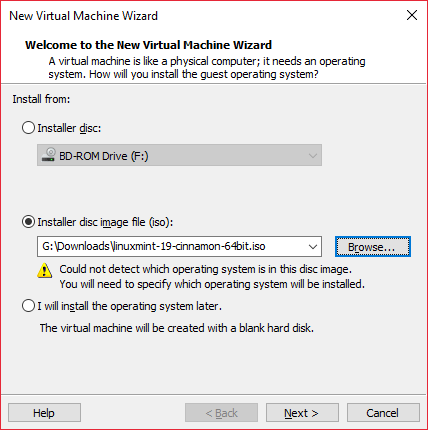
Linux mint is based on Ubuntu so choose that.
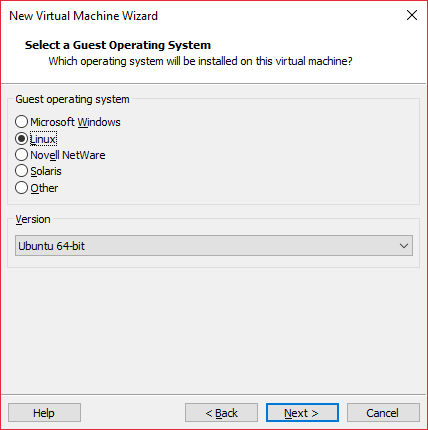
Name your VM and make the location the new folder you created earlier.
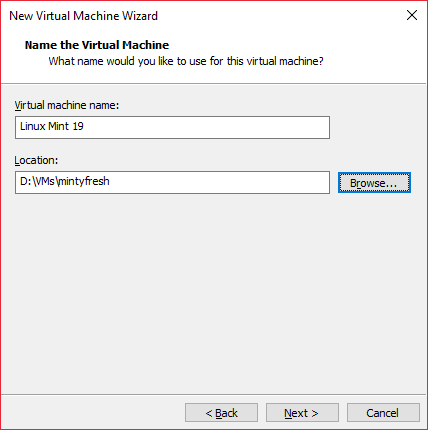
Size of the disk is up to you. 20GB is the default. I like to download stuff and I have the space so I choose 40GB.
I also choose Store virtual disk as a single file (better performance).
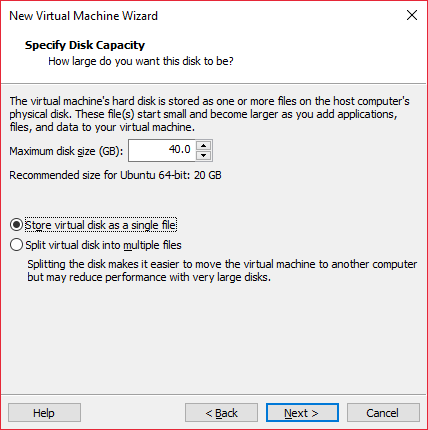
Now choose Customize Hardware…
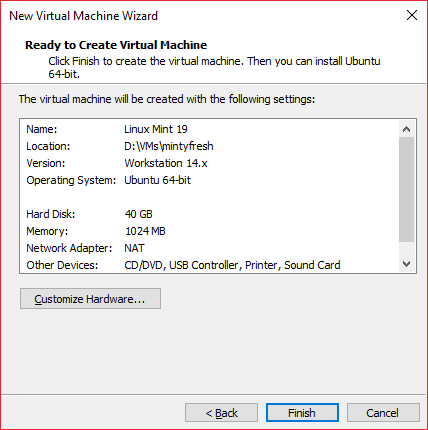
Below are the settings I use. More RAM and CPU is better performance.
Network Adapter = Bridged. This gives the VM its own IP address.
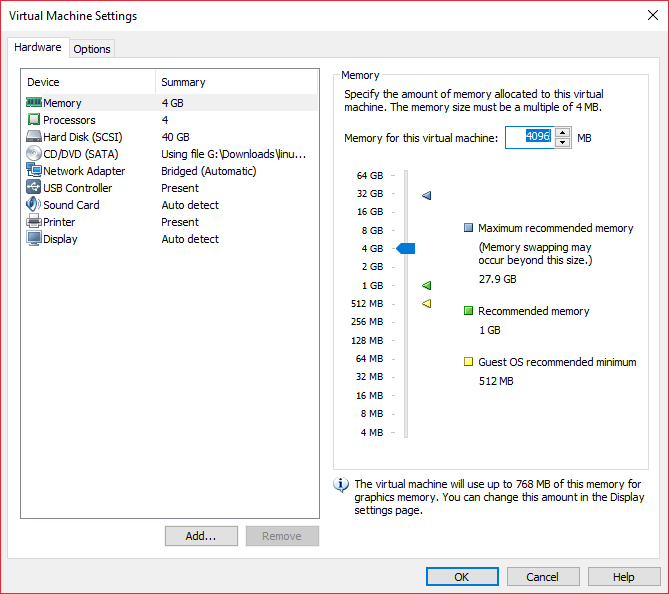
Install Linux Mint
Double click on the VM to begin the installation. Let it boot into Linux Mint. Double-click the Install Linux Mint icon.
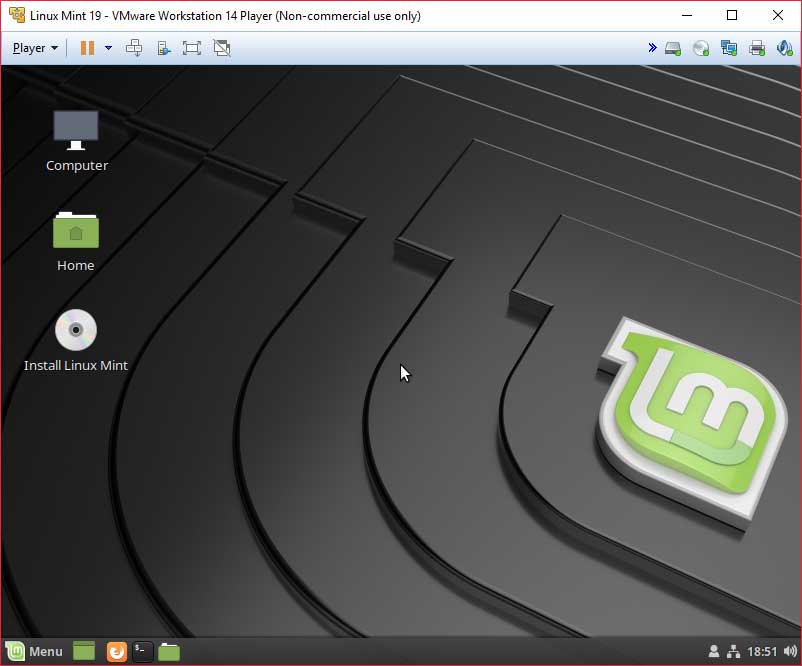
I’m not going to do every screen, just the ones where you may want to change options.
Check the box next to Install third-party software…
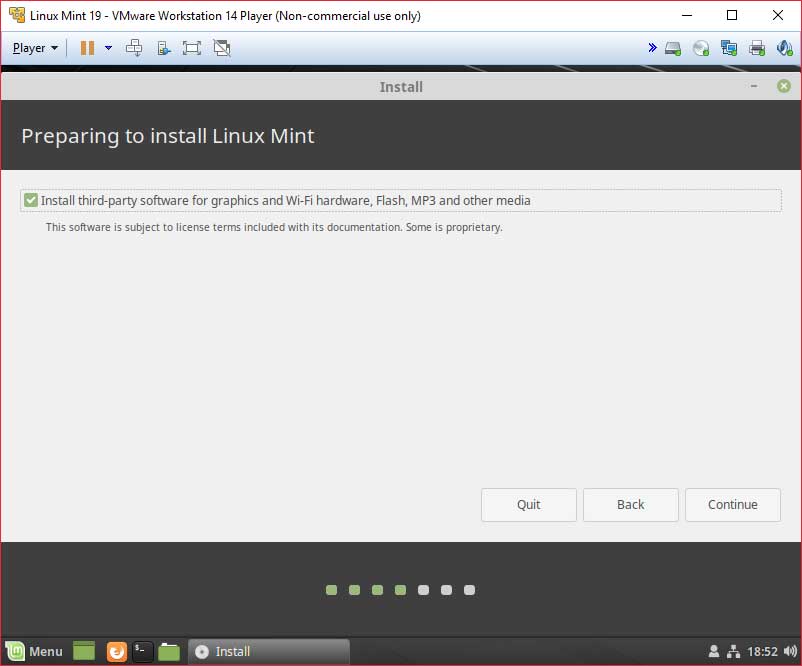
Keep Erase disk and install Linux Mint
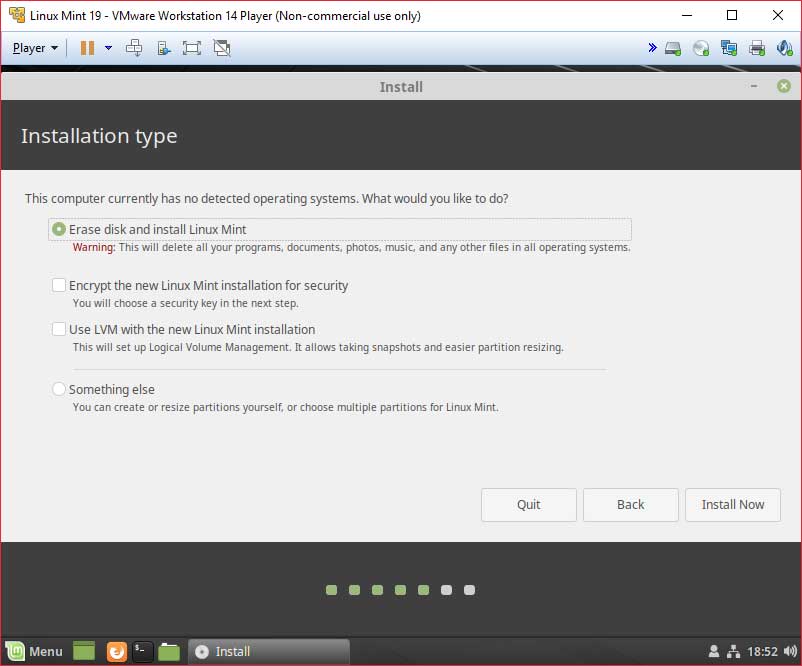
I use auto-login but I don’t keep sensitive data on this VM either. If you use auto-login and someone copies your VM you’re toast.
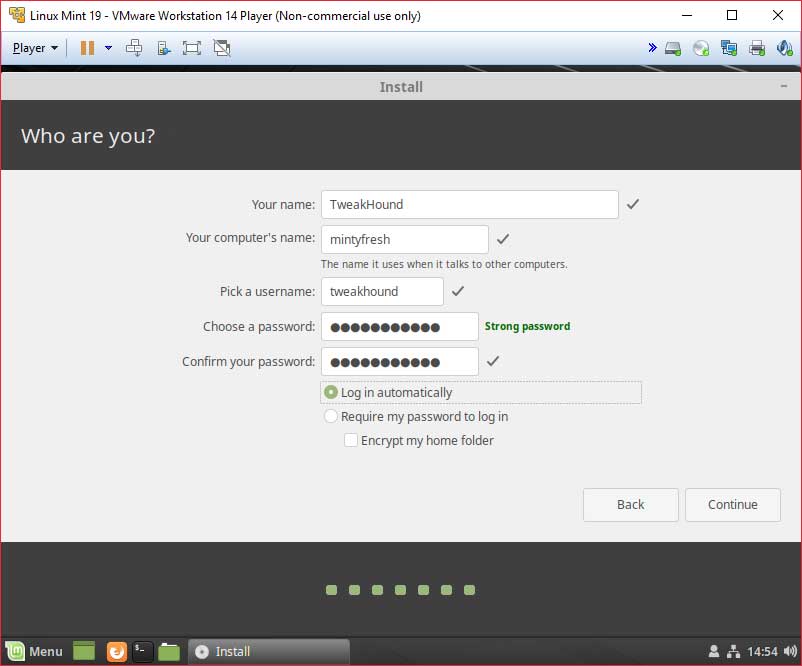
When install is done and you get to the Please remove the installation medium… do this:
Go to the Player menu and choose Manage > Virtual Machine Settings
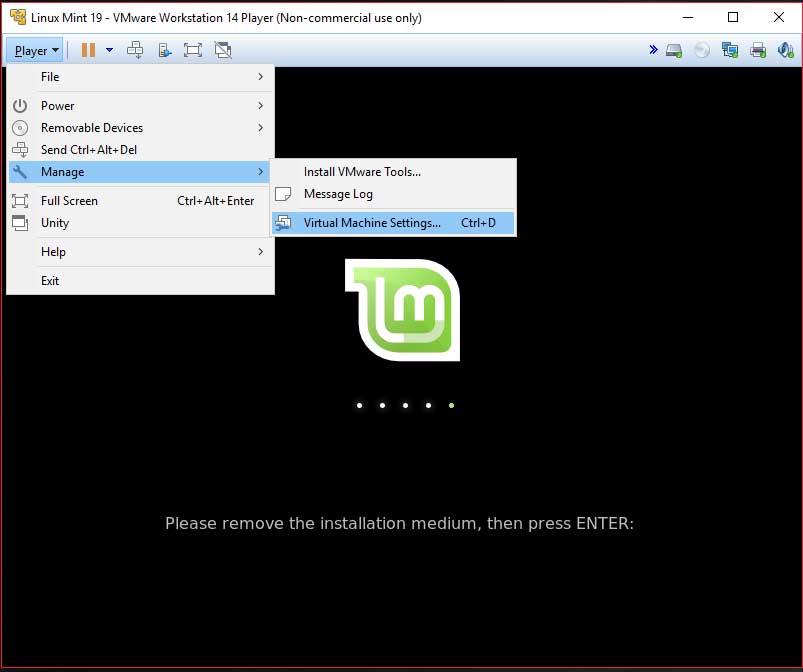
Change the CD/DVD to Use physical drive. Click OK. Click Enter to reboot.
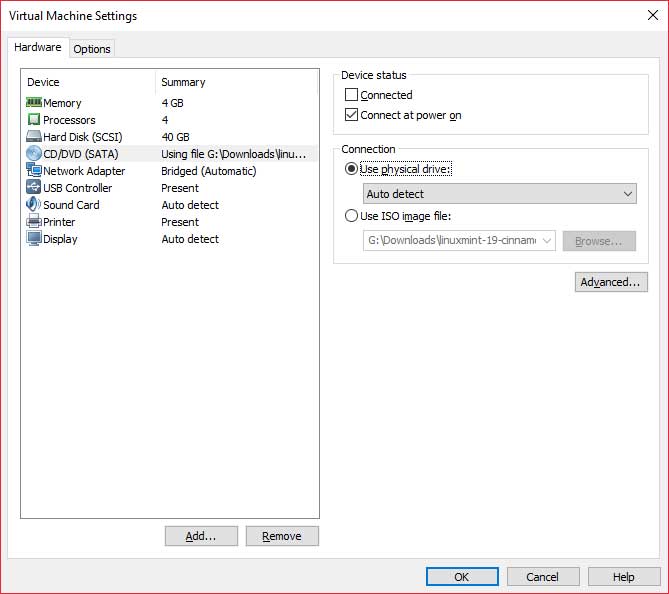
Configure power options
We are configuring power options to avoid login frustrations while updating.
Go to Menu > Preferences > Power Management > choose under Power Options choose Never for both options.
Go back one screen and choose Screensaver > Settings > set Delay before starting screensaver to Never
Install VMware Tools
VMware Tools basically installs the needed “drivers” and lets your VM and Windows interact (copy/paste, drag & drop, etc.).
Go to Player > Manage > Install VMware Tools…
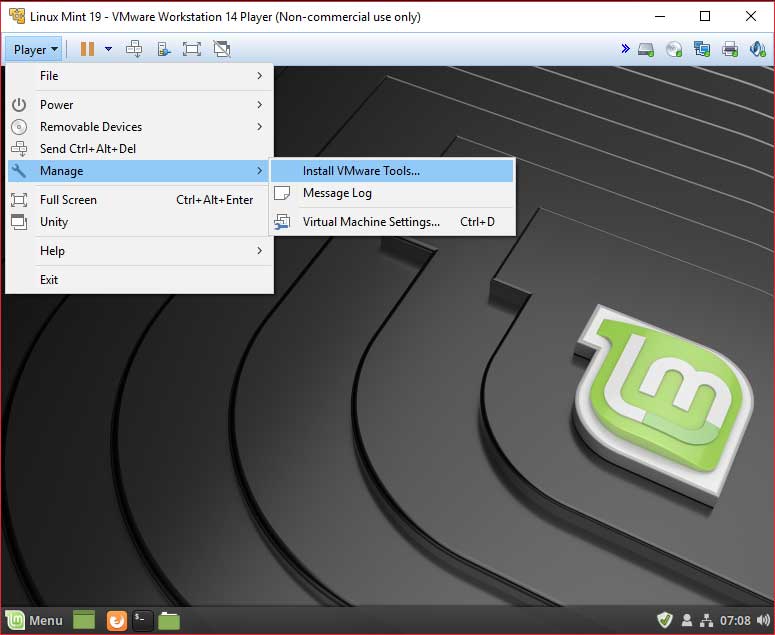
This will put a icon on your desktop and open a file explorer. You’ll see a VMwareTools .tar.gz file. Right-click on it and copy it to your Downloads folder.
Now right-click on that and choose Extract Here. That gives you a folder called vmware-tools-distrib.
Right-click on that and choose Open in Terminal. Type sudo ./vmware-install.pl --default
When everything is done Reboot.
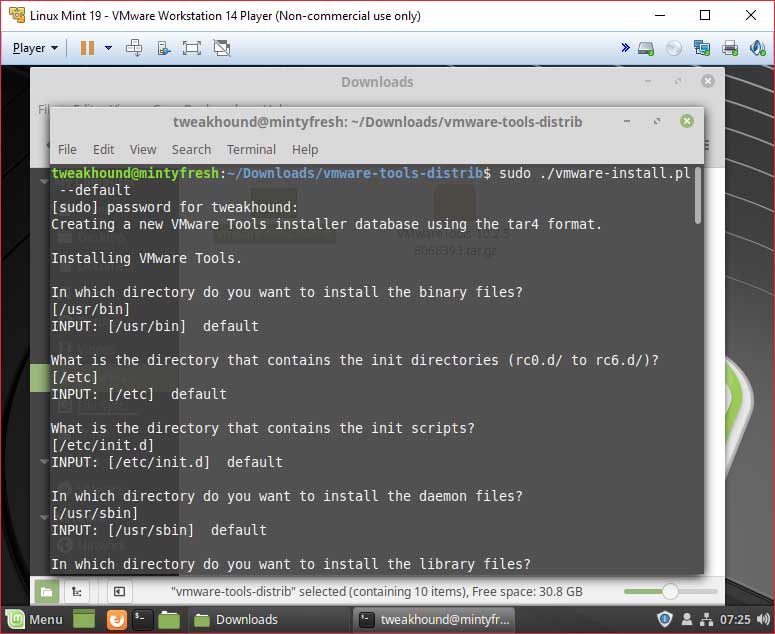
Update
The standard way to update is using the Update Manager. You launch it from the little shield icon in the system panel.
If you want a really fast way to update then you can do so via the terminal. The terminal icon is built in to the start menu.
Open it and type:
sudo apt-get update && sudo apt-get upgrade (answer Y when asked)
OR one at a time
sudo apt-get update
then
sudo apt-get upgrade (answer Y when asked)
When everything is done Reboot.
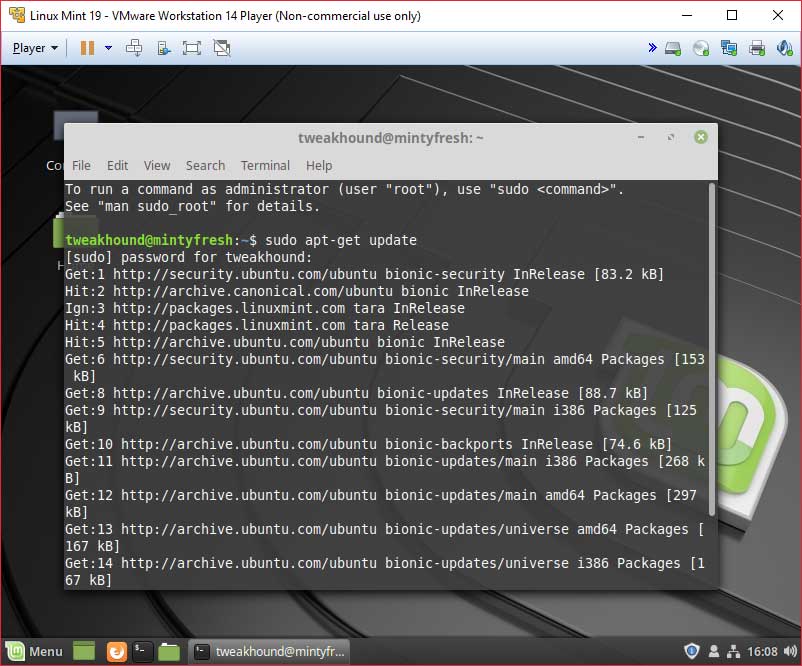
Install extra software
What you install is up to you. My standard options include Chromium browser, and some fonts.
– You can copy fonts from Windows to your VM and right-click install.
– Some folks claim that multimedia codes are not installed by default. They did for me. Check and see if Multimedia Codec package is installed. If not install it.
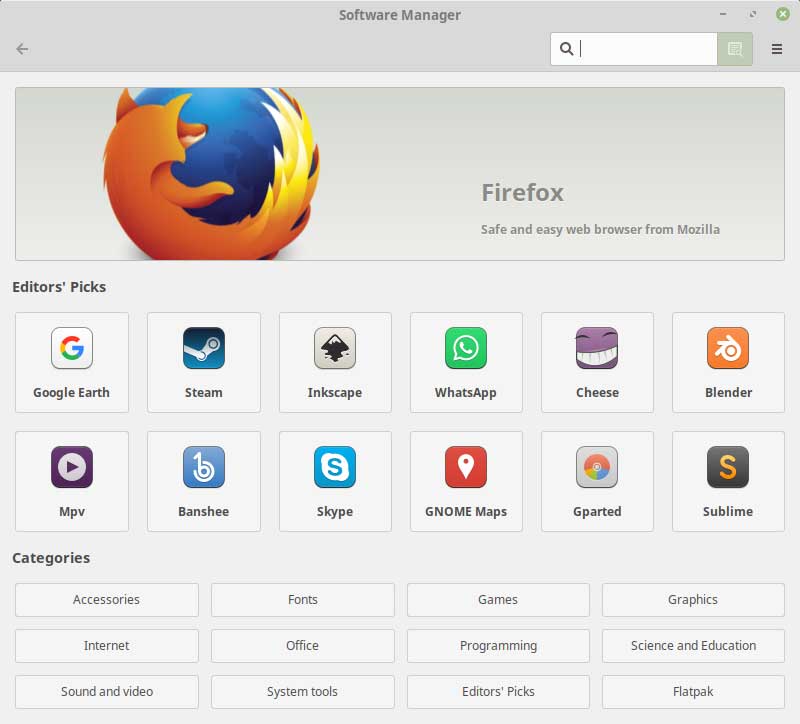
Some Linux software and the Windows software it is similar to:
Bleachbit = CCleaner
VLC = Window Media Player
GIMP (GNU Image Manipulation Program) = Photoshop
LibreOffice = Microsoft Office
Anti-virus
I’m one of the people that believes Linux doesn’t need an anti-virus. However if you are sharing files between your Linux VM and Windows it is probably a good idea to have an anti-virus to scan downloaded files.
Linux Mint has Clamav. You’ll want a GUI for it so install Clamtk and that will install everything you need.
(There are other Linux AVs like Comodo and Sophos.)
Right-click > Scan for threats…
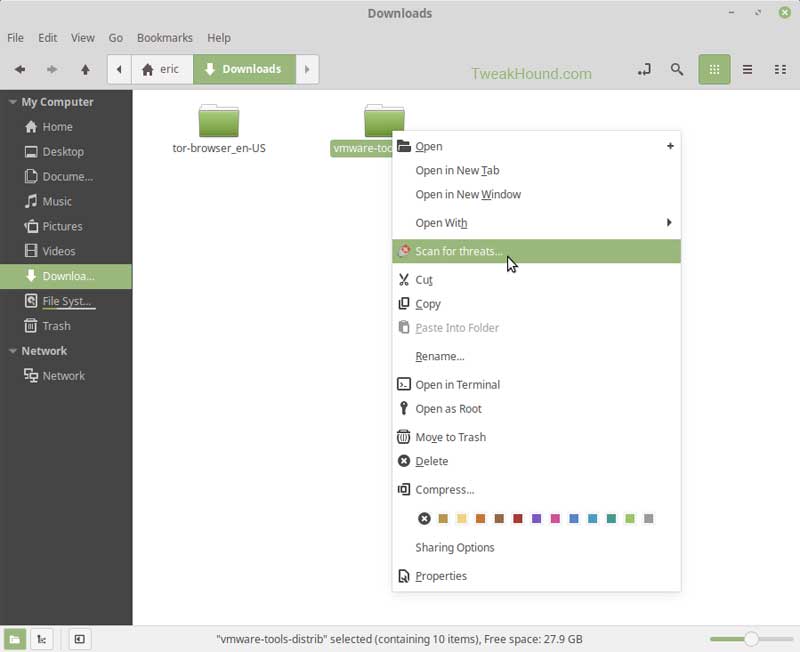
Installing Tor Browser
Download Tor. Right-click > Extract Here > click on Tor Browser Setup >that will turn into a Tor Browser icon.
You can drag that icon to the Desktop.
Right-click on start menu > Configure > Menu > Open the menu editor > click on Internet in the LEFT panel > click on new item in the RIGHT panel >
Name = Tor
Command = sh -c ‘”/home/tweakhound/Downloads/tor-browser_en-US/Browser/start-tor-browser” –detach || ([ ! -x “/home/tweakhound/Downloads/tor-browser_en-US/Browser/start-tor-browser” ] && “$(dirname “$*”)”/Browser/start-tor-browser –detach)’ dummy %k
Icon = Copy this to your Picture folder then browse to it:

Once the icon is in the start menu you can right-click and Add to panel.
Configure Linux Mint
I’m not going to get in depth. Exploring your options helps you learn your new VM. You may find that you have more options than Windows gives you.
Explore preferences, right-click on the desktop, right-click on the panel, right-click on everything!
System Preferences = Windows Control Panel.
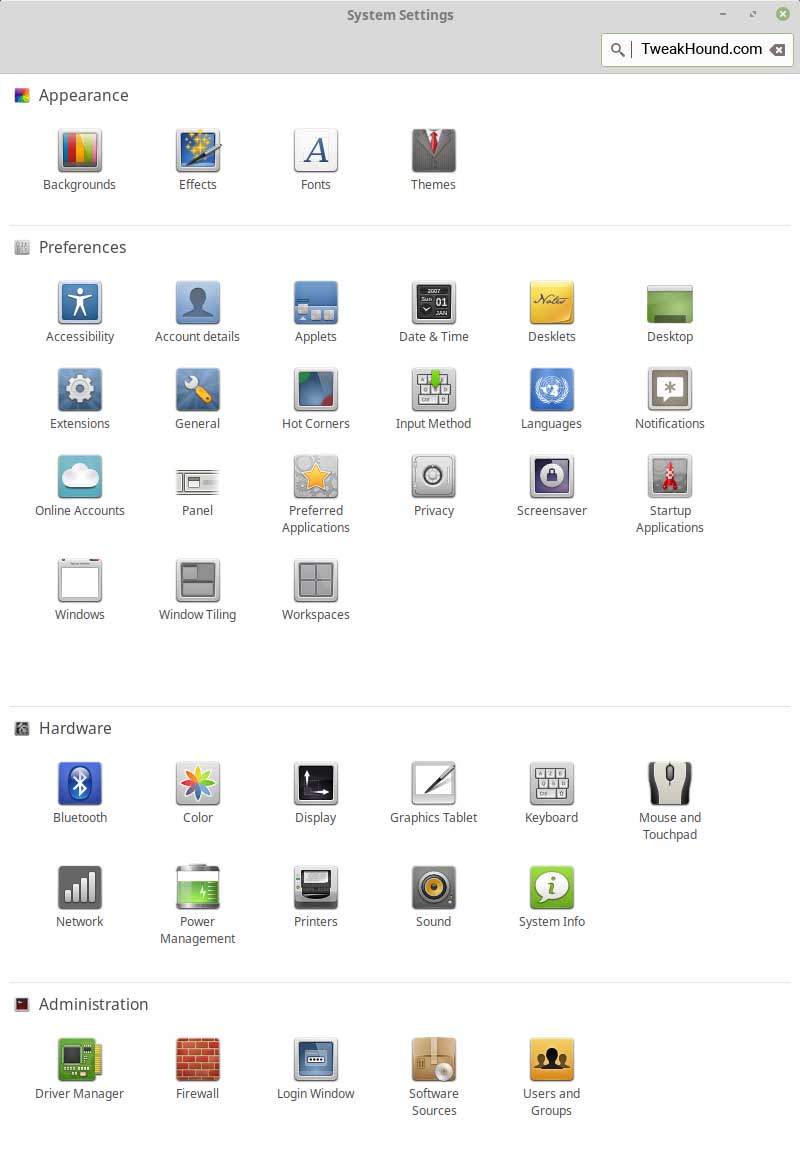
Backup
Linux Mint has a backup tool called…um, Backup Tool.
It also has a system snapshot tool called Timeshift.
You know how I backup my VM? I copy the folder somewhere else. Easy-peasy.
However you do it, you should backup as frequently as you do Windows.
-END-

Thanks for this. Been using Mint as my primary system for several years now in a multiboot setup. Recently I’ve had nothing but trouble with the multiboot setup. I’m going to try this until I can get the multiboot setup up and running stable again.
Best. Hostname. Ever.
🙂
Thanks for this. Especially about “configuring power options to avoid login frustrations while updating.” Until I read couldn’t work why Mint kept locking up and I couldn’t log back in a Mint VMWare virtual machine. Especially after rebooting. And “this will put a icon on your desktop and open a file explorer. You’ll see a VMwareTools .tar.gz file. Right-click on it and copy it to your Downloads folder.” Several failed attempts at trying to install VMWare tools in Linux distros. Now I know why.
With the way Win 10 has headed, if this trend continues, then it’ll be Win 7/8 host VMware and Linux as guest as main set up. Until I have to buy a Mac. Lol. 🙂
Glad I could help!