A reader asked for this so here it is.
This article will show you how to add Shut down, Restart, Log Off (Sign Out), and Lock shortcuts to your Windows 10 Desktop, Taskbar, and Start Menu.
– – – – – – – – – –
First, the method I gave you to add start tiles for Windows 8 still works: Create Shutdown, Restart, Logoff Tiles For Windows 8
This involves downloading and running a Powershell script from the Technet Script Center:
Create a Shutdown/Restart/Logoff Windows 8 Tile for the Start menu (PowerShell)
1 – Download the script from the page above, unzip it, read Documentation.htm.
2 – Open PowerShell as Admin. I just right-click the Powershell icon in All Apps view and choose Run as Admin.
3 – Running PowerShell scripts is disabled by default. We need to temporarily enable it. Type (or copy / paste):
Set-ExecutionPolicy -ExecutionPolicy Unrestricted
press Enter
4 – Start module, type (where E: = location of file)
Import-Module E:\CreateWindowsTile.ps1
press Enter
or
use the direct path (where C:\Users\Eric\Desktop\CreateWindowsTile = location of file :
C:\Users\Eric\Desktop\CreateWindowsTile\CreateWindowsTile.ps1
You should see:
Create Windows shutdown tile successfully.
Create Windows restart tile successfully.
Create Windows log off tile successfully.
5 – Disable scripts, type (or copy / paste):
Set-ExecutionPolicy -ExecutionPolicy Restricted
press Enter. Close PowerShell.
6 – New tiles will be in All Apps view (and Recent apps). You can right-click > Pin to Start to make them tiles in regular Start Menu.
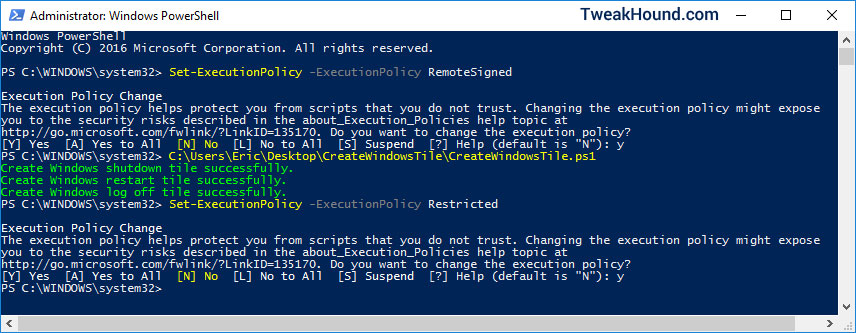
– – – – – – – – – –
Now lets do this manually. This allows for more options.
Right-click on the Desktop and choose New > Shortcut.
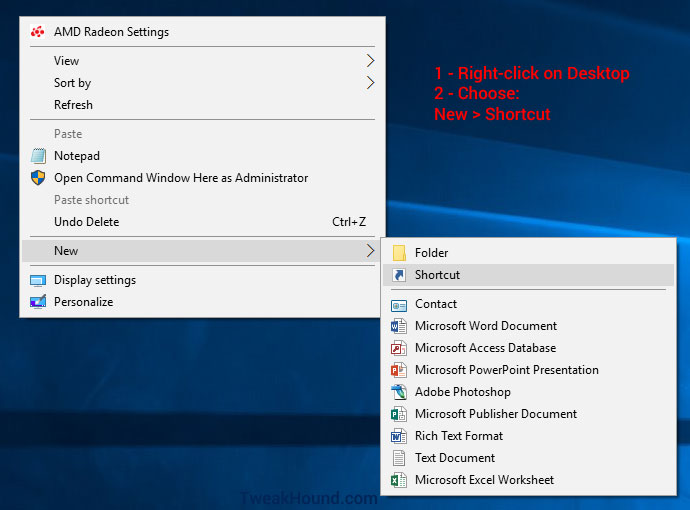
Enter one of these commands (the stuff in bold). Copy/paste is fine:
Shut down: %windir%\System32\shutdown.exe /s /t 0
Restart: %windir%\System32\shutdown.exe /r /t 0
Log off: %windir%\System32\shutdown.exe /l
Lock: %windir%\System32\rundll32.exe user32.dll,LockWorkStation
You will do this separately for each icon you want.
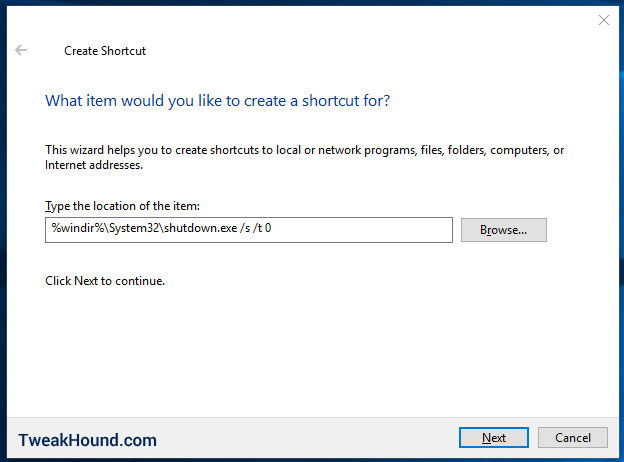
Title it appropriately.
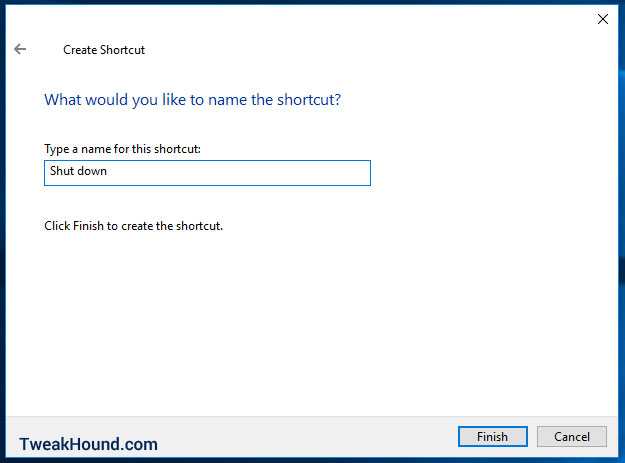
You now have a generic icon. To change it, right-click on it and choose Properties.
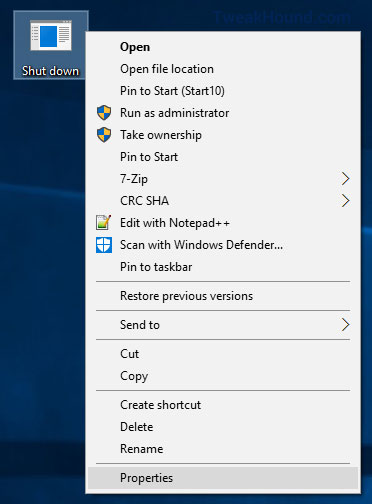
Click the Change Icon button
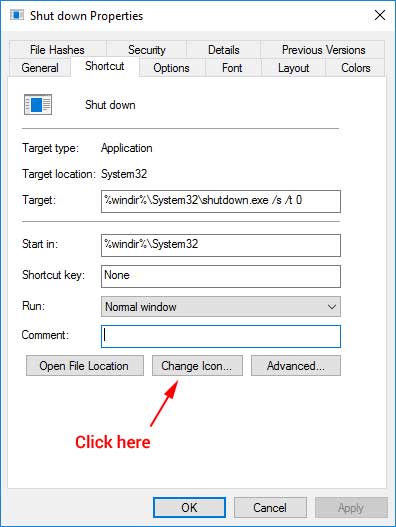
Use a built in icon or find your own. Then click OK.
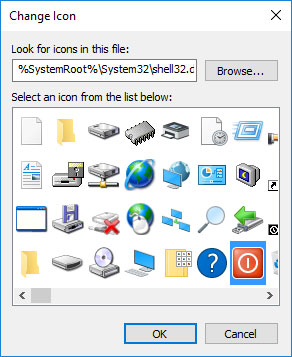
You can now right-click on the icons and Pin To Start or Pin to taskbar.
You can also copy or move these icons any place you like.
That’s it!
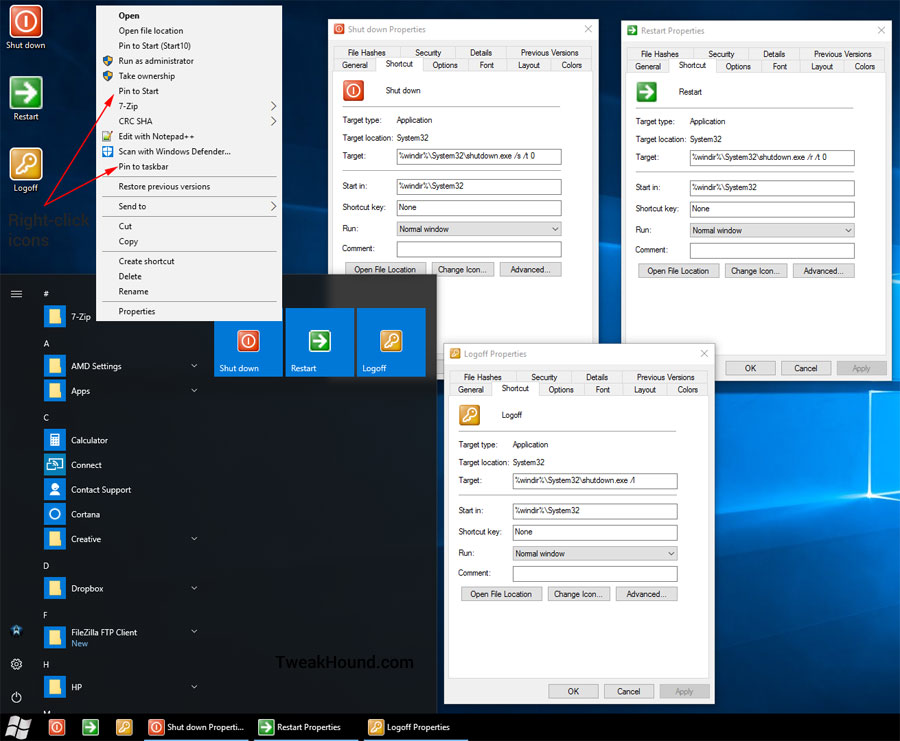
-END-
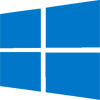
Or simply install Classic Shell!!
Just what the doctor ordered, Thanks Eric!
Is there a way to add “restart in safe mode”?
Yes. Create a batch file. This MUST be run as Admin and you will have to turn off Safemode via MSCONFIG. Should look like this:
@echo off
C:\Windows\System32\bcdedit.exe /set {current} safeboot minimal
C:\Windows\System32\shutdown.exe -r -t 0
exit
Thanks Eric, another good one is the old school game list. Type in search Explorer shell:Games and you will have the old school game list like on Win 7.