Customize The Desktop
Oh man, where do I start…
Because even at this point Win10 isn’t finished, many settings are in 2 different places (or more). Usually at least some settings are in the same place they were in previous Windows versions and some settings are in the new Settings app.
The Desktop
We have right-click the desktop > Display Settings, and, Personalize that lead to the new Settings app. We have System > Display in the new Settings app. And, we also have the old Control Panel > Personalization. Oh, I almost forgot that the old color mixer is still there too.
The Start Menu
The vast majority of Windows users rebelled against Windows 8 Metro design and lack of start menu. Microsoft brought back the Start Menu in Win10 but wasn’t quite what we asked for. This section will show you how to tweak to default Start Menus (yes, there are 2!) as well as explore a couple of 3rd party options.
Default
Gone is the Windows 7 style start menu. Microsoft just can’t seem to live without tiles.
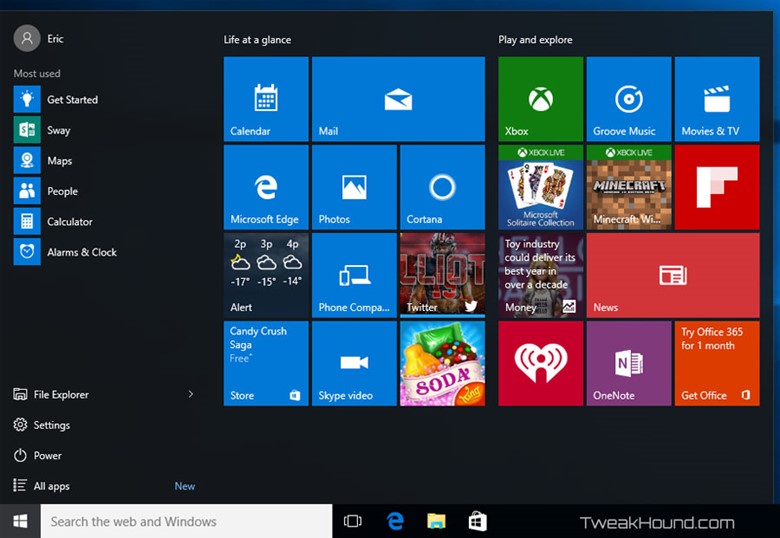
Lots of options. By right-clicking you can: remove, resize, turn off, and uninstall.
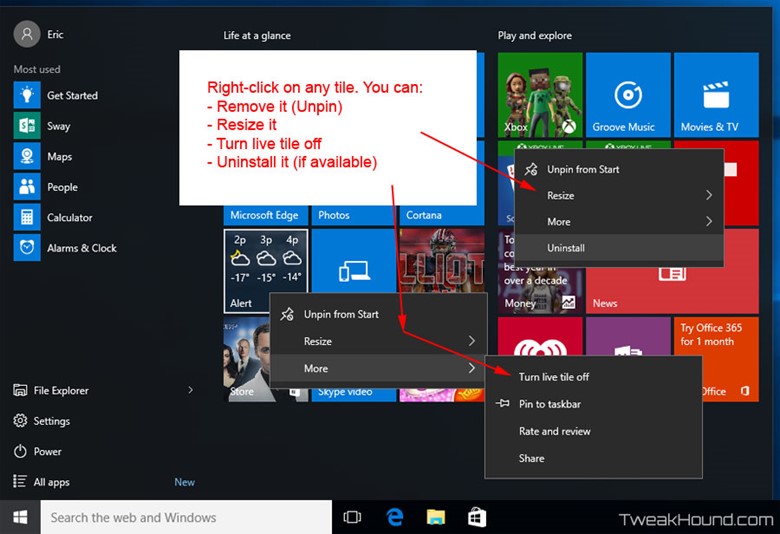
See the All apps button just above the Start Menu button? Click it to get the All Apps menu.
Here you can add that app to the regular Start menu or taskbar via right-click.
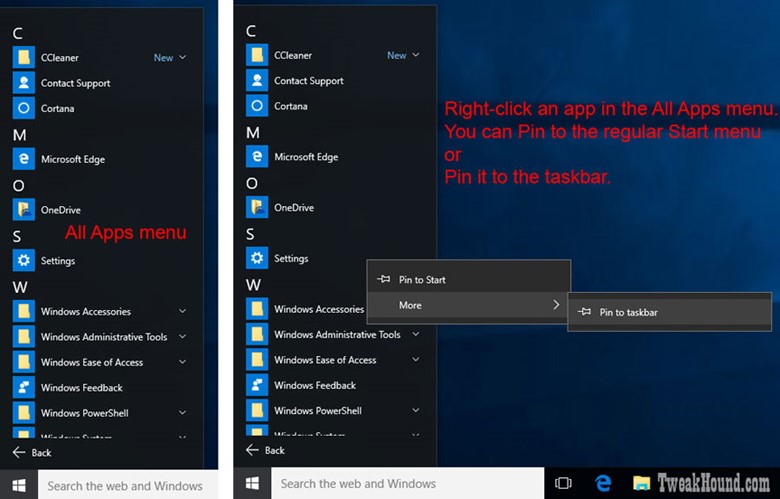
Start Menu Settings
Go to Click on the Notification Center / Action Center icon > All settings > Personalization > Start.
Here you can tweak your settings. Turning everything Off will strip the Start menu to the basic settings.
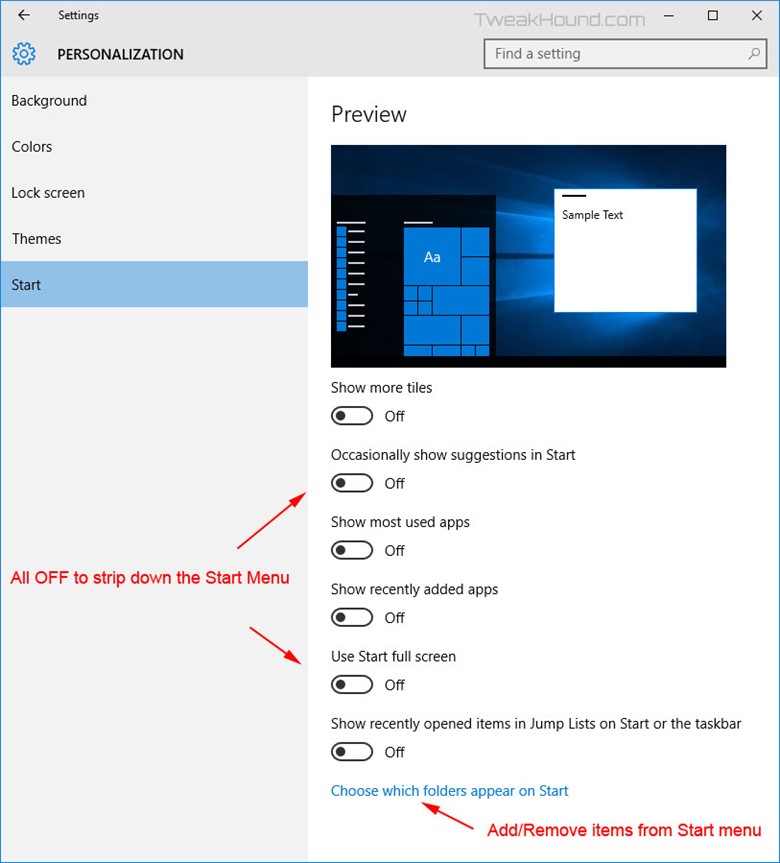
Start Menu Groups
You can create your own groups in the start menu.
Just drag one tile on top of another and release.
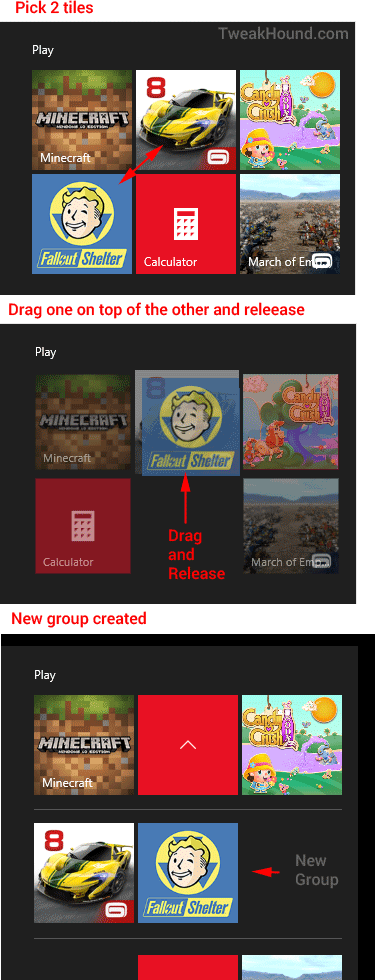
Stripped
Here is my Start menu with everything unpinned, uninstalled, turned off. To resize the Start menu, slide cursor over the right or top edge and click / hold / drag.
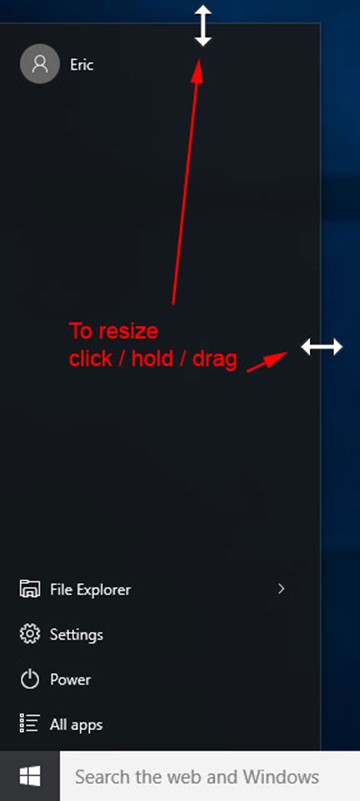
The Win + X Menu
Earlier I said there were 2 start menu. Alternatively called the Power Menu or the Power Users Menu, I call it the Win + X Menu. If you right-click the Start button or press the Win + X keys, you get this.
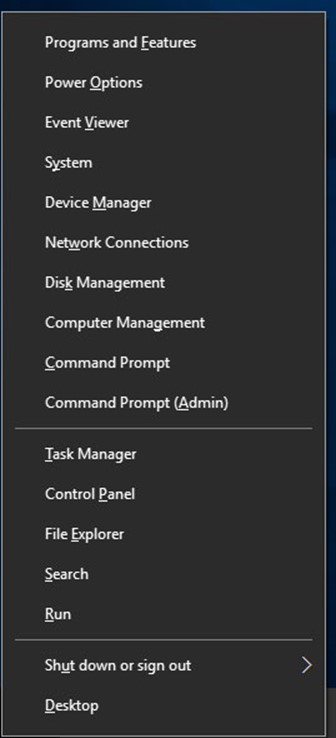
This is a very useful menu but you can make it more so. There is a program by the fine folks at Winaero called the Win+X Menu Editor for Windows 8 that works just fine under Win10. Below I added a few programs and removed a few too.
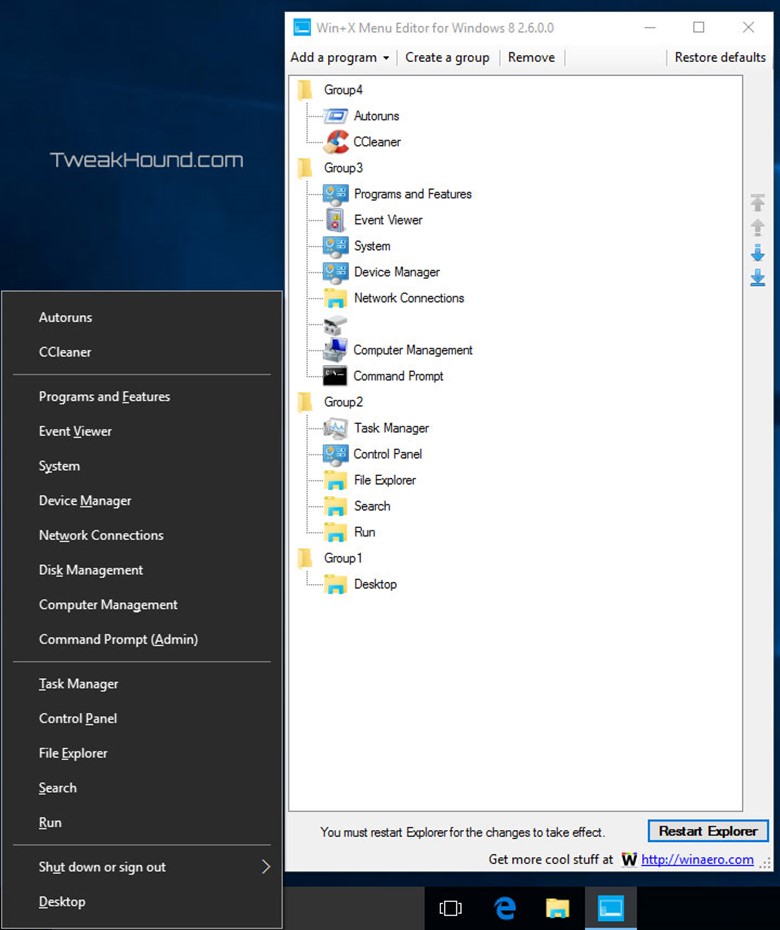
3rd Party Start Menus
There are many start menu replacements for Win10. I only use and will only cover 2. One is free and one is $5. Size, shape, and color are all customizable with both programs.
Classic Shell
Classic Shell is a free program with a Start menu replacement and also Internet and Windows Explorer enhancements.
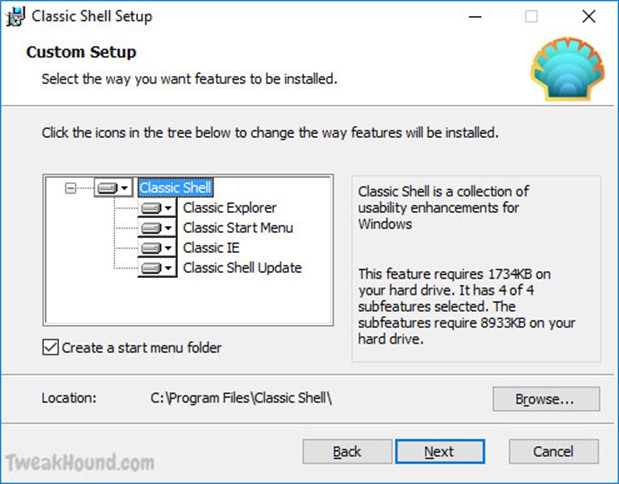
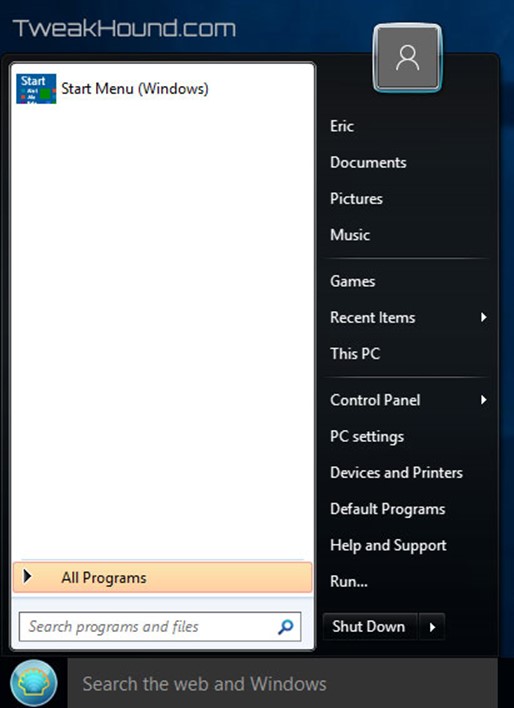
The program is highly customizable.
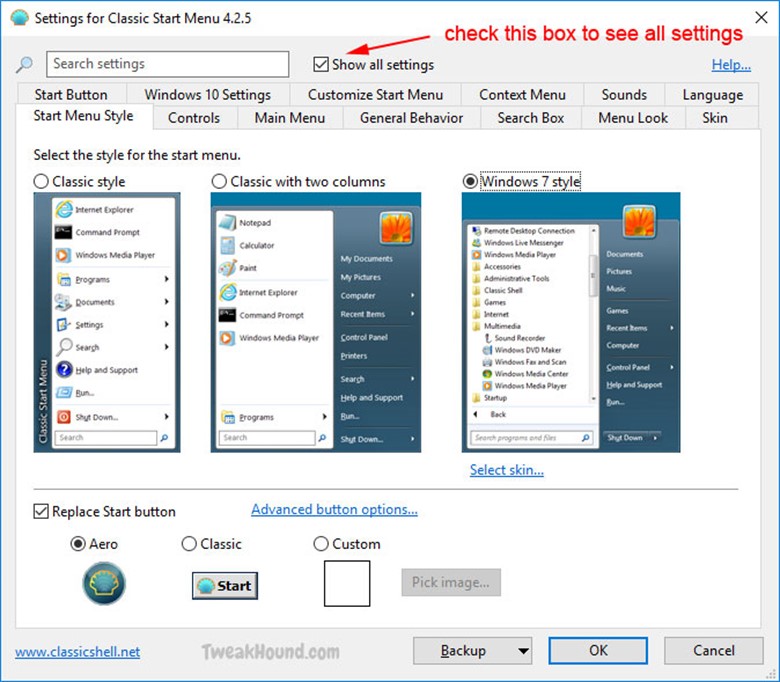
It also includes Classic Explorer that adds some cool stuff to Windows Explorer.
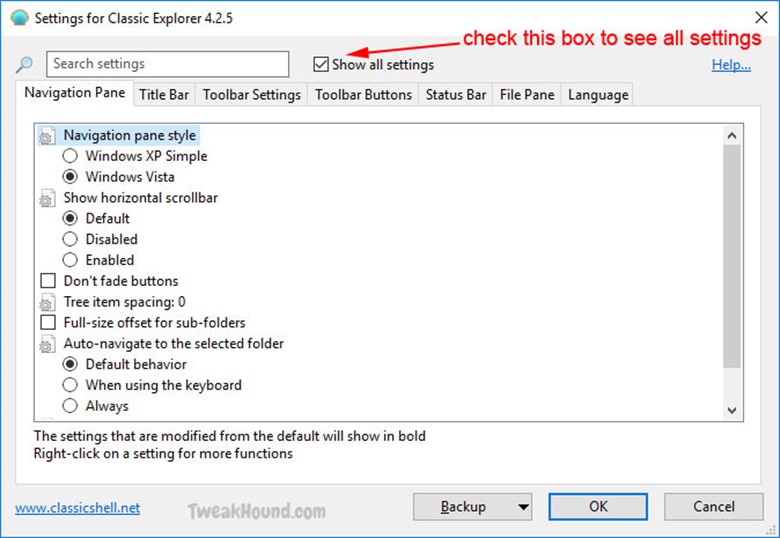
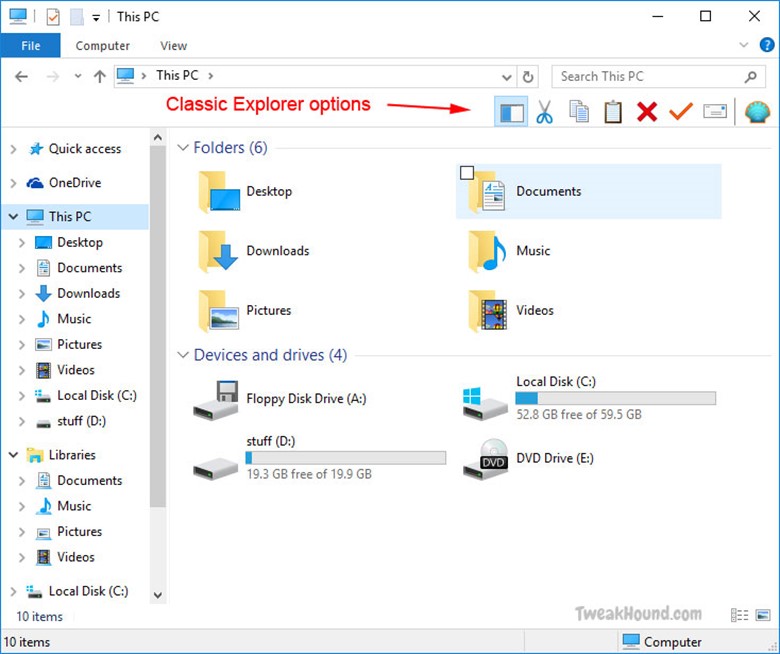
Start10
Start10 is my preferred Start menu replacement. It costs $5.
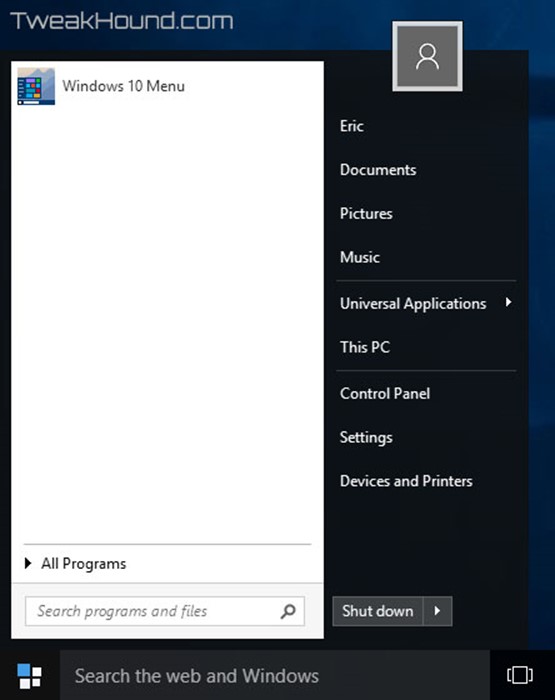
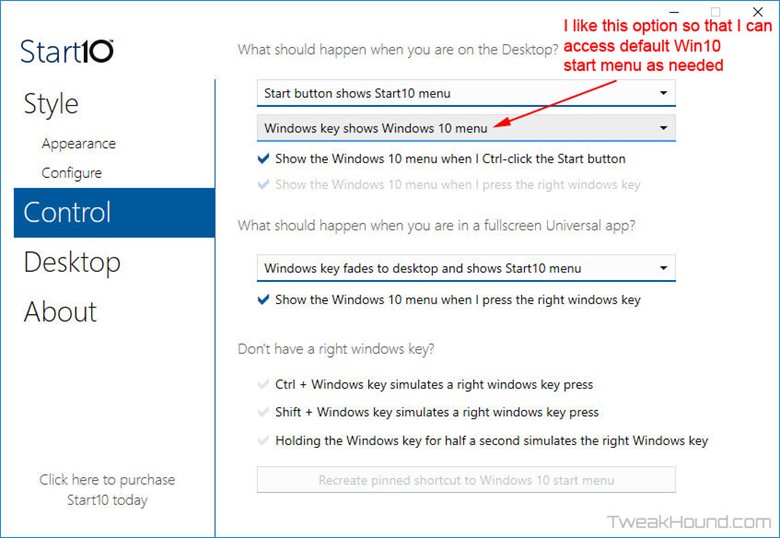
More tweaks can be found by launching Start10tweak.exe.
64bit folder – C:\Program Files (x86)\Stardock\Start10
32bit folder – C:\Program Files\Stardock\Start10
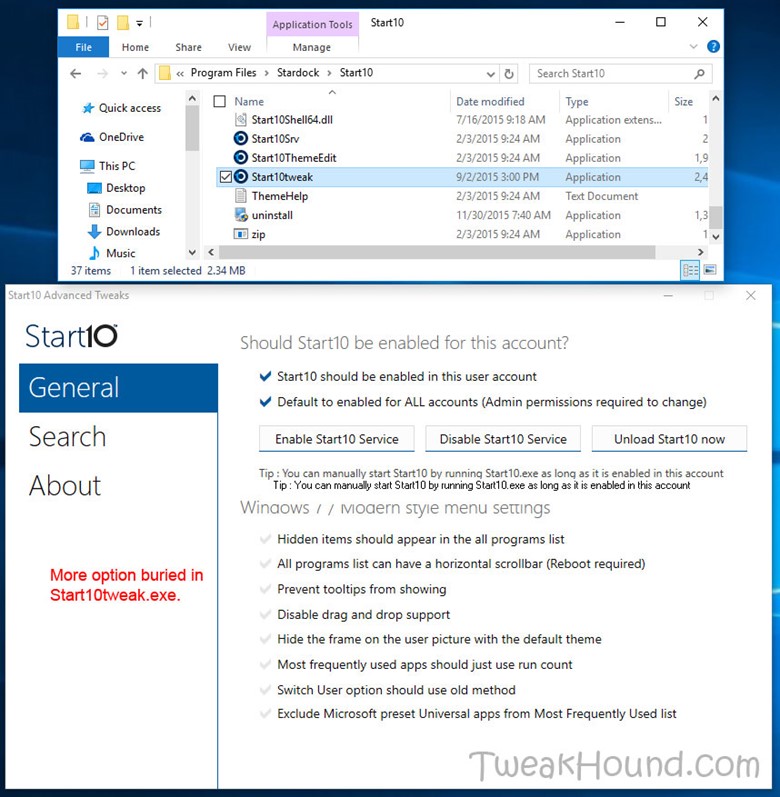

I think Classic Shell is far superior to anything out there and free.
Hi Eric,
Excellent job. I will have to re-read the whole thing again… My favorite is moving all the DOCS, Pix and Misc. to a separate drive. In this way, I can do more frequent OS backups that will not fill the backup drive too fast.
Issues on my end:
1. When I try to change Geolocation Service to AUTOMATIC, I get “the system cannot find the file specified”. Any suggestions?
2. On your tweaks p. 13, you have more options. On Shutdown settings, I only have SLEEP and LOCK. You additionally have: Turn on fast startup and Hibernate. Are you running Win 10 Enterprise?
Suggestion: It would be great to compile everything into a PDF file that can serve as desktop reference.
Geolocation: https://technet.microsoft.com/en-us/windows/dn764773.aspx?f=255&MSPPError=-2147217396
Shutdown settings may vary depending on setup.
PDF: https://www.tweakhound.com/buy-tweaking-windows-10/
This is funny and just for a point of reference I have worked in IT primarily in Computer and Network installation, support, maintenance for 21 years now and have read Eric’s guides since Windows XP as it is one of the easiest ways to get great info on the manipulation of Operating systems and he is about as complete as it gets.
Anyway the way I organize my files is on seperate hard drives internally and with USB media containers most often now (I have 2 64 Gb’s I use and on 256 GB one as well given to me by Corsair. My computer is set up with 3 hard drives (which I would like to grow to 5 with two or 7 in raid sets in 0,1 and 10 (0,1 being options with 5 and 10 being with 7). The first of course is the OS drive otherwise generally known as C:\ and the other two are P:\ programs, and M:\Media which I organize relatively often and I have backups and everything of course external from the OS drive which is also a Corsair Pro SSD and the things on it are often used, and active programs such as Office etcetera but not generally big saves (I like to keep SSD’s relatively light in volume)!
Two things…
1) Excellent job Eric! One thing I miss is the Logoff, Shutdown, and Restart tiles to which I pin to my taskbar…But hey that’s just me..
2) Might as well make it a sixer…LOL
Excellent work! This really takes all the “mystery” out of running and securing this OS…at least for me. A quick “typo” to correct. On page 3, when copying the GOD MODE title, the space between the period after the word MODE, and the first parentheses has to be removed for it to work.
Thank you again for all your hard work!
Fixed. Thanks!
Defragment and optimize your drives bug
There is a bug in Win 10, V 1511 build 10586.17 setting for “defragment and optimize your drives”. If I turn my HDD defrag schedule to ON, my SSD gets switched on too. If I turn OFF SSD defrag, HDD defrag is also turned off. I have defrag for all drives turned off turned OFF and will do it manually.
I have 8Gs of RAM on a 32bit Windows with SSD on a laptop and it boots twice as fast (average 30 sec.) as Windows 10 32 or 64bit (1 min. +) – and Windows 32 bit can only use 4Gs of RAM max.!
Same programs and all drivers all up to date on both so go figure!
https://msdn.microsoft.com/en-us/library/windows/desktop/aa366778%28v=vs.85%29.aspx