Clean, Defrag, & Optimize
Disk Cleanup
Press the Windows + R keys and type cleanmgr
or type disk cleanup in the Search box
or Start > All apps > Windows Administrative Tools > Disk Cleanup
(You can also launch this for any drive from Windows Explorer > drive root > Manage tab > Cleanup button)
Choose the drive you wish to clean (usually C: for your OS drive) and click OK.
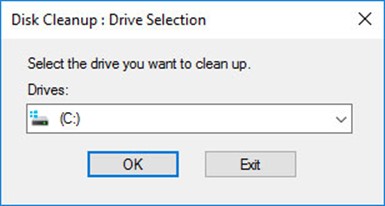
Click Cleanup system files
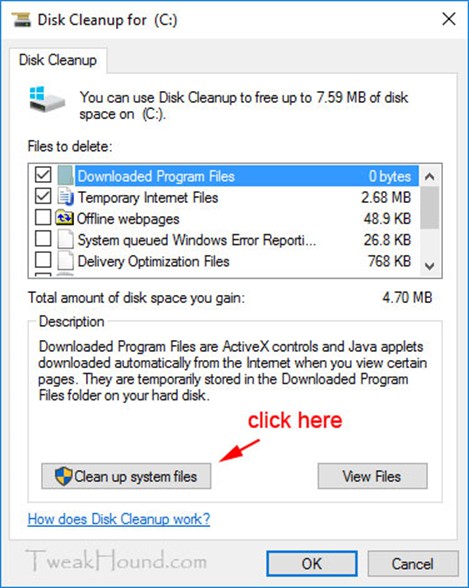
You can check everything > click OK
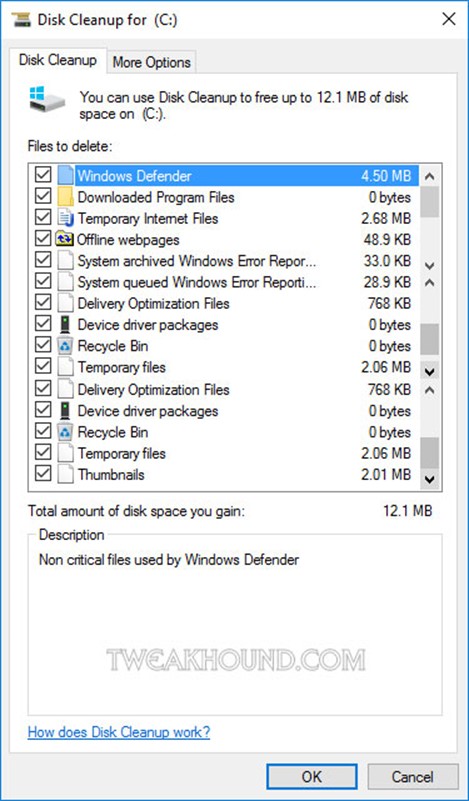
Advanced Disk Cleanup
This cleanup method will create a cleanup task that you can run whenever you like. It differs from the disk cleanup utility found in your menu or search (cleanmgr) in that it has far more options.
1 – Press the Windows + R keys.
In the resulting windows type cleanmgr /sageset:50 and press Enter (or click OK).
(you don’t have to use the number 50, any number will do. I use it because I always have and it is easy to remember.)
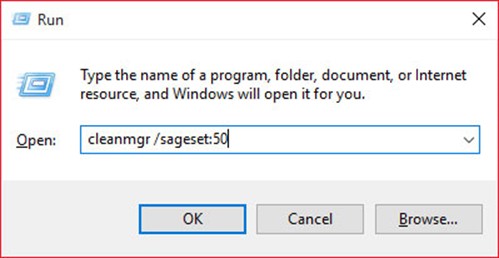
2 – Click Clean up system files
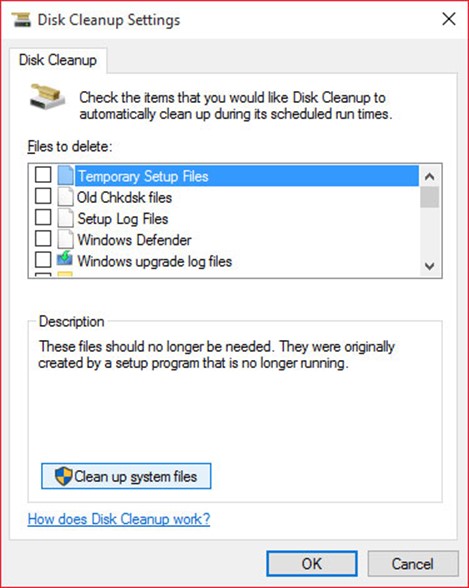
3 – Start checking boxes. You can highlight a line and it will tell you what it does. I check all boxes EXCEPT Windows ESD installation files. They aren’t just vital to refresh and reset, these files ARE refresh and reset. The Previous Windows installation(s) is line what it says. To takebacks! Click OK when done.
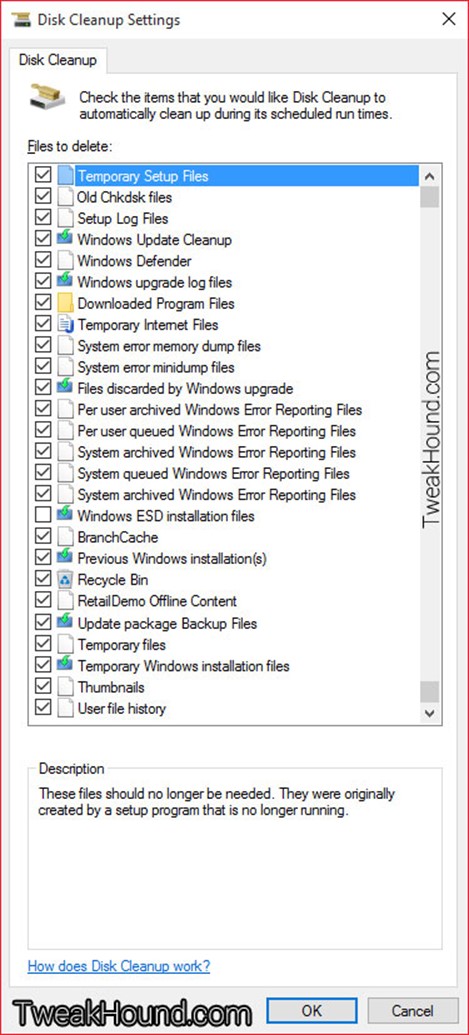
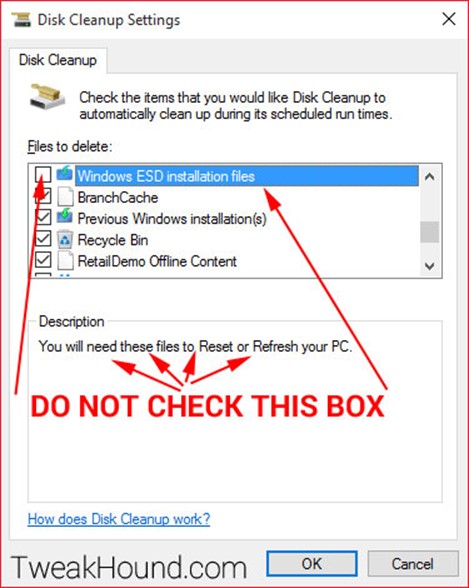
4 – Press the Windows + R keys.
In the resulting windows type cleanmgr /sagerun:50 and press Enter (or click OK).
Remember this command, you can use this whenever you like.
(Notice we changed sageSET to sageRUN.) (The number has to be the same as you used above.)
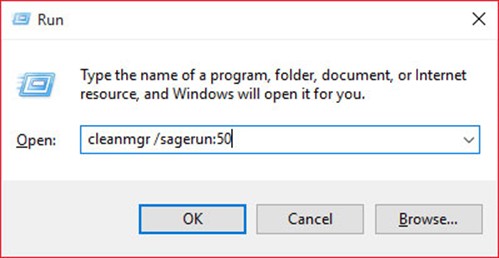
5 – Your new task will do its thing. This can take a while if you’ve got a lot of stuff to clean.
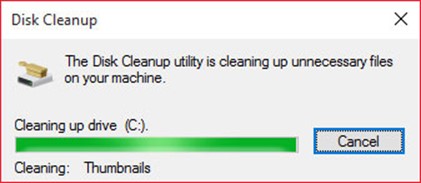
REBOOT when finished!
Disk Cleanup Freeware
There are 2 tools I use here. Because these programs change often (like monthly) I do not install them. I use the portable versions. If you want to install them that is fine.
All these tools have the ability to delete passwords. Be very, very careful you don’t delete them by mistake.
CCleaner
Formally known as Crap Cleaner, CCleaner cleans all the crud and privacy issues from your PC. The screens below show the settings I use. To avoid adding unwanted Google stuff via the installer I recommend downloading the Slim version here. Deleting files should not be done without understanding what you are deleting. If in doubt, Google it. I use CCleaner every time I shut down my PC. I do not recommend using the Registry section. See the Bad Tweaks section.
Advanced users can add more cleaning features via CCEnhancer. The features added can be mess things up if you aren’t careful. Once again, this for advanced users only.
First you should adjust the settings.
Options > Settings > uncheck everything
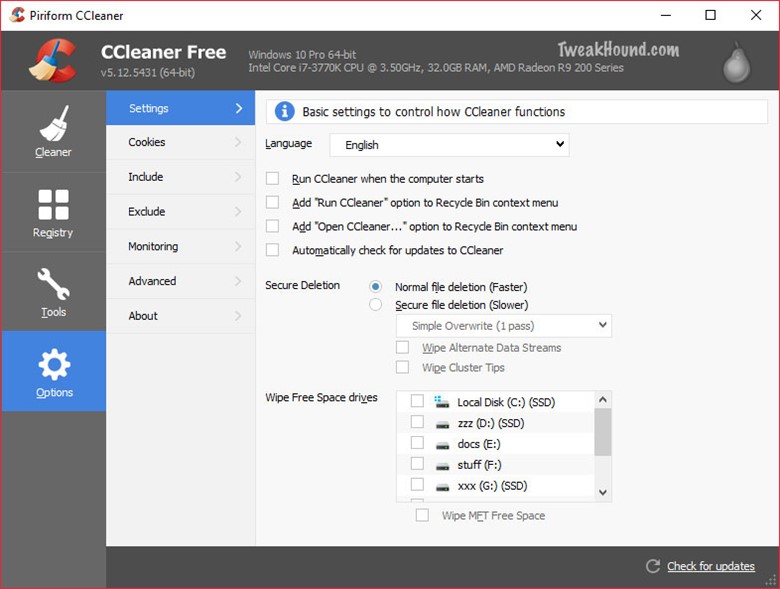
Options > Advanced > Uncheck the Only delete… boxes
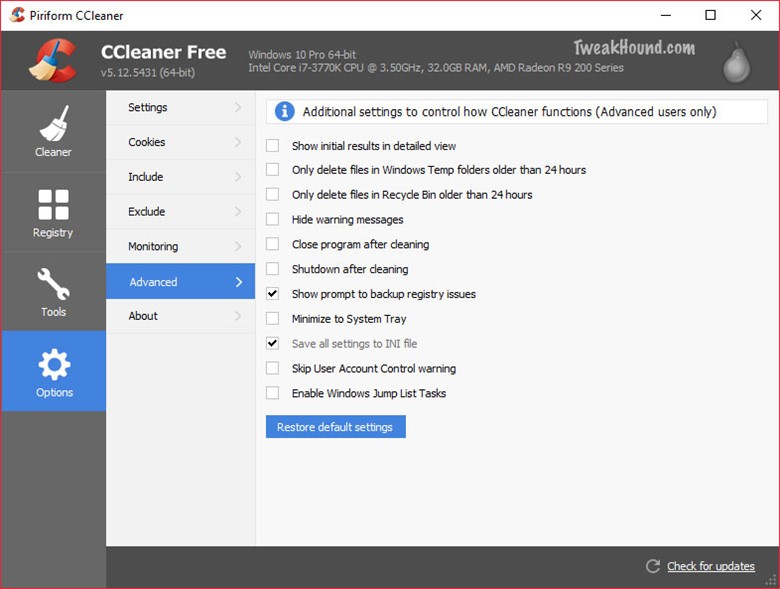
Now for the options I choose. Windows tab:
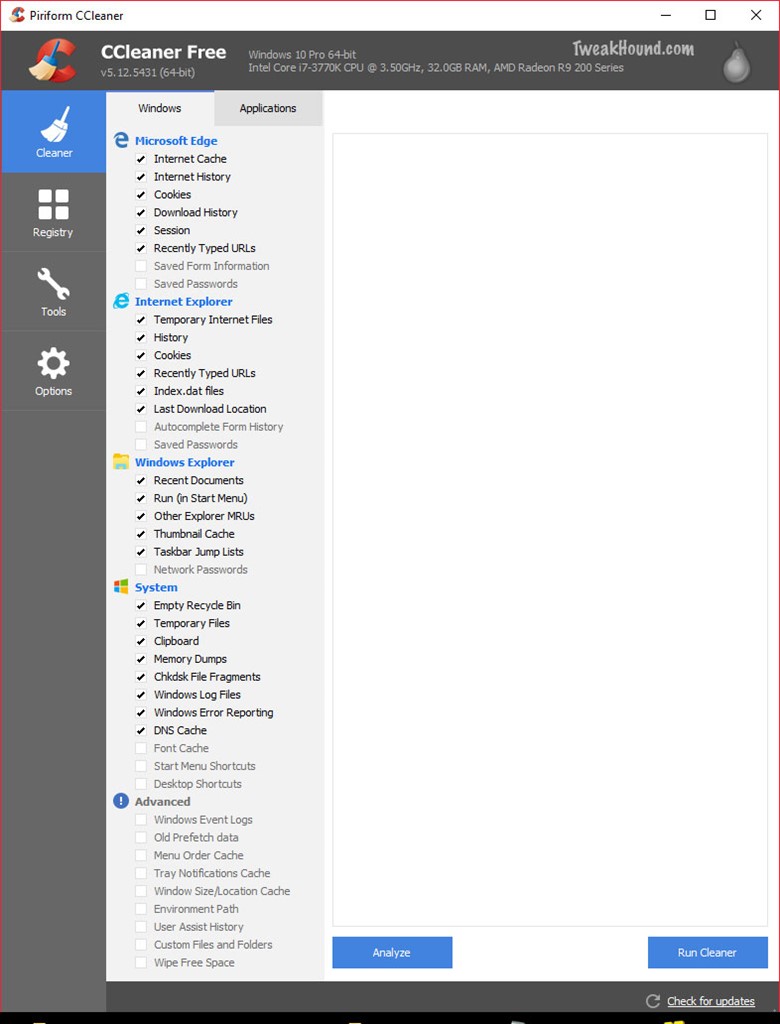
Options I choose. Applications tab.
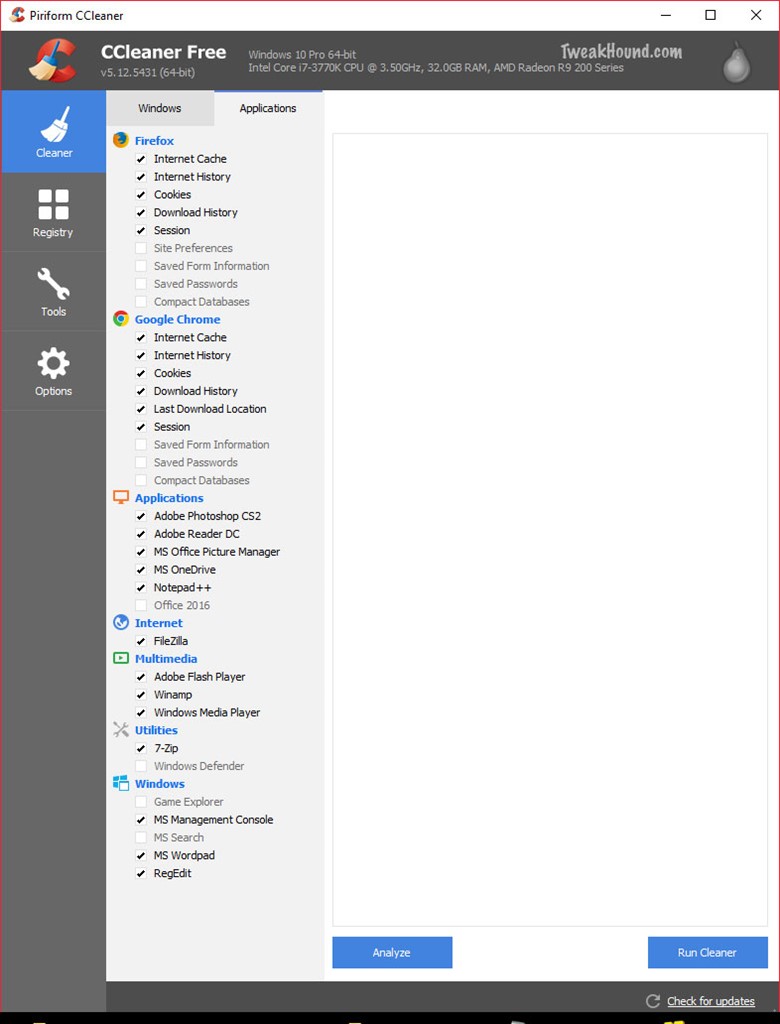
Wise Disk Cleaner
Wise Disk Cleaner is my favorite free disk cleaner. I set it aggressively and use it every few weeks or before I make backup images. You can download it here.
Basically I choose everything EXCEPT anything that says password. Start checking or unchecking boxes.
When you are finished selecting boxes double check your selections. I’m not kidding, I’ll wait …
…………………………………………………………………………………………………………………………………………………………………………………….. OK. Now click the Scan button.
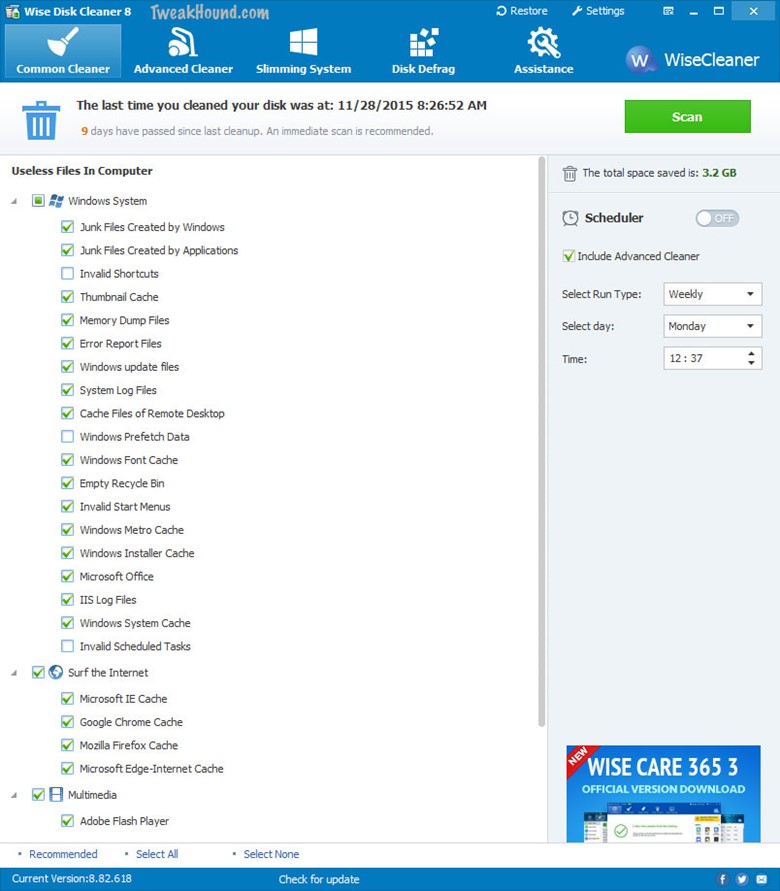
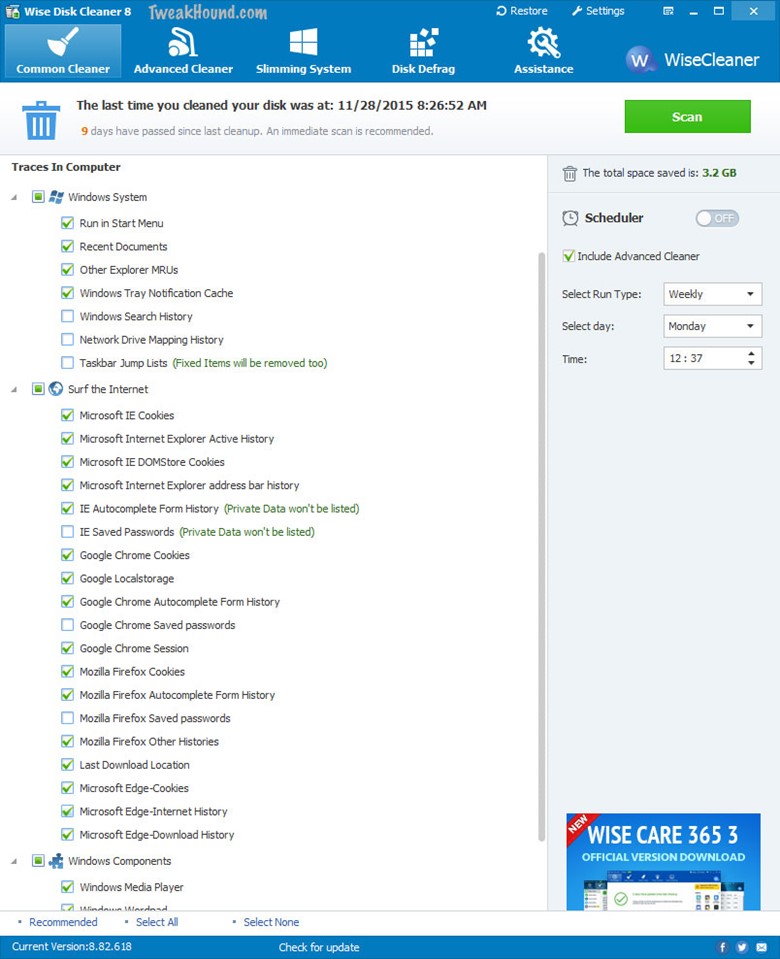
When the scan is complete you can click the Clean button. This is not reversible! Reboot when finished.
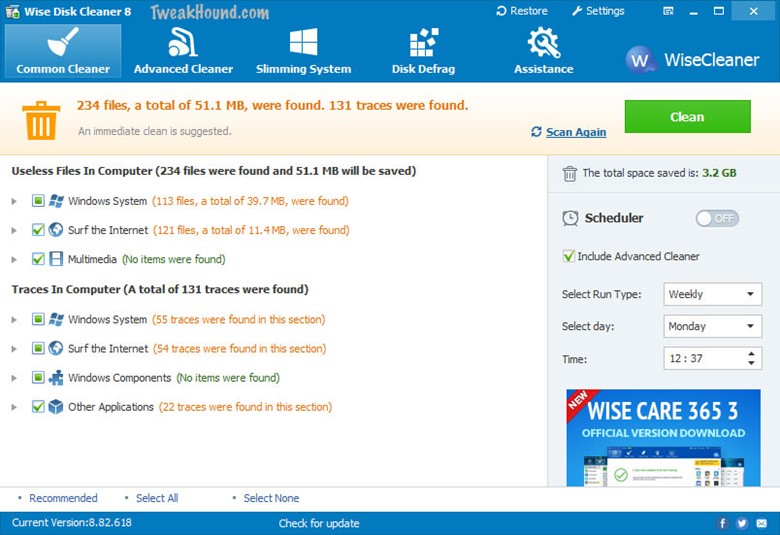
Manage Startup Items with Autoruns
Autoruns has long been one of my favorite programs. For the purposes of this article we will just cover controlling startup items from the Logon tab. I encourage you to explore the program further. Autoruns description from the help file:
This utility, which has the most comprehensive knowledge of auto-starting locations of any startup monitor, shows you what programs are configured to run during system bootup or login, and what extension load into various Windows processes, including Explorer and Internet Explorer. A “Hide Signed Microsoft Entries” option helps you to zoom in on third-party auto-starting images that have been added to your system.
This is the way I use Autoruns. After downloading and extracting Autoruns, copy the folder to the root of your C: drive or your My Documents folder. Now open that folder and right-click on autoruns.exe (not autorunsc.exe) and choose Send to > Desktop (create shortcut). Now go to the shortcut on the desktop, right-click it and choose Properties > Shortcut tab > Advanced… button > check the Run as administrator box. Click OK > Apply > OK. You can now Pin that shortcut or copy / paste it to the Start Menu as I do. You can delete the desktop icon if you wish.
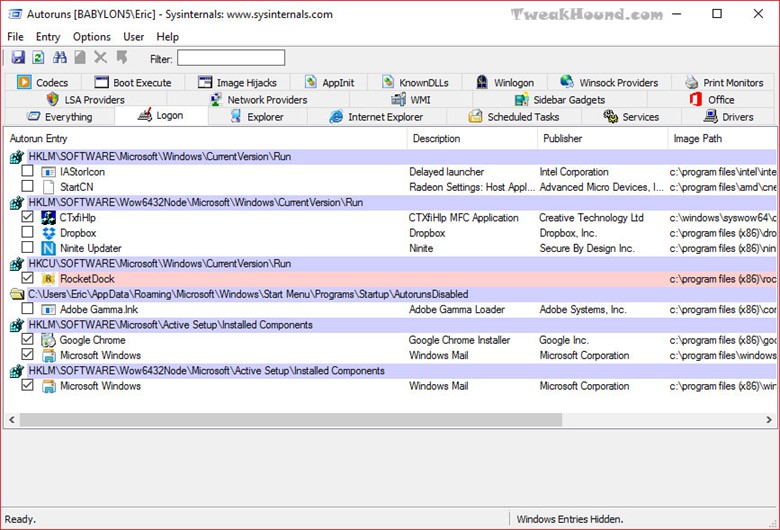
Now click the icon to open it > click the Logon tab > uncheck the things you do not want to start with Windows. You can click File > Save or the changes will be applied when you close the program.
Defrag & Optimize
Defrag
Defrag is part of the Windows 8 Maintenance process and was most likely partially configured during initial setup. For some reason Microsoft has decided to ditch the name defrag and call it optimize instead.
First off, you can run defrag any time from Windows Explorer. Just click the Manage tab and the Optimize button.
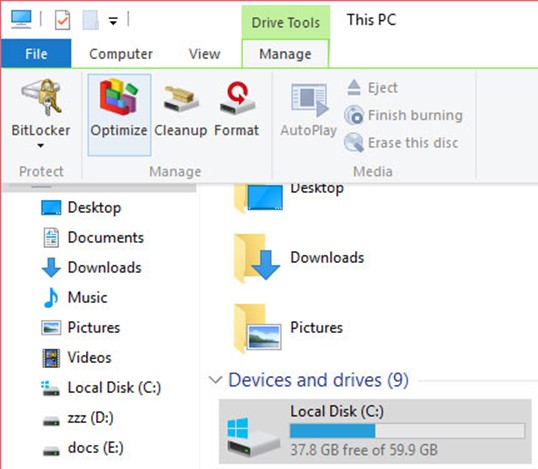
SSD users you SHOULD NOT disable defrag. For SSDs, Windows 10 will run trim and not defrag.
To open defrag: Press the Windows + R keys and type dfrgui (or type dfrgui or defrag in the Search charm). Click Optimize to defrag now. Click Change settings to configure or turn off defrag.
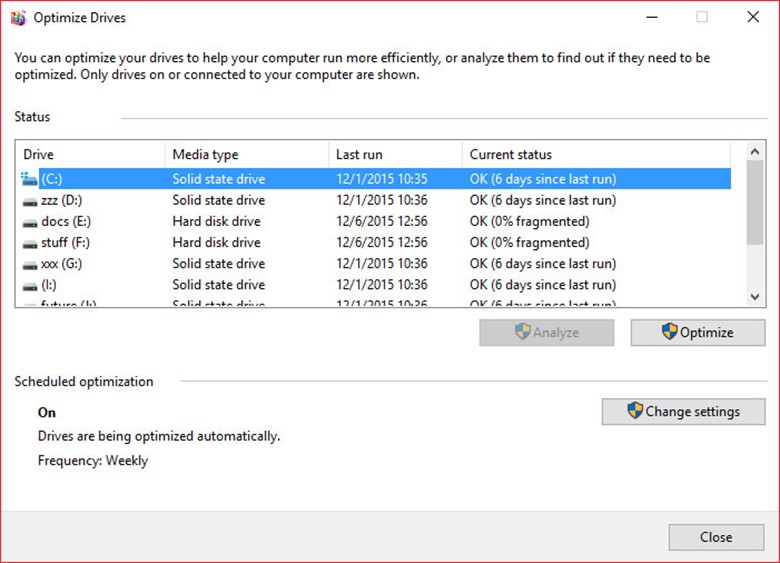

I think Classic Shell is far superior to anything out there and free.
Hi Eric,
Excellent job. I will have to re-read the whole thing again… My favorite is moving all the DOCS, Pix and Misc. to a separate drive. In this way, I can do more frequent OS backups that will not fill the backup drive too fast.
Issues on my end:
1. When I try to change Geolocation Service to AUTOMATIC, I get “the system cannot find the file specified”. Any suggestions?
2. On your tweaks p. 13, you have more options. On Shutdown settings, I only have SLEEP and LOCK. You additionally have: Turn on fast startup and Hibernate. Are you running Win 10 Enterprise?
Suggestion: It would be great to compile everything into a PDF file that can serve as desktop reference.
Geolocation: https://technet.microsoft.com/en-us/windows/dn764773.aspx?f=255&MSPPError=-2147217396
Shutdown settings may vary depending on setup.
PDF: https://www.tweakhound.com/buy-tweaking-windows-10/
This is funny and just for a point of reference I have worked in IT primarily in Computer and Network installation, support, maintenance for 21 years now and have read Eric’s guides since Windows XP as it is one of the easiest ways to get great info on the manipulation of Operating systems and he is about as complete as it gets.
Anyway the way I organize my files is on seperate hard drives internally and with USB media containers most often now (I have 2 64 Gb’s I use and on 256 GB one as well given to me by Corsair. My computer is set up with 3 hard drives (which I would like to grow to 5 with two or 7 in raid sets in 0,1 and 10 (0,1 being options with 5 and 10 being with 7). The first of course is the OS drive otherwise generally known as C:\ and the other two are P:\ programs, and M:\Media which I organize relatively often and I have backups and everything of course external from the OS drive which is also a Corsair Pro SSD and the things on it are often used, and active programs such as Office etcetera but not generally big saves (I like to keep SSD’s relatively light in volume)!
Two things…
1) Excellent job Eric! One thing I miss is the Logoff, Shutdown, and Restart tiles to which I pin to my taskbar…But hey that’s just me..
2) Might as well make it a sixer…LOL
Excellent work! This really takes all the “mystery” out of running and securing this OS…at least for me. A quick “typo” to correct. On page 3, when copying the GOD MODE title, the space between the period after the word MODE, and the first parentheses has to be removed for it to work.
Thank you again for all your hard work!
Fixed. Thanks!
Defragment and optimize your drives bug
There is a bug in Win 10, V 1511 build 10586.17 setting for “defragment and optimize your drives”. If I turn my HDD defrag schedule to ON, my SSD gets switched on too. If I turn OFF SSD defrag, HDD defrag is also turned off. I have defrag for all drives turned off turned OFF and will do it manually.
I have 8Gs of RAM on a 32bit Windows with SSD on a laptop and it boots twice as fast (average 30 sec.) as Windows 10 32 or 64bit (1 min. +) – and Windows 32 bit can only use 4Gs of RAM max.!
Same programs and all drivers all up to date on both so go figure!
https://msdn.microsoft.com/en-us/library/windows/desktop/aa366778%28v=vs.85%29.aspx