Windows 10 Power Options
Accessing Power Options
You can access power options through Action Center > All settings > System > Power & sleep but the options there are pitifully few. We will use the Power options in Control Panel. Right-click on Start > Control Panel > Hardware and Sound (if viewing by category) > Power Options.
Or
Press the Windows + R keys > type powercfg.cpl
Win10 power plans (Official Microsoft descriptions):
Balanced – This plan balances energy consumption and system performance by adapting the computer’s processor speed to your activity.
Power saver – This plan saves power on your mobile PC by reducing system performance. Its primary purpose is to maximize battery life.
High performance – This plan provides the highest level of performance on your mobile PC by adapting processor speed to your work or activity and by maximizing system performance.
Ultimate Performance – This new policy builds on the current High-Performance policy, and it goes a step further to eliminate micro-latencies associated with fine grained power management techniques.
I use 3 plans: Ultimate Performance on the desktop, Balanced on a laptop, and Power saver on the laptop while traveling. Of course I make further adjustments to each.
Windows 10 is configured by default with the Balanced power plan. While this is a safe middle of the road plan it is neither optimal for desktop performance for plugged-in performance or battery life for laptops. These settings are easily adjusted to your needs.
If you do not see the Ultimate Power Plan then do this:
– Open an elevated command prompt ( Press the Windows + X keys, choose Command Prompt (Admin) )
– type powercfg -duplicatescheme e9a42b02-d5df-448d-aa00-03f14749eb61
– Press Enter, reboot
Why I recommend not using hibernate / hybrid sleep for desktops:
–Sleep is a power saving mode that powers down your computer after a predetermined time.
–Hibernate is a power saving mode primarily aimed at laptops. What it does is save your work and shut off the computer after a predetermined time. It does this by saving this work to hard disk.
–Hybrid Sleep is a cross between Sleep and Hibernate designed for desktops. What it does is save your work and shut off the computer after a predetermined time. It does this by saving this work to both memory and hard disk.
Hibernate and Hybrid Sleep by default create a file called hiberfil.sys that is 75% of your RAM in size. This can be a fragmentation issue for your hard drive (also, Windows cannot defrag this file though some third-party defraggers can). Although I do not consider it a major performance issue for most people (in the short term) it will also populate your RAM with these files. While all this makes booting up faster my observations are that Hybrid Sleep does cause performance issues long term as most systems I’ve dealt with tend to get sluggish over time. However, this is easily remedied by rebooting.
It should also be noted that for a variety of reason hibernate / hybrid sleep has been known to cause many a folk no end of issues (Google search it).
In the end Win10 boots fast and I do not believe the few seconds Hibernate / Hybrid Sleep saves you outweighs the aforementioned issues for desktops. IMHO it is better performance wise to just shut the computer off when you’ll be away from it.
To Disable Hibernate / Hybrid Sleep Permanently
Press the Windows + R keys > type cmd > type powercfg.exe /hibernate off
(note – this removes hibernate / hybrid sleep options from the Power Plan settings. It also deletes hiberfil.sys.)
(*warning – This is a global setting that disables hibernate for ALL power plans. It should not be used on a laptop.)
To Re-enable Hibernate
Press the Windows + R keys > type cmd > type powercfg.exe /hibernate on
Source: How to disable and re-enable hibernation on a computer that is running Windows
To just disable Hybrid Sleep
Open Control Panel Power Options (see below) > select your current plan > choose Change plan settings > Change advanced power settings > scroll down to Sleep > Hibernate after > under setting choose or type Never. If you do not see the Hibernate option, then Hibernate is not enabled
To configure Power Options:
Press the Windows + R keys > type powercfg.cpl (this is Control Panel/Power Options).
To disable all power options:
1 – Disable hibernate (shown above)
2 – Choose the Ultimate Performance plan > Change plan settings >
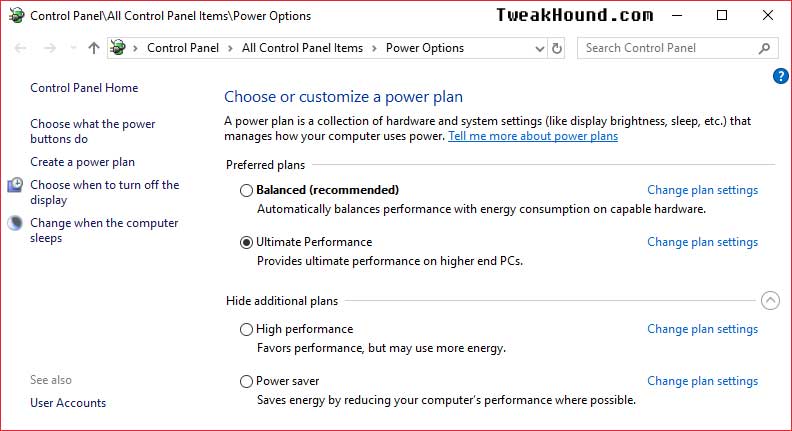
Change advanced power settings >
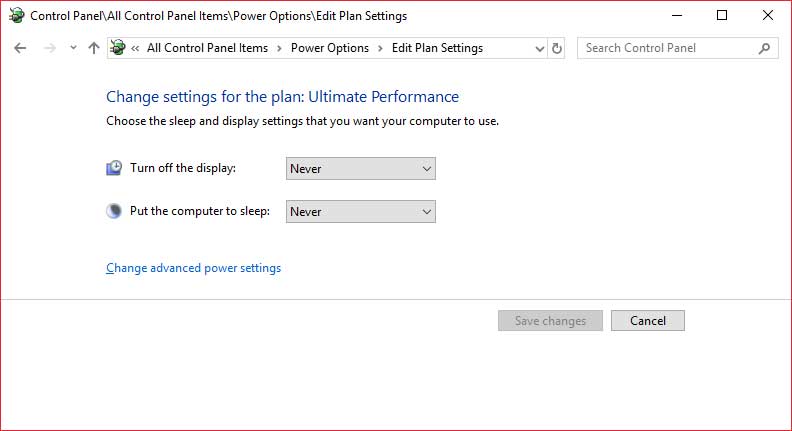
For desktops I turn all options to Off, Disabled, Never, or Maximum. (note – You may have to manually type in Never) > click Apply > click OK
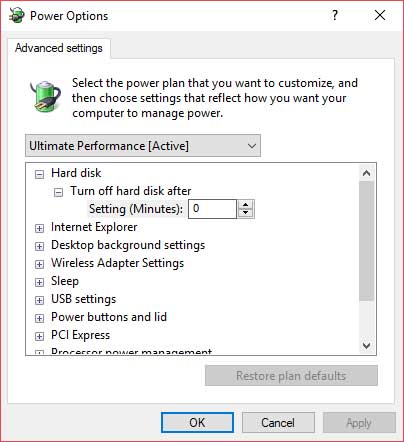
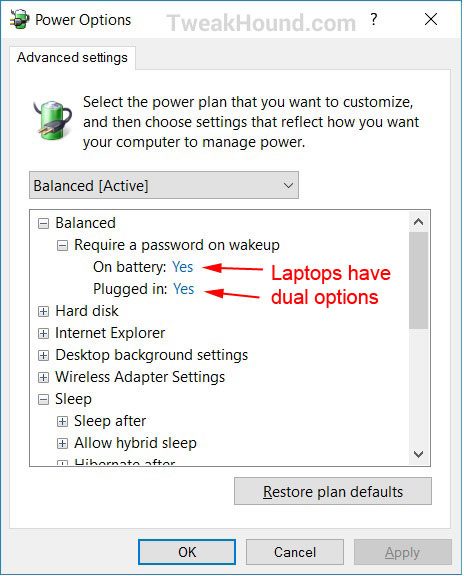
Power Plans For Laptops
Win10 allows for 3 separate power plans (built-in). Configuring each plan according to your needs is easy, can increase performance while plugged in, and increase battery life while you are not. For Plugged in there is no reason not to disable/turn off all power settings (do not disable hibernate as mentioned earlier). For On battery how much you turn a setting up or down will depend entirely on how you use your laptop. You’ll want to play with these settings over time to fine tune it to your specific needs. There is a third power plan called Power Saver. These default settings are very low and I only recommend this when you know you are going to be away from a charger a long time.
Windows 10 Fast Startup
Win10 sort-of has the ability to start faster. Labeled as a gimmick by some, this setting really never shuts down the computer, “Essentially a Windows 8 shutdown consists of logging off all users and then hibernating” (unchanged for Win10). Allow the Geek in me to rephrase, “With fast boot, when you restart Windows 8 all the crud normally removed at shutdown will be there when you restart.”
I understand some folks may find this feature helpful but I don’t. I want a lean, mean, fightin’ machine when I power up. I disable fast startup.
Disable Fast Startup
Press the Windows + R keys > type powercfg.cpl (this is Control Panel/Power Options) > click Choose what the power buttons do > click Change settings that are currently unavailable > uncheck Turn on fast startup > click the Save changes button.
(*If hibernation is disabled so is fast startup.)
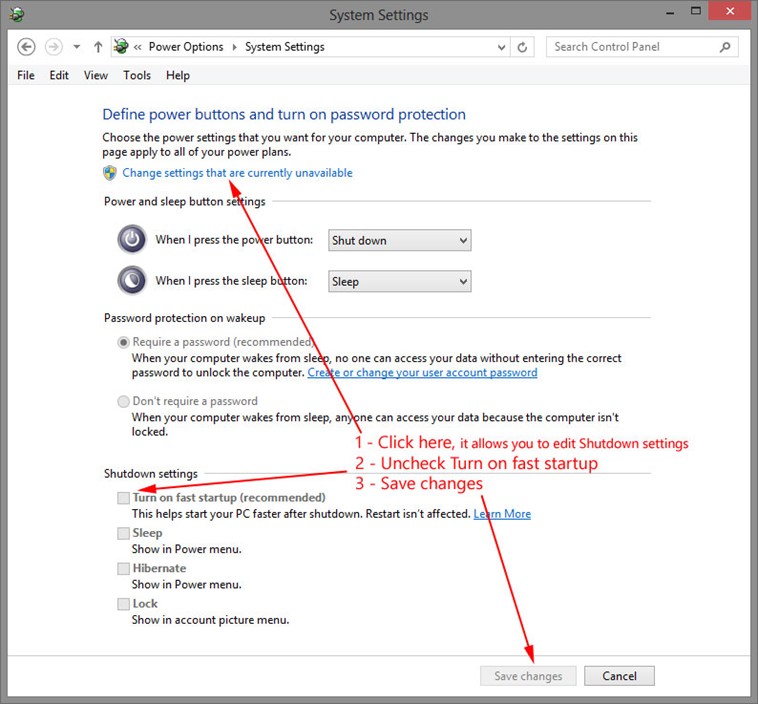
Windows Mobility Center
There are several options you can change in an app called Windows Mobility Center (not available on desktop computers). Settings you can adjust are:
-Brightness
-Volume
-Battery Status
-Screen Orientation
-External Display
-Sync Center
-Presentation Settings
To get there press the Windows + R keys > type mblctr > hit Enter
or
Use the Power Menu (right-click on Start > Mobility Center)
or
Control Panel > Windows Mobility Center
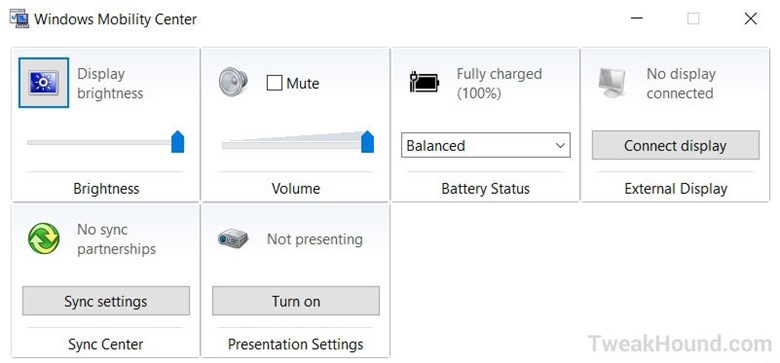
Add a Windows Mobility Center shortcut to your desktop.
There are 2 ways to do this.
1 – While in Control Panel (view – Large icons) drag the Windows Mobility Center icon to the desktop.
or
2 – Right-click on the desktop and choose New > Shortcut > browse to (or type) C:\Windows\System32\mblctr.exe and click Next >
Optionally type a different name for the shortcut > click Finish.

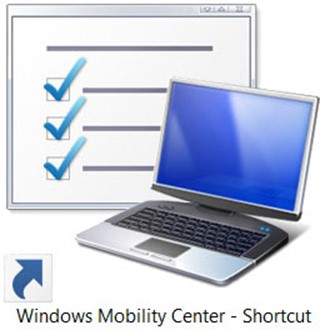
I think Classic Shell is far superior to anything out there and free.
Hi Eric,
Excellent job. I will have to re-read the whole thing again… My favorite is moving all the DOCS, Pix and Misc. to a separate drive. In this way, I can do more frequent OS backups that will not fill the backup drive too fast.
Issues on my end:
1. When I try to change Geolocation Service to AUTOMATIC, I get “the system cannot find the file specified”. Any suggestions?
2. On your tweaks p. 13, you have more options. On Shutdown settings, I only have SLEEP and LOCK. You additionally have: Turn on fast startup and Hibernate. Are you running Win 10 Enterprise?
Suggestion: It would be great to compile everything into a PDF file that can serve as desktop reference.
Geolocation: https://technet.microsoft.com/en-us/windows/dn764773.aspx?f=255&MSPPError=-2147217396
Shutdown settings may vary depending on setup.
PDF: https://www.tweakhound.com/buy-tweaking-windows-10/
This is funny and just for a point of reference I have worked in IT primarily in Computer and Network installation, support, maintenance for 21 years now and have read Eric’s guides since Windows XP as it is one of the easiest ways to get great info on the manipulation of Operating systems and he is about as complete as it gets.
Anyway the way I organize my files is on seperate hard drives internally and with USB media containers most often now (I have 2 64 Gb’s I use and on 256 GB one as well given to me by Corsair. My computer is set up with 3 hard drives (which I would like to grow to 5 with two or 7 in raid sets in 0,1 and 10 (0,1 being options with 5 and 10 being with 7). The first of course is the OS drive otherwise generally known as C:\ and the other two are P:\ programs, and M:\Media which I organize relatively often and I have backups and everything of course external from the OS drive which is also a Corsair Pro SSD and the things on it are often used, and active programs such as Office etcetera but not generally big saves (I like to keep SSD’s relatively light in volume)!
Two things…
1) Excellent job Eric! One thing I miss is the Logoff, Shutdown, and Restart tiles to which I pin to my taskbar…But hey that’s just me..
2) Might as well make it a sixer…LOL
Excellent work! This really takes all the “mystery” out of running and securing this OS…at least for me. A quick “typo” to correct. On page 3, when copying the GOD MODE title, the space between the period after the word MODE, and the first parentheses has to be removed for it to work.
Thank you again for all your hard work!
Fixed. Thanks!
Defragment and optimize your drives bug
There is a bug in Win 10, V 1511 build 10586.17 setting for “defragment and optimize your drives”. If I turn my HDD defrag schedule to ON, my SSD gets switched on too. If I turn OFF SSD defrag, HDD defrag is also turned off. I have defrag for all drives turned off turned OFF and will do it manually.
I have 8Gs of RAM on a 32bit Windows with SSD on a laptop and it boots twice as fast (average 30 sec.) as Windows 10 32 or 64bit (1 min. +) – and Windows 32 bit can only use 4Gs of RAM max.!
Same programs and all drivers all up to date on both so go figure!
https://msdn.microsoft.com/en-us/library/windows/desktop/aa366778%28v=vs.85%29.aspx