 This article covers private browsing for Windows, Linux, and mobile platforms.
This article covers private browsing for Windows, Linux, and mobile platforms.
Private Browsing
(Also called Privacy mode, InPrivate browsing, Incognito mode.)
Basically when using private browsing most of the stuff usually stored on your computer by the browser no longer is. Among other things this includes cookies, history, and passwords. The security advantage of this is obvious (less stored information = less chance information is compromised). This browsing mode is not only useful on public machines but also shared computers at home and on mobile devices.
How To Enable Private Browsing
Chrome: Incognito mode (browse in private)
Enable (Windows, Linux) – Open Chrome, go to Menu > New incognito window or press CTRL + Shift + N keys
Enable (Android) – Open Chrome > go to Menu > New incognito tab
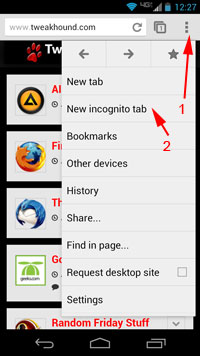
Firefox: Private Browsing – Browse the web without saving information about the sites you visit
Enable (Windows, Linux) – Open Firefox, go to File > New Private Window or press CTRL + Shift + P keys
Enable (Android) – Open Firefox > click Menu > choose New Private Tab
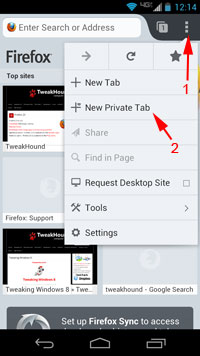
Internet Explorer: What is InPrivate Browsing?
Enable – Open IE, go to Tools > InPrivate Browsing or press CTRL + Shift + P keys
Enable (Windows 8 Metro) – Right-click (I use upper-right corner but anywhere should work) > Press the dots button > choose New InPrivate tab
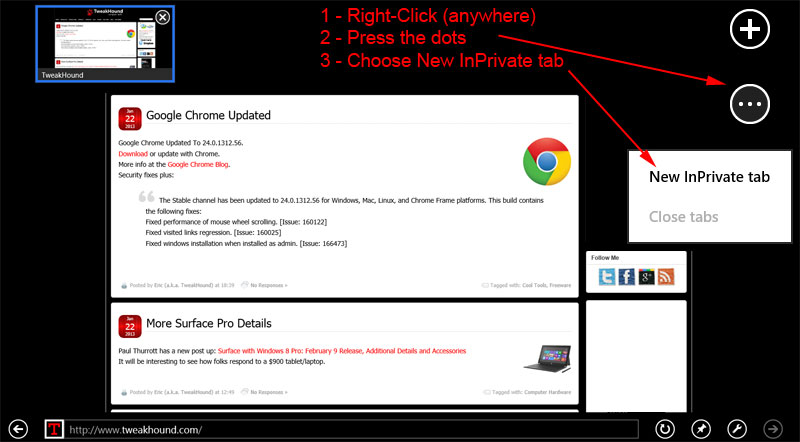
Safari iOS
iOS: Safari web settings
Go to Settings > Safari > move Private Browsing slider to ON.
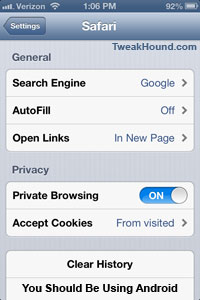
Windows Phone
AFAIK, as of this writing Windows Phone does not have InPrivate Browsing. Someone school me if I am wrong.
How to always enable Private Browsing in all desktop browsers
Create a shortcut and use the following in the Target box:
Chrome (Windows) – C:\Users\YOURUSERNAME\AppData\Local\Google\Chrome\Application\chrome.exe –incognito
You can also just add –incognito to an existing shortcut.
Chrome (Linux) – Create shortcut with application/command chromium %u –incognito
Firefox (Windows)– “C:\Program Files (x86)\Mozilla Firefox\firefox.exe” -private
You can also just add -private to an existing shortcut.
or
How to Always use Private Browsing
Firefox (Linux) – Create shortcut with application/command firefox %u -private
Internet Explorer – “C:\Program Files\Internet Explorer\iexplore.exe” -private
You can also just add -private to an existing shortcut.
Example of Linux desktop shortcut properties (KDE desktop)
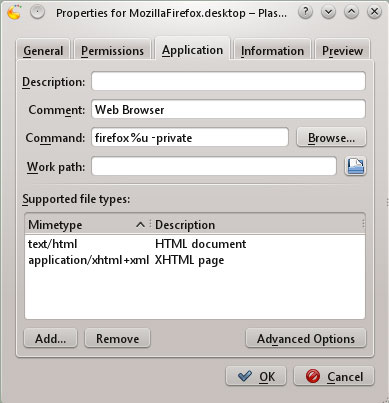
-END-