TweakHound’s

Tweaking Windows 7
A common sense guide to tweak and optimize Windows 7.
by Eric Vaughan
Version 2.0, 23 February, 2013
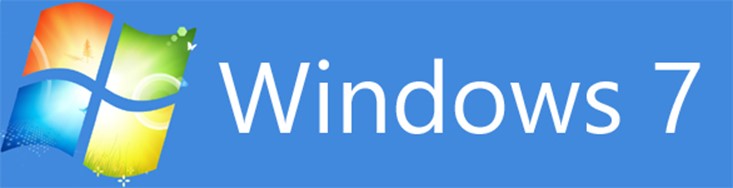
| tweak | – to change slightly, esp. in order to make something more effective or correct. |
| optimize | – get the most out of, make optimal – modify to achieve maximum efficiency in storage capacity or time or cost |
What This Guide Is And Isn’t
When it was released, Windows 7 was Microsoft’s most advanced operating system ever. Compared to earlier Microsoft operating systems, Windows 7’s changes under the hood improve performance, security, reliability, compatibility, and the user experience. There are those who say that since this is so that Windows 7 doesn’t need to be tweaked. Tweaking is about more than just performance tweaks. It is about setting up the computer the way you want to use it, maintaining it, and securing it and your data. Tweaking done in the full context of this guide can provide a slight but noticeable speed boost, tighten security, increase reliability, and improve the user experience. I highly recommend you use Windows 7 in its default state for at least a week before you start tweaking it. There are new features in Windows 7 that may seem like unnecessary bloat at first that you may discover actually help you get things done faster.
Primum non nocere (First, do no harm)
This guide is not a strip down the OS to the bare bones gamers guide. The intent of this guide is to allow you to tweak the system while maintaining full functionality. Yes, there is stuff you can uninstall, turn off, or disable and I will show you how to do that. But (those who followed my previous guides have seen this before), there is one thing I would like you to keep in mind. I’ve always believed that Sir Isaac Newton’s 3rd Law, commonly phrased as “For every action there is an equal and opposite reaction” applies to just about everything in life. It applies to tweaking as well. Every time you make a change it costs something. I’ll let you know what that something is. For example, turning all the eye-candy off can result in more available system resources but may lessen the user experience.
Tweaking isn’t just about making the computer faster. It is about getting things done faster. Some tweaks may free up a small amount of memory but in return it will take you more steps to perform a task (you’ll see what I mean as you go through this guide).
This guide is “screen shot heavy” to make it easier for everyone to find and understand the tweaks.
Important Notes On Tweaking & This Guide
1 – Tweaking is best done on a fresh install.
2 – Hardware. Get as much memory (RAM) as you can afford, 4GB or more. RAM is fast and Windows 7 will take advantage of it. Consider getting an SSD. These two things can speed up a computer tremendously.
3 – Drivers – Getting the latest drivers is the 2nd best tweak you can do.
4 – Use 2 (or more) hard drives. This will speed up access to files and provide a good backup location. (more on this later)
6 – Proper Hard Drive Configuration
Properly setting up your hard drive(s) allows for both increased performance and reliable backups.
To better understand what I mean, see how I do it at the bottom of this page.
I’ll guarantee you that if you didn’t build your own computer or completely wiped the drive then your hard drive isn’t properly partitioned.
Partitions – A quick example of a proper partition strategy for Windows 7:
Single Drive – Windows 7 / Docs, or Windows 7 / Docs / Other
Dual Drives – First Disk, Windows 7 /Other
– Second Disk, Page File / Docs
If you have a Desktop:
-Add a second or even a third hard drive.
-Move your Page File and your Libraries (and any other non-installed stuff) off the OS drive (I’ll show you how later in this guide).
-Partition / Repartition your disks.
If you have a Laptop:
-Partition / Repartition your disks.
7 – Maintain Your Computer. Disk cleanup and defrag is the fastest and easiest way to speed up your computer.
8 – In this guide I show you a few keyboard and other shortcuts. Learning these can save you an incredible amount of time, you could call it self-tweaking. For a list of these you don’t need to look anywhere but your own computer. Go to Start Orb > Help & Support > in the Search help box type keyboard shortcut. It’ll even show you how to create your own shortcuts.
9 – In no way is any of this intended for any computer that is in or connects to a domain or corporate network.
10 – I’ve worked my butt off on the research and creation of this guide (hours and hours and hours and…). Please don’t rip-off my work.
Tweaking Windows 7 – Article Menu
1. Index
2. Desktop, Start Menu, Taskbar
3. Customize The Start Menu and Taskbar
4 . Customize The Notification Area & Explorer
5. Drive & File System Tweaks
6. Security Related Tweaks
7. The Page File, SuperFetch, and ReadyBoost
8. Services
9. Internet & Network Tweaks
10. Power Options
11. Windows Backup And Recovery Options
12. Regedit Only Tweaks
13. Tweaking Apps (freeware)
14. Bad Tweaks
15. Maintaining Your Computer
16. Clean, Defrag, & Optimize
17. Cool Tools
Buy – Tweaking Windows 7 Printable PDF

