Windows 7 has the ability to create a System Image.
System image backup
Windows Backup provides you with the ability to create a system image, which is an exact image of a drive. A system image includes Windows and your system settings, programs, and files. You can use a system image to restore the contents of your computer if your hard drive or computer ever stops working. When you restore your computer from a system image, it is a complete restoration; you can’t choose individual items to restore, and all of your current programs, system settings, and files are replaced. Although this type of backup includes your personal files, we recommend that you back up your files regularly using Windows Backup so that you can restore individual files and folders as needed. When you set up scheduled file backup, you can choose whether you want to include a system image. This system image only includes the drives required for Windows to run. You can manually create a system image if you want to include additional data drives. (*description taken from the Help file)
To create a System Image go to: Control Panel > Backup and Restore > click Create a system image.
Get there quick: Press the Windows + R keys and type or copy/paste sdclt.exe /BLBBACKUPWIZARD
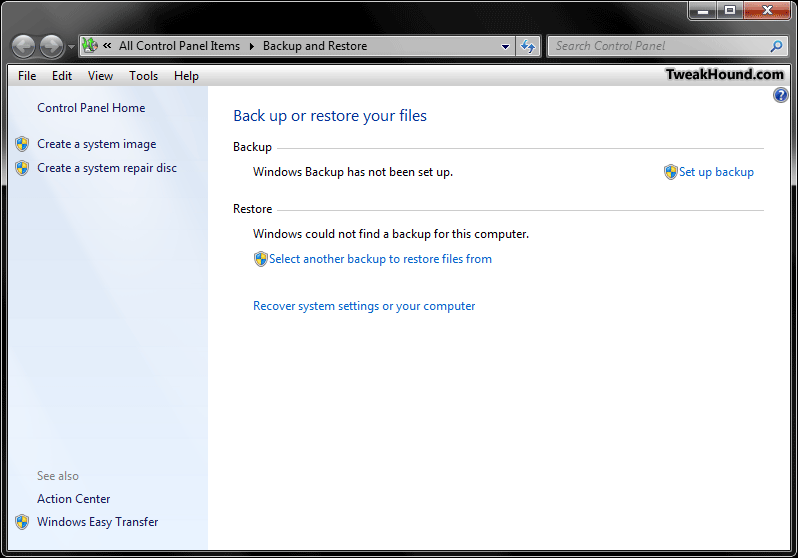
Pick where you want to store your backup.
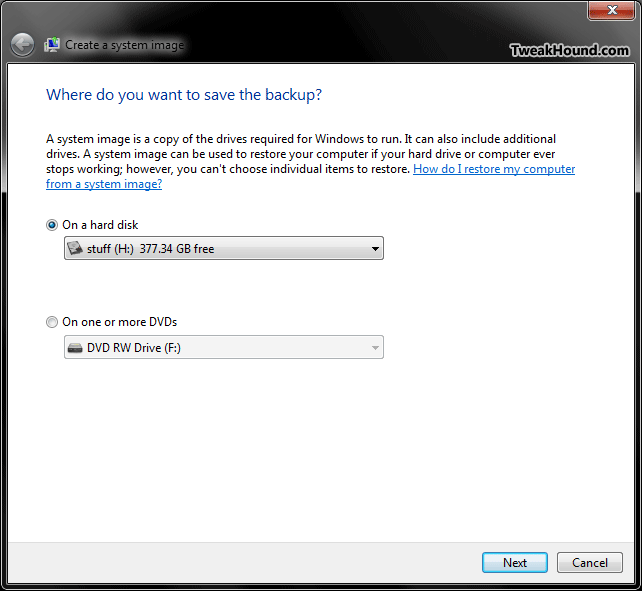
Windows 7 Pro and Ultimate also have the ability to backup over the Network (pretty lame for Microsoft to exclude this from the home version).

Just C is fine unless you have Windows 7 on another partition.
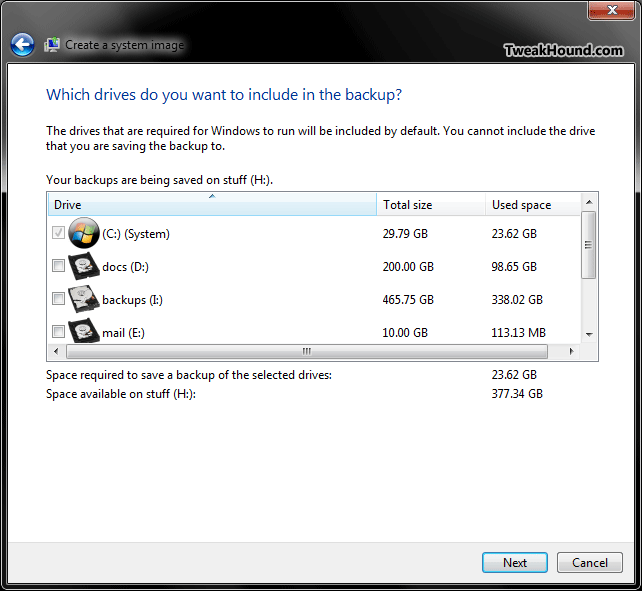
Everything look OK? (If you have a system reserved partition it should be there too.)
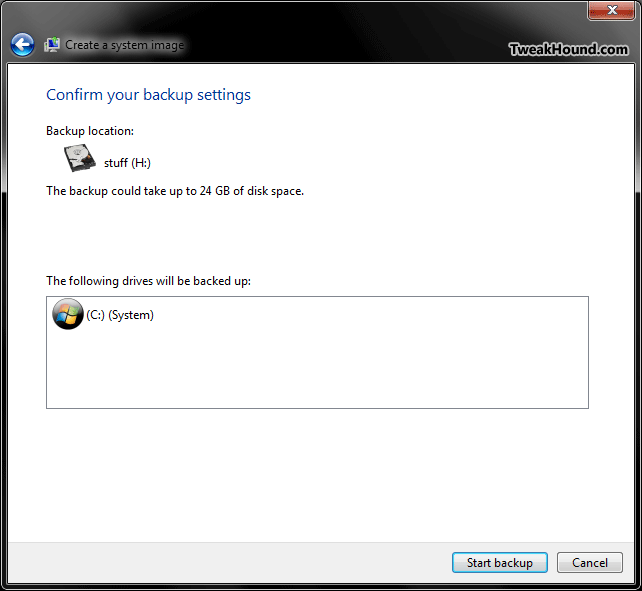
Exploring a System Image is convoluted using the default method.
A better option is to use 7-Zip and then right-click on the VHD file.
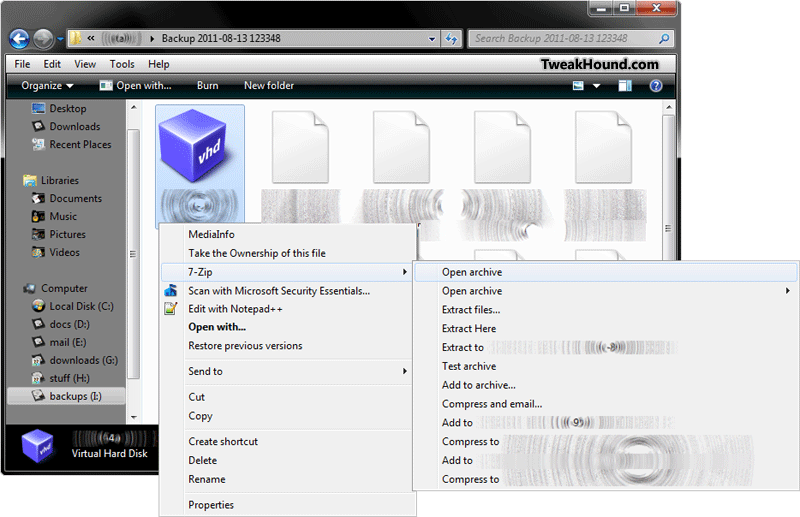
IMPORTANT
Your backup is worthless without a System Recovery CD.
To create one type press the Windows + R keys and type (or copy/paste) recdisc.exe in the run box.
(if you forgot to create one you can download one here: Neosmart)
Restoring A System Image
If you can boot into Windows:
Go to Control Panel > All Control Panel Items > Recovery > Advanced Recovery Methods > Use a system image you created earlier to recover your computer
A restart is required.
If you cannot boot into Windows (this is a better option regardless):
Insert and boot from your System Recovery CD. Follow this video:
A better alternative to using Windows 7 System Image: Acronis True Image
-END-