
Microsoft Outlook stores all its data in .pst files.
The traditional method has been to use a tool called pfbackup. In addition to manual backups this tool allows you to schedule backups.
*Tip – You should move your pst files to a different partition than your OS partition (preferably another drive). This minimizes the risk of anything happening to those files in the first place.
See: How to move your personal folders (.pst) file in Outlook
Using Pfbackup
Directions for Outlook 2002-2007:
1 – Download and install Outlook 2007/2003/2002 Add-in: Personal Folders Backup.
2 – Go to the File menu > click Backup > then click the Options button.
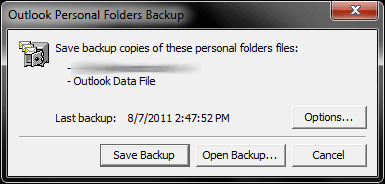
Select the options you desire.
Be sure to schedule it AND to change the location to a drive / partition other than the one your OS is on.
Click OK and then Save Backup.
To restore you will click the Open Backup… button and simply browse to the backup.
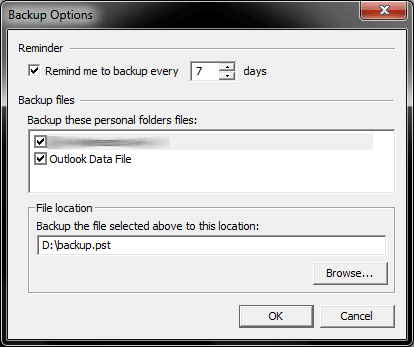
Using Pfbackup
Directions for Outlook 2010:
We will discuss 2 ways to do this; with the pfbackup tool mentioned above, and manually.
Installing and using pfbackup in Outlook 2010 is a little different than in previous versions of Outlook.
1 – Download and install Outlook 2007/2003/2002 Add-in: Personal Folders Backup.
2 – Download and run the Microsoft Fix It, How to enable Personal Folders Backup add-in to work with Outlook 2010, if running that fails see the manual instructions on that page.
3 -Open Outlook > click the Add-Ins tab > click the Backup button > in the resulting screen click Options… > adjust your settings as you see fit (be sure to schedule it AND to change the location to a drive / partition other than the one your OS is on (and also different from the one your original pst file is on) > click OK and then Save Backup.
To restore you will click the Open Backup… button and simply browse to the backup.
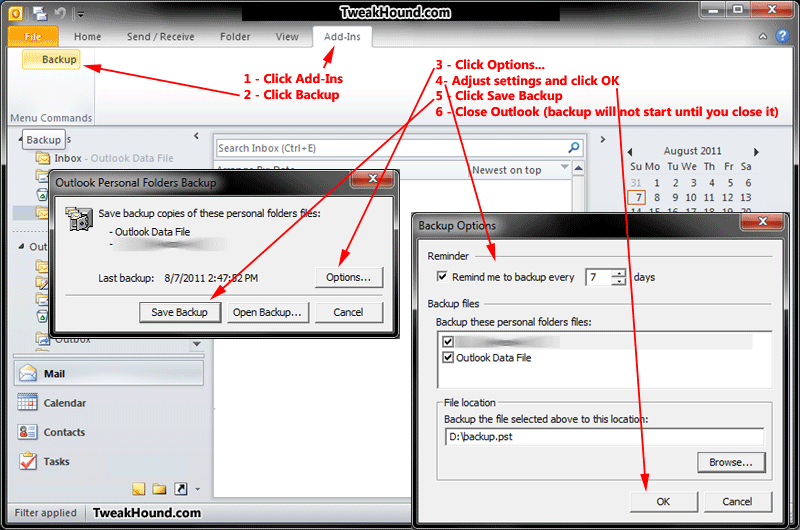
Manually backup your PST file in Outlook 2010
Open Outlook and choose Open > Import (yeah, i know click “import” to “export”) 🙄
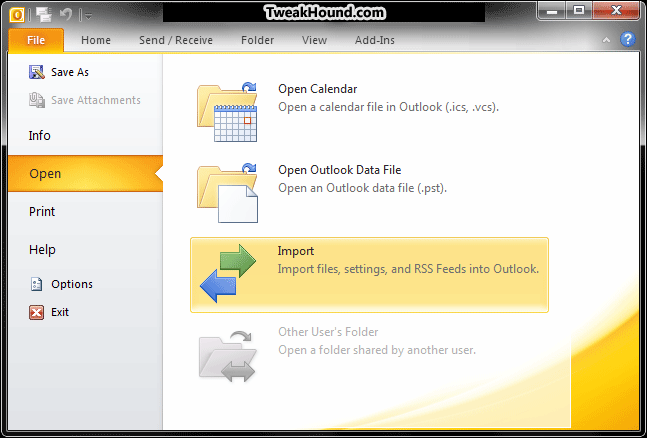
Click Export to a file
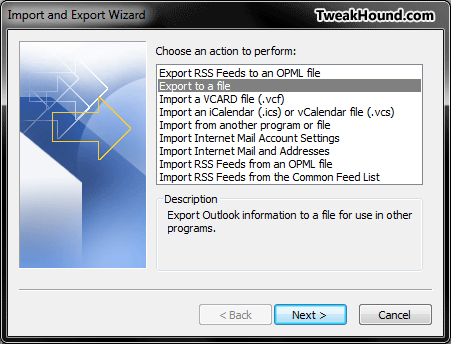
Click Outlook Data File (.pst)
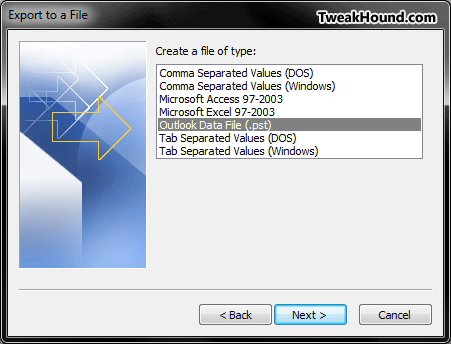
Choose the whole thing (Outlook Data File + check Include subfolders) and click Next
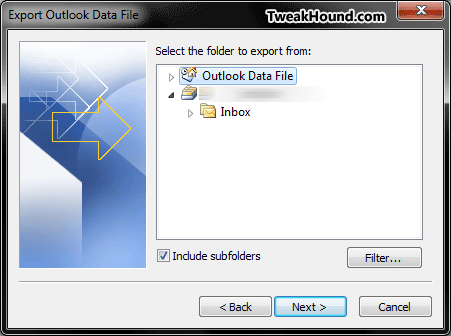
Save it to a location other than your OS drive (and also different from the one your original pst file is on) and click Finish.
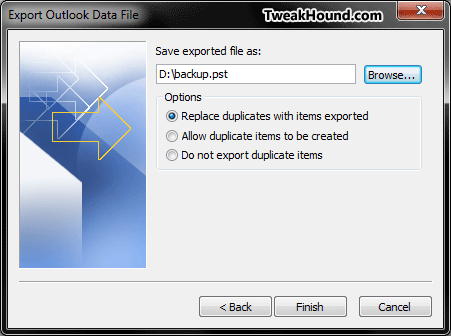
To Restore your backup:
Open Outlook and choose Open > Import
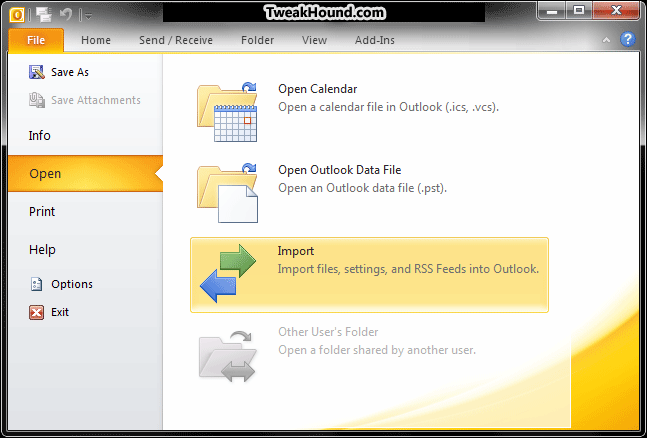
Click Import from another program or file
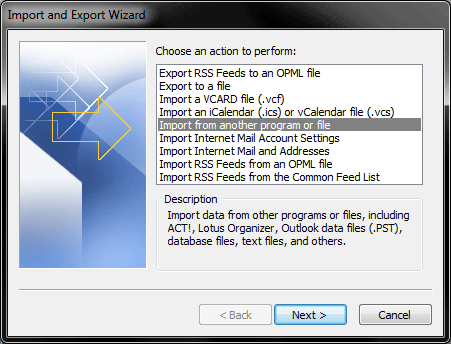
Click Outlook Data File (.pst)
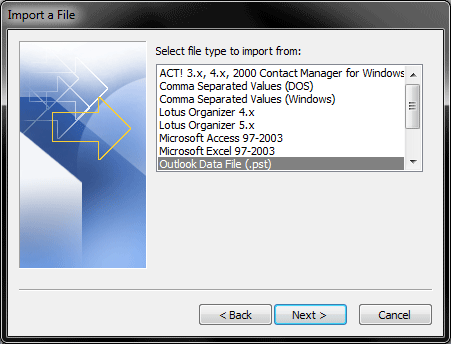
Browse to your backup then click Next
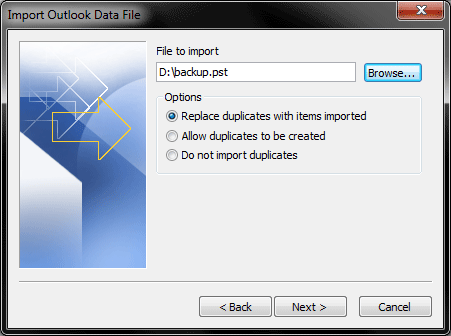
Choose Import items into the same folder in: (choose the appropriate account) then click Finish
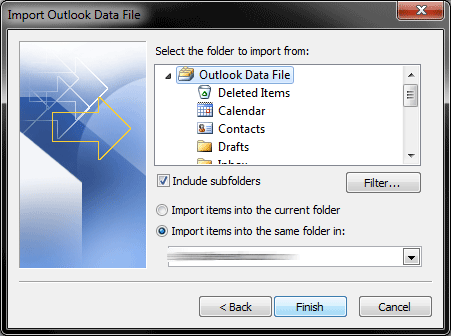
-END-