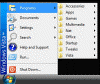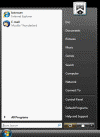Desktop, Start Menu, Taskbar, and Notification Area
Auto Login
Redundant warning #1…Having a machine set to automatically login is a serious security risk, especially for laptops. You’re on your own…
Press the Windows + R keys > type netplwiz > uncheck Users must enter a user name and password to use this computer. > in the resulting screen pick the appropriate User and type in the password and click Apply.
Organize The Start Menu
I prefer the old style start menu. It’s bland looking I know but it is more organized which means you get things done faster.
If you wish to switch to this, right-click on the Start button and choose Properties, check Classic Start menu, click Apply.
(click on thumbnails for a larger image)
From the default style start menu:
Add and remove features, right-click on the Start button and choose Properties, click the Customize button.
In the resulting Window (I’ll give these to you in order, top to bottom):
-For Computer, Control Panel, and Documents check Display as menu.
-Check the Run box
-under System administrative tools, check Display on the All Programs menu and the Start menu.
-click OK, then Apply.
Organize – Go to START > All PROGRAMS > right click > EXPLORE, repeat and this time right click EXPLORE ALL USERS. Open (double-click) the Programs folder. I create my own folders using names like: Sound, Pix, Video, Office, Apps, etc. To do this right-click in an empty space in the window and choose New > New Folder and name it. Then drag or cut and paste the old folders into the ones you made. I also like to cleanup my desktop by renaming icons to one line names (right click > RENAME), and moving them to where I want them on the screen. If you have created multiple users, it is a good idea to check each one to make sure that they have all your programs. Some programs need to be installed on each user account. (You may want to open all your applications now to make sure they work.) Shut down your computer.
Reg Values:
[HKEY_CURRENT_USER\Software\Microsoft\Windows\CurrentVersion\Explorer\Advanced]
“Start_AdminToolsRoot”=dword:00000002
“Start_ShowMyComputer”=dword:00000002
“Start_ShowControlPanel”=dword:00000002
“Start_ShowMyDocs”=dword:00000002
“Start_ShowRun”=dword:00000001
From the classic style start menu:
Add and remove features, right-click On the Start button and choose Properties, click the Customize button > I recommend the following boxes be checked, uncheck the rest:
-Display Administrative Tools
-Display Run
-Enable dragging and dropping
-Expand Control Panel
-Expand My Documents
-Expand Network Connections
-click OK, then Apply.
Organize – Go to START > PROGRAMS > right click > EXPLORE, repeat and this time right click EXPLORE ALL USERS. I create my own folders using names like: Sound, Pix, Video, Office, Apps, etc. To do this right-click in an empty space in the window and choose New > New Folder and name it. Then drag or cut and paste the old folders into the ones you made. I also like to cleanup my desktop by renaming icons to one line names (right click > RENAME), and moving them to where I want them on the screen. If you have created multiple users, it is a good idea to check each one to make sure that they have all your programs. Some programs need to be installed on each user account. (You may want to open all your applications now to make sure they work.) Shut down your computer.
Reg Values:
[HKEY_CURRENT_USER\Software\Microsoft\Windows\CurrentVersion\Explorer\Advanced]
“StartMenuAdminTools”=”YES”
“StartMenuFavorites”=dword:00000000
“StartMenuLogoff”=dword:00000000
“StartMenuRun”=dword:00000001
“CascadeControlPanel”=”YES”
“CascadeMyDocuments”=”YES”
“CascadeNetworkConnections”=”YES”
“ClassicViewState”=dword:00000000
Other Start Menu Options
Right-click on the Start button and choose Properties.
In the Start Menu Pane under Privacy, deselect:
-Store and display a list of recently opened files
-Store and display a list of recently opened programs
Click Apply.
Reg Values:
[HKEY_CURRENT_USER\Software\Microsoft\Windows\CurrentVersion\Explorer\Advanced]
“Start_TrackProgs”=dword:00000001
“Start_TrackDocs”=dword:00000001
In the Taskbar Pane uncheck:
Group similar taskbar buttons
Show Quick Launch
Show window previews (thumbnails)
Click Apply
Reg Values:
; Don’t Show Quick Launch
[HKEY_CURRENT_USER\Software\Microsoft\Windows\CurrentVersion\Explorer]
“EnableAutoTray”=dword:00000001
; Don’t Group Similar Taskbar Buttons
[HKEY_CURRENT_USER\Software\Microsoft\Windows\CurrentVersion\Explorer\Advanced]
“TaskbarGlomming”=dword:00000000
; unfortunately Show window previews (thumbnails) is a huge combined binary value located here:
; HKEY_CURRENT_USER\Software\Microsoft\Internet Explorer\Toolbar\ShellBrowser
; “ITBar7Layout”=
In the Notification Area pane uncheck
-Hide inactive icons
Click Apply
Reg Value:
[HKEY_CURRENT_USER\Software\Microsoft\Windows\CurrentVersion\Explorer]
“EnableAutoTray”=dword:00000000
Dealing With The Sidebar
This can use a significant amount of memory and some gadgets eat RAM wholesale. I have a couple of gadgets installed and often I use the Sidebar. But I don’t want it to start automatically. If you want to keep it from autostarting:
Right-click in the Sidebar area and choose Properties > uncheck
Start Sidebar when Windows starts.
You can start it any time from the run box. Press the Windows + R keys and type sidebar.
Turn Off System Sounds
What this does is disable the Sound Scheme. The sound scheme contains things like the sound you hear when you click on something. I’m really not concerned so much with the resources it uses but I just find the sounds to be annoying. Either way…
Go to Start > Settings > Control Panel (or Start > Control Panel) > Sound . Click on the Sounds tab. First save your current scheme, click on the Save As… button, enter a name, I used “1”, and click OK. Next, in the upper most box, click on the arrow on the right side and choose No Sounds and click Apply at the bottom, right.