Internet & Networking Tweaks
Internet Explorer 8
Increase Max Connections
This tweak may be able to increase your page loads and possibly your download speed.
*2 notes
1 – Folks were in such a hurry to post this tweak when ie8 came out that the vast majority of places are using the wrong registry keys, making their so-called tweak useless. (most were trying to use the old 1/2 open connections tweak)
2 – Every post I’ve seen seems to mention that 10 is the max for this setting. Other than the fact that that is the number that Microsoft suggest you use I do not know where this came from as I’ve seen no Microsoft documentation to suggest this is the max. So, I tested the vales 10, 16, 24, and 50 under both XP and Vista. Under Vista I was able to establish 10 and 16 connections but not 24 or 50. Under XP I was able to establish 10, and 16. Under the setting of 24 and 50 I was able to max out at 20. Now there can be a variety of reasons for this which are too in depth for this article. Today in real world browsing and downloading, I don’t know that you’ll se a difference after 10 connections which is what the below tool sets it at. I’m going to set mine at 16. Keep in mind that too many connections could possibly get you banned or disconnected from web sites (and others may limit your number).
If you want to do a quick test yourself try this link and hit refresh several times to hit your max:
http://www.spasche.net/files/parallel_connections
See here for the default settings and more info: Connectivity Enhancements in Internet Explorer 8
The easy way:
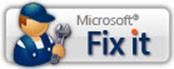
Go here and click on the Fix It icon: How do I configure Internet Explorer to download more than two files at one time?
Clicking on that icon will download the file EnableTenIEDownloadSessions.msi. Double-click it to run it.
This changes adds the following to the registry (I know because I monitored it):
[HKEY_CURRENT_USER\Software\Microsoft\Windows\CurrentVersion\Internet Settings]
“MaxConnectionsPerServer”=dword:0000000a
“MaxConnectionsPer1_0Server”=dword:0000000a
The hard way:
Below are the registry keys. You’ll notice it is different than the one above (decimal value of 16 vs. 10 above)
[HKEY_CURRENT_USER\Software\Microsoft\Windows\CurrentVersion\Internet Settings]
“MaxConnectionsPer1_0Server”=dword:00000010
“MaxConnectionsPerServer”=dword:00000010
If you desire, you can download this text file, and change the extension from .txt to .reg and run it:
Right-click and “save link as” or “save target as”: ie8maxconnections.txt.
Put the menu bar back up top and remove the search pane.
First you have to have the bar visible. Go to View > Toolbars > check Menu bar.
The 2 keys below must be added manually or via a reg file.
Put the menu bar up top:
[HKEY_CURRENT_USER\Software\Microsoft\Internet Explorer\Toolbar\WebBrowser]
“ITBar7Position”=dword:00000001
Remove the Search pane:
[HKEY_CURRENT_USER\Software\Policies\Microsoft\Internet Explorer\InfoDelivery\Restrictions]
“NoSearchBox”=dword:00000001
I’ve put these all in a text file for you below. It is called tweakhound_ie8tweaks.txt. To make it a registry file simply rename it to a file with a .reg extension.
i.e. tweakhound_ie8tweaks.reg.
Right-click on this link an click “save link as” or “save target as”. tweakhound_ie8tweaks.txt
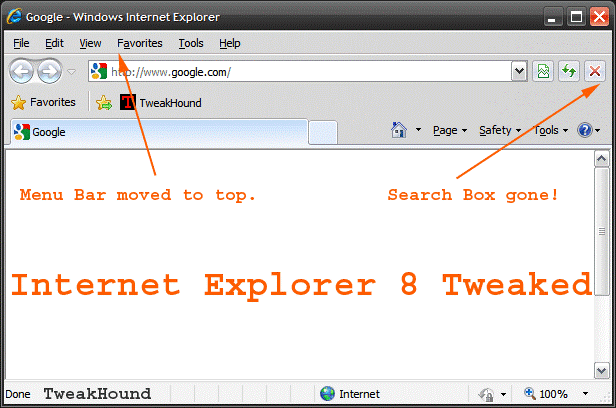
Firefox
Recommended Addons:
Adblock Plus
IE View
NoScript – This is a security addon but some folks don’t like the hassle.
Tweak Network – Careful with this sometimes it helps, sometimes it doesn’t. For most folks Firefox runs just fine as-is.
There are many good Addons for Firefox. Some speed things up, some add functionality, others add neat little features like weather info. I would only urge you to limit what addons you use to stuff you really want or need. Loading too many addons can hinder performance.
Disable IPV6:
Open Firefox > in the address bar type about:config > scroll down to the line: network.dns.disableIPv6 , double-click it to change its value to true.
Disable Automatic Image Resizing:
Open Firefox > in the address bar type about:config > scroll down to the line: browser.enable_automatic_image_resizing , double-click it to change its value to false.
Remove the Search pane:
Open Firefox > go to View > Toolbars > Customize. click (and hold) in the search box and drag it into the Customize Toolbar box.
Network Settings
Networking in Vista is vastly improved over XP. In fact Vista actually tweaks it’s own network settings on the fly!
(see: TCP Receive Window Auto-Tuning, Network Diagnostics Framework in Windows Vista, Advances in Windows Vista TCP/IP)
For me, my benchmarks have shown that Vista out-of-the-box is equally as fast as XP and Linux that have been tweaked. To date I’ve not found a single tweak for Vista that speeds up actual networking or downloading from the net.
So why tweak it? The tweaks here are designed to cut down on network chatter and to secure your box (see here for an example of the chatter I’m talking about).
Let me make this clear though, I’ve seen no network performance improvement using these tweaks and I do not believe any home users will. These settings do not cover Services, for those see the Services section of this guide.
Possible settings to disable:
Client for Microsoft Networks
This IS the Workstation Service. Because of the complexity of this Service (and its dependencies) I do not disable this even on computers that aren’t networked.
QOS
Unneeded for the home user, (and in truth is unused in most home environments).
File and Printer Sharing for Microsoft Networks
Needed if you connect to another computer or vice versa.
Internet Protocol Version 6 (TCP/IPv6)
At some point in the future all our computers will be able to take advantage of IPv6, however if you are a home user that time is not now. In other words, chances are your network and ISP don’t support it so even if its is enabled you aren’t using it.I hesitate to even pass that along because when/if IPv6 is available/useable to you, you are going to want to take advantage of it. Before you disable it you might want to see if in fact you can connect via IPv6. See this page for a list of IPv6 accessible sites. If you can connect to them you’re in luck.
More Info: IPv6.org, and Everything you need to know about IPv6 excellent article.
Internet Protocol Version 4 (TCP/IPv4)
Essential
Link-Layer Topology Discovery Mapper I/O Driver
Basically this enables the pretty little Network Map in Vista. There are 2 problems with the Network Map.
The first is that it only works from Vista so it is useless on XP machines (put they can be seen if you install the LLTD Responder for XP). The second problem is that it ain’t perfect: see The Vista Network Map, Troubleshoot problems with computers not appearing on the network map.
*I’m told there is an update that allows Xboxes to be seen with LLTD.
Link-Layer Topology Discovery Mapper Responder
Allows a Vista computer to be seen from another Vista computer in the Network Map.
I’ve divided the tweaks into 3 separate categories.
Pick the category that applies to you and make your window look the same as the one in that category.
Note – unchecking these items does not uninstall them, it unbinds them from that specific connection.
Access Network Connection Properties
Go to Start > Control Panel (or Start > Settings > Control Panel) > Network and Internet < Network and Sharing Center > in the left pane click Manage network connections > for Local Area Connection and/or Wireless Network Connection, right-click and choose Properties.
*Tip – Yes, you can configure each connection differently!
Tip – While your here, if you aren’t going to use one of the connections, disable it (right-click > Disable). On my laptop I disable the Wireless connection while at home because I network it via Ethernet. When needed I just come back here and enable it.
Not Networked or Not Sharing
| Recommended |
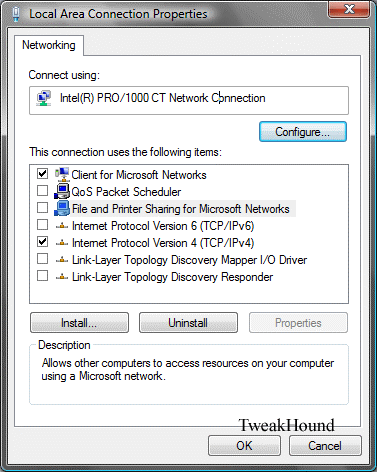 For Advanced Users Only
For Advanced Users Only
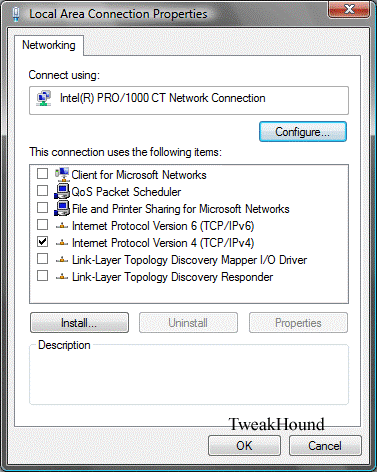
Networked, Sharing
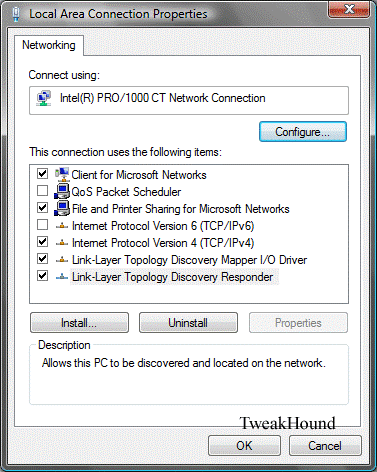
Networked, Sharing, *No other Vista Machines (or networked Xboxes)
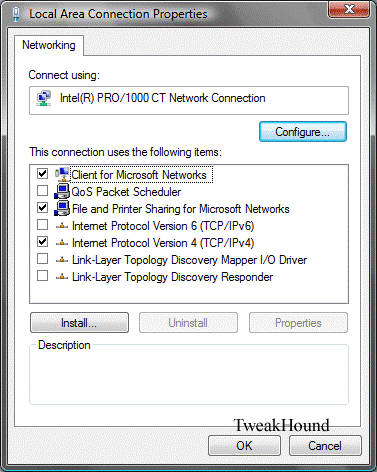
Other Network Tweaks
Uninstall Remote Differential Compression
This is unneeded in a home network.
Go to Start > Control Panel > Programs > Uninstall a program > Turn Windows Features on or off.
Deselect (uncheck), Remote Differential Compression. Click OK and then reboot if prompted.
Disable Vista Auto-Tuning
Please read Notes below first!
*These are run from the command prompt. Start > Run (or press the Windows+R keys)> type cmd, hit Enter > copy/paste command, hit Enter.
Disable:
netsh int tcp set global autotuninglevel=disable
Enable:
netsh int tcp set global autotuninglevel=normal
Notes – There are any number of variables that can have an effect on your network speed. Some (usually older) network equipment can’t do Window Tuning. Some download methods / programs (torrent etc.) may also have issues with Windows Tuning. I DO NOT use this tweak.
More info: Windows Core Networking – Receive Window Auto-Tuning on Vista , MS KB929868, Neoblog – Vista + Network = Slow
