Windows Built-In Tweaks Part 2
Action: Turn Off System Sounds Levels 2 , 3, 4
Purpose: Free up system resources.
What this does is disable the Sound Scheme. The sound scheme contains things like the sound you hear when you click on something.
Go to Start > Settings > Control Panel > Sounds and Audio Devices. Click on the Sounds tab. First save your current scheme, click on the Save As… button, enter a name, I used “1”, and click OK. Next, in the upper most box, click on the arrow on the right side and choose No Sounds and click Apply at the bottom, right. While you are here, click back on the Volume tab. You can enable/disable the system tray volume icon here by checking/unchecking the box Place volume icon in taskbar. When you are finished, click OK to exit.
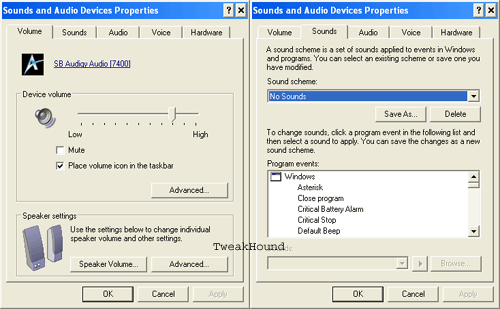
Action: Don’t Use Wallpaper Levels 3 & 4 only
Purpose: Free up system resources.
Sound boring? I agree. However, not using wallpaper can free up a bit of memory and speed boot times a tad. To eliminate wallpaper:
Right-click on a blank area of the desktop > choose Properties > click on the Desktop tab > in the area that says “Background” choose (None) > to change the color of the desktop, click on the arrow next to “Color:” and pick your color > click Apply and OK.
Action: Move Print Spool Directory *All Levels
Purpose: Performance. Free up disk space.
For most people this tweak works on the machine that the printer is physically attached to.
This tweak is most effective if you move it to a separate drive from your OS, preferably the first partition on that disk or the second partition on that disk if you are using the first for your page file.
Create a new folder on that partition called PrintSpool > now go to START > Printers and Faxes > click on File at the top left of the window > scroll down and click Server Properties > click on the Advanced tab > type the COMPLETE path to the PrintSpool folder you just created (i.e. – D:\\PrintSpool)
Move My Documents Folder *All Levels
Right click on the My Documents folder > choose Properties > Click on the Move… button > Expand My Computer and choose the drive you want to move it to > click the Make New Folder button and name it anything you like > click Apply > a screen will pop-up, click yes.
Which partition or drive isn’t as important as the previous tweak for overall system performance. Of course, programs that access the My Documents folder may launch a tad faster if you put it on a separate drive and as close to the beginning of that drive as you can.
Action:
Don’t Hibernate *All Levels
Purpose: Performance
Hibernation can have an impact on performance. To disable it go to Start > Settings > Control Panel > Power Options > click on the Hibernate tab > uncheck Enable hibernation.
Start Menu Tweaks
Action: Switch To Classic Start Menu & Don’t Hide Inactive Icons *All Levels
Purpose: Free up system resources. More efficient organization. User preference.
To change it, right click on the Start button > choose Properties > click on the Start Menu tab > check Classic Start Menu >
What they look like:
New Start Menu
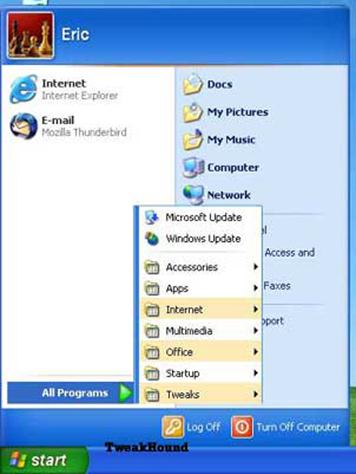
Classic Start Menu
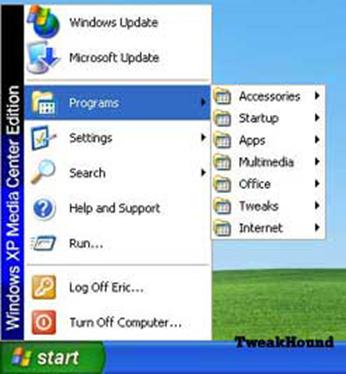
Now let’s add and remove some features, click the Customize button > I recommend the following boxes be checked, uncheck the rest:
| Display Administrative Tools | Display Run |
| Enable dragging and dropping | Expand Control Panel |
| Expand My Documents | Expand Network Connections |
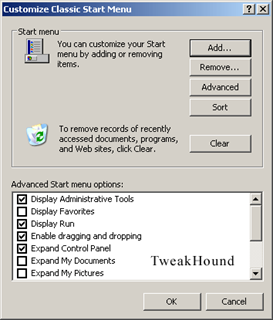
Click OK > while still in the Start Menu properties, click on the Taskbar tab > uncheck the box that says “Hide inactive icons” > If you don’t like the fact that XP puts all the same type of open windows into one group in the taskbar, uncheck “Group similar taskbar buttons” > click OK to exit out of these screens.
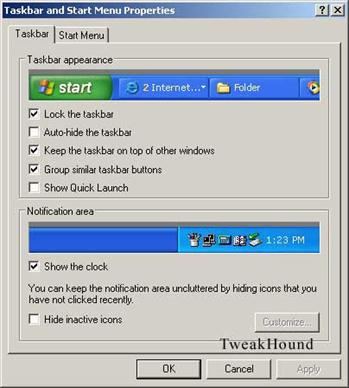
Action: Organize Start Menu
Purpose: Better organization.
More Info – none, like many others I’ve been doing this for years.
This is also a great time to organize the start menu. Go to START > PROGRAMS > right click > EXPLORE, repeat and this time right click EXPLORE ALL USERS. I create my own folders using names like: Office, Apps, etc. Then I drag or cut and paste the old folders into the ones I made. I also like to cleanup my desktop by renaming icons to one line names (right click > RENAME), and moving them to where I want them on the screen. If you have created multiple users, it is a good idea to check each one to make sure that they have all your programs. Some programs need to be installed under each user account. (You may want to open all your applications now to make sure they work.) Reboot.
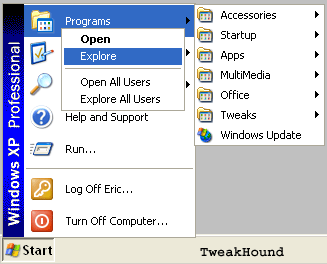
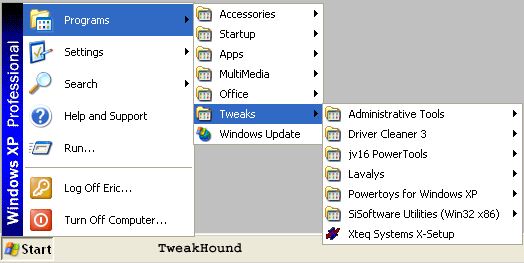
Other Useful Stuff
Action: Put Volume icon in the taskbar
Purpose: Quick access to volume control.
Go to Start > Settings > Control Panel > Sounds and Audio Devices > check the box that says Place volume icon in the taskbar.
Action: Add a My Computer or My Network Places toolbar. From “muncher“
Purpose: Quick access to drives (may use more system resources).
Click on My Computer and hold, slide it to the edge of the screen (any edge) and you have a My Computer tool bar. Works with My Network Places too.
What it looks like:

You can get a printable version of this guide for $5 (U.S.) See here for more info.
