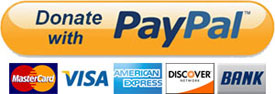Clean, Defrag, Optimize
Step 1:
Get everything you possibly can out of the System Tray (by the clock in the lower right hand of the screen). The best way to do this is in the applications options. If that fails, use msconfig. To use msconfig press the Windows & R keys> type msconfig and click OK > click the Startup tab > Uncheck anything you do not want to start with windows. The fewer things the better. If you don’t know what it is, leave it alone. Shut down and restart.
Step 2:
Open Internet Explorer > Go to Tools > Internet Options > click the Delete Cookies button and click OK in the resulting window > click the Delete Files button. In the resulting window, check the box that says Delete all offline content and click OK > now click the Clear History button, click Yes in the resulting window > click OK and then close Internet Explorer.
Step 3: (optional)
Go to C:\WINDOWS\Prefetch (substitute the drive letter your OS is on). Delete the contents of this folder. A better option is to use X-Setup and go to All X-Setup Plug-ins > System > File System > Windows XP Prefetching > Clear The Prefetch Folder > hit the button Clear Prefetch Folder.
DO NOT mess with any other prefetch settings. Only use this step for an initial install or after completing this guide. As stated in the Bad Tweaks section, prefetching is a good thing. I recommend doing this only under the above circumstances because we’ve now disabled/removed several things that were previously prefetched. Again, this is not a necessary step but I find it useful in making an optimized image (see Step 8). It should not be used except in this circumstance.
Step 4:
Start up in Safe Mode (press F8 while booting and choose Safe Mode)
If you downloaded CCleaner. Configure and run now.
*About CCleaners. As of this writing it contains a clean prefetch option. Do not use (uncheck) this option.
Advanced Disk Cleanup
Go to Start > Run > type cleanmgr /sageset:50 . Ensure there is a space between cleanmgr and / > click OK
In the resulting screen, choose your options by checking the boxes. I choose all but the bottom two. Click OK
Go to Start > Run > type cleanmgr /sagerun:50 . Ensure there is a space between cleanmgr and / > click OK and let it do its thing.
* You can use this command at any time for regular disk cleanups. I use the number 50 because it is easy to remember, you can use any number you want.
Step 5:
Defragment your drive. Go to Start > Accessories > System Tools> Disk Defragmenter. Highlight the drive you installed XP on, usually C >click the Defragment button. This will take a while. When finished shut down and restart. If you use a 3rd party defragmenter, use that instead of Windows defragmenter.
If you don not use a 3rd party defragmenter download PageDefrag and run it.
Step 6:
If you use a drive imaging program, make an image now.
***Step 7:
After 4-7 days of use repeat this section except for Step 3. Then make an image. This will give you a perfect image with prefetching optimized.
Have You Found This Guide Useful?
Please help me keep helping you!