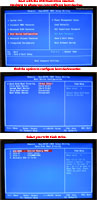Page 5 – Utility And Rescue Bootable USB Flash Drive
These can contain just about any tool you want: anti-virus, OS boot cd’s, OS repair / recovery discs, programs, etc.)
This is a slightly more difficult section depending on exactly what you want on your flash drive.
This can also be time consuming. Different programs and bootable Windows and Linux ISO’s require different boot parameters.
Which is why some things work with one program and not another.
SARDU, XBOOT, and YUMI can create a multiboot utility flash drive but each officially support different programs / ISO’s.
EasyBCD can create multiboot flash drives but requires you to PAY ATTENTION when configuring.
You’ll have to find which actually work best for you.
I haven’t found one that does everything I would like it to (do all the programs below and work) so I’ve got 2 utility / rescue flash drives.
Places to find help for the above programs.
1 – See the links on those programs home pages.
2 – Reboot.Pro
3 – 911CD
Additions Tested :
– Windows 7 Recovery Discs (32 & 64-bit)
– Windows Vista Repair Discs (32 & 64-bit)
– UBCD4Win (SP3 slipstreamed pre-build, nlited to add drivers and update packs)
– Hiren’s Boot CD 14
– openSUSE 11.4 LiveCD (KDE)
– Linux Mint LiveCD (Gnome & KDE) (if Linux Mint works then Ubuntu should too)
– AVG
– Avira
– Kaspersky
– Microsoft Standalone System Sweeper
– Acronis True Image Home 2011
– Acronis Disc Director 11
Below are some notes on each program as of this writing.
They are not intended to bash anyone, they are just the results I came up with.
SARDU ( 2.0.3 beta 6)
– Do not rename ISO’s.
– openSUSE does not work.
– Hiren’s Boot CD support removed AFAIK due to it’s questionable legality. (download v2.0.2c if you need this)
– UBCD4Win does not work in this version. (download v2.0.2c if you need this)
– Microsoft Standalone System Sweeper supported.
– To add Acronis to this see here.
Make sure all your ISO’s are in one folder.
Do not rename the ISO’s.
If you haven’t already downloaded them. Click the button next to the check box will take you to the download page.
Plug in your preformatted flash drive
Click the CD/ISO picture (upper left) to load the ISO folder.
ISO’s already in the folder will be preselected.
Click the Search USB button on the right to find your flash drive.
Click the picture of the flash drive below it to start the process of making your bootable flash drive.

The Utility tab.

The Linux Live tab.

The Windows tab.

XBOOT ( 1.0.0.0 beta 6 )
– I did limited testing with this. When in doubt use “Grub4dos iso emulation”. More tips here.
– openSUSE works!
– Microsoft Standalone System Sweeper does not work.
– UBCD4Win does not work.
Plug in your preformatted flash drive.
Drag and drop ISO’s to add them to the list.
It will identify some files. If not your choices are in the dropdown list.
If the ISO does not fit a category then try “Grub4dos iso emulation”.
Do this for each ISO you wish to add.
Click the Create USB button (lower right) to start the process of making your bootable flash drive.

YUMI ( 0.0.2.0 )
– openSUSE does not work.
– UBCD4Win does not work.
– Kaspersky does not work.
– Microsoft Standalone System Sweeper does not work.
Make sure all your ISO’s are in one folder.
Do not rename the ISO’s.
Follow the arrows below.
Do this for each ISO you wish to add.

EasyBCD ( 2.0.2 )
– If you do not pay attention you can hose your actual bootloader in one click!
– No, really, I’m not kidding, see the above warning.
– UBCD4Win does not work.
– Although I didn’t investigate further Linux Mint and openSUSE did not work.
– Avira does not work.
– Kaspersky does not work,
– Microsoft Standalone System Sweeper does not work.
Plug in your preformatted flash drive.
Click the BCD Deployment button on the left.
In the Partition section, Navigate to and select your flash drive
Make absolutely sure you have selected your flash drive.
Click the Install BCD button (then see next pic)

Select Yes.

Click the Add New Entry button on the left
We are only working in the Portable/External Media section.
Click the ISO tab.
In the Path section browse to your ISO.
Name it whatever you like in the Name section.
Click the Add Entry button.
Do this for each ISO you wish to add.

Click the Edit Boot Menu button on the left.
You can make changes here has you see fit.
I recommend using the Wait for user selection.
Click the Save Settings button to apply changes.

My Preferred Tool – UBCD4Win
UBCD4Win home page. Although this project seems to either be dead or dying it is still my favorite tool.
I’m the only Geek among my friends and family.
Between the tools included and the portable apps I use while under UBCD4Win I can usually take care of their issues quickly.
I take the following steps before building:
1 – manually slipstream SP3.
2 – use nLite to add drivers and update packs.
I use a mostly default build with the anti-viruses all updated.
A fantastic guide is here:
RMPrepUSB – How to boot Ultimate Boot CD for Windows (UBCD4Win) from a USB drive (and even from an ISO file)
Other great guides there too!
Other Useful Tools For Bootable USB Flash Drives
– Winbuilder Win7PE (I use RT7Lite to slipstream sp1 into this)
– Katana (for very advanced users only. Katana page at SourceForge.)
Advanced Topics And Tools