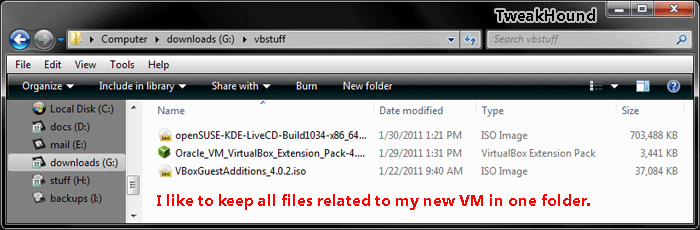Using VirtualBox 4
(last edited 03 February, 2011)
Introduction
The purpose of this article is to introduce the average PC
user to VirtualBox. Terminology may be simplified to make it
easier to understand for the non-Geek.
This article contains 3 sections and covers installing
VirtualBox Hosts and Guests under Windows and openSUSE.
VirtualBox is virtualization software that runs under most
modern operating systems. What this means in layman's terms
is that you set up an environment that pretends to be an
actual computer, this is a "virtual machine" ( VM for
short). With that virtual machine you can run another
operating system in a window just like you would run another
program. For instance, if you are using Windows 7 you could
run Ubuntu in a window at the same time (see screenshots
below for examples). To be clear, only the machine
(computer) is virtual, you are actually running this other
operating system.
The advantages of using virtual machines are many. For the
home user these would include trying out new operating
systems and the ability to run programs from different
operating systems.
You can run many Windows games under Linux, or use Microsoft
Office. You could try the latest Windows 7 SP beta, test new
programs, tweaks, and configurations. You can try the latest
Linux distros in an environment that is more realistic than
a Live CD.
My favorite way to use VirtualBox is to run Windows under
Linux. More specifically, I run Windows XP and 7 under
openSUSE 11.3 (more on this later).
Security is also an advantage. The main operating system is
separate from the one running on the virtual machine. For
the most part viruses, malware, crashes, bugs, etc. are all
contained inside the OS running in that VM. This of course
does not relieve you of the responsibility of using safe
computing habits. Lets say you download a file that contains
a virus while under an Ubuntu VM and then run that file in
Windows you could get infected.
Two VirtualBox terms to remember:
1 - The operating system you are currently running is called
the Host OS.
2 - The operating system you run inside VirtualBox is called
the Guest OS.
Downloading VirtualBox 4 And Other Important
Links
VirtualBox Home Page
VirtualBox
Downloads . Be sure to also download VirtualBox Guest
Editions and the VirtualBox Oracle VM VirtualBox Extension
Pack available on that page. We will get to them later.
VirtualBox Documentation and User Manuals . Important!
Most of your questions can be answered here.
VirtualBox Forums .
A great source of information. Be sure to use the Search
function before asking a question. Chances are someone has
already asked it.
Downloading Or Creating an OS ISO Image
If you desire to use Linux in your new VM then download the
appropriate .iso image.
Google search the distro of your choice or links can be
found at
DistroWatch.
If you choose to install Windows XP, Vista, or 7 you can
boot from the Install CD but I highly suggest you create an
ISO image of it.
This method will allow for faster install / reinstall,
especially if something goes wrong.
Here is a handy guide on how to do Vista and 7 with the free
program ImgBurn:
How to create a Windows Vista / 7 installation disc using
ImgBurn
For Windows XP I suggest using
Nlite or
Paul Thurrott's Guide to create a SP3 slipstreamed disc.
If you decide to use Windows XP and want to install it to a
SATA drive in your VM then you might need Intel RST Driver
Files - F6 Install (32-bit).
Currently those drivers are
here. If you do not have a floppy drive you can add
these to Nlite (above).
Remember where you stored these files. We will be accessing
them later.
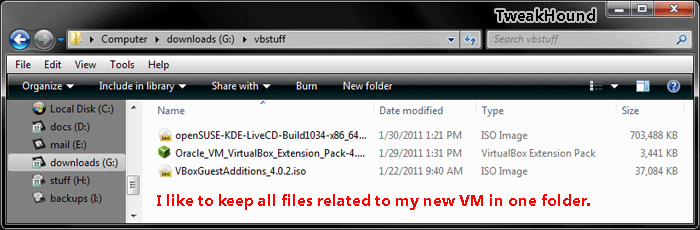 NEXT ->
Article Index
NEXT ->
Article Index
Page 1 -
Introduction
Page 2 -
VirtualBox Under Windows
Page 3 -
Using VirtualBox 4 in openSUSE (openSUSE Host, Windows XP
and Windows 7 Guests)
( Questions / Comments are open for 2 weeks in
my blog. )