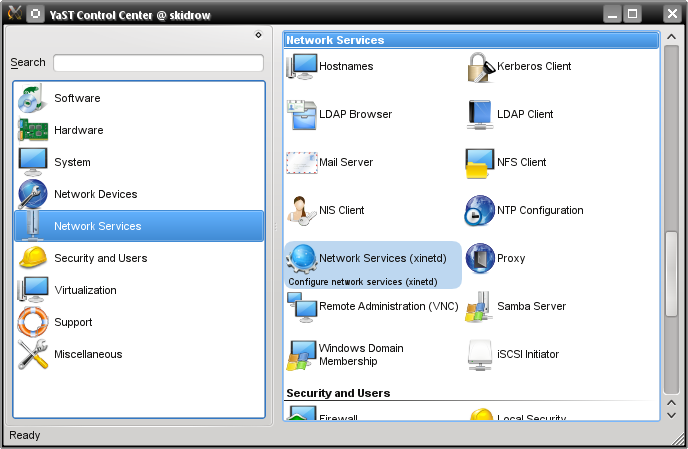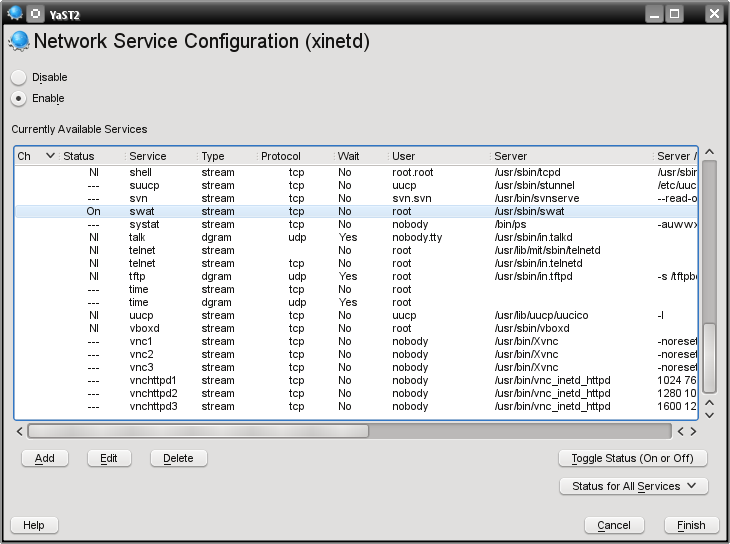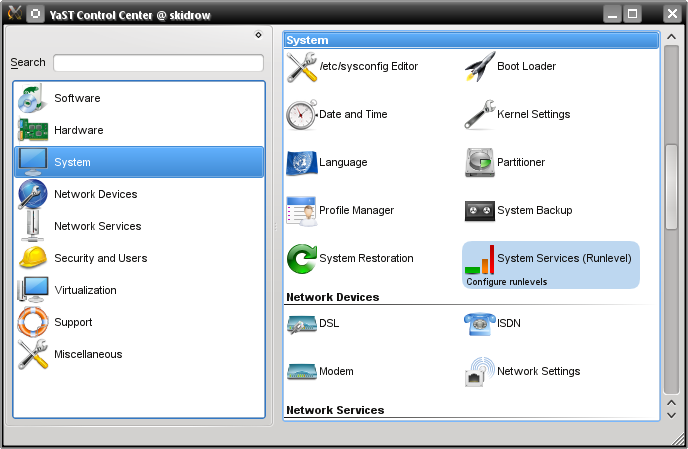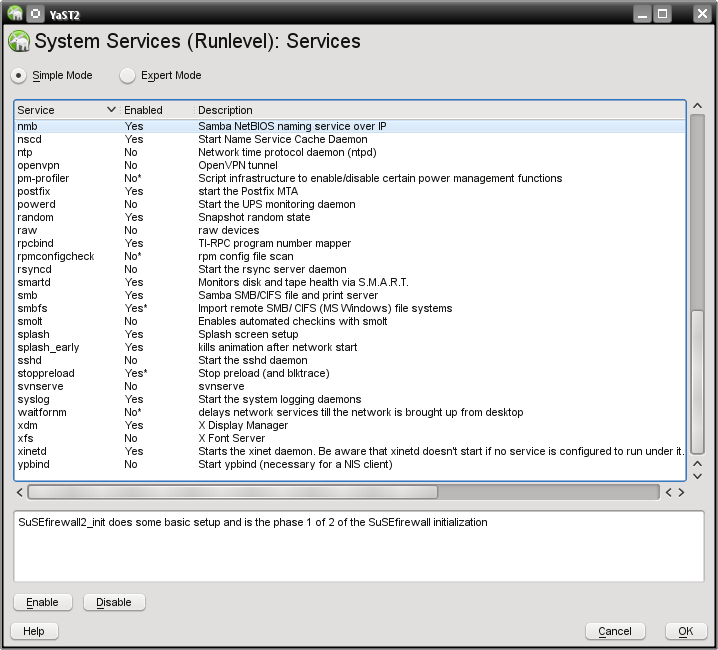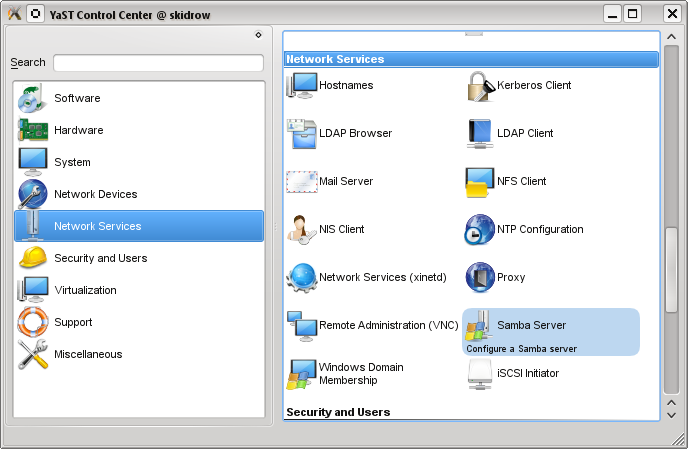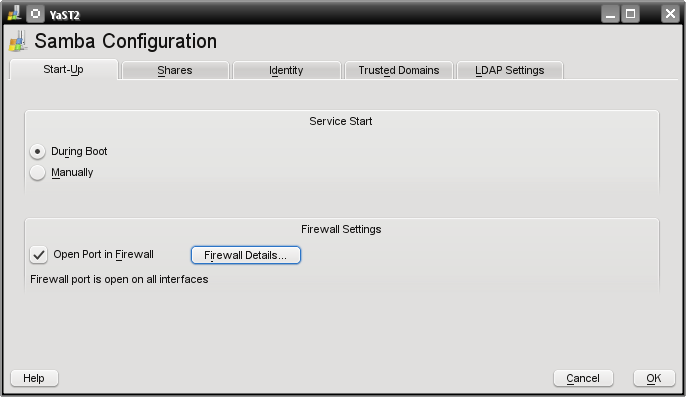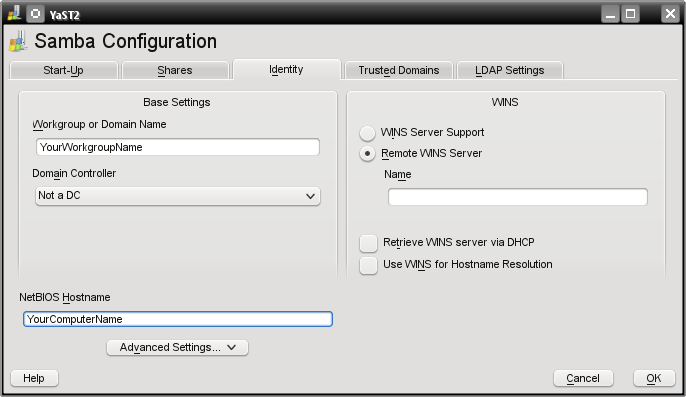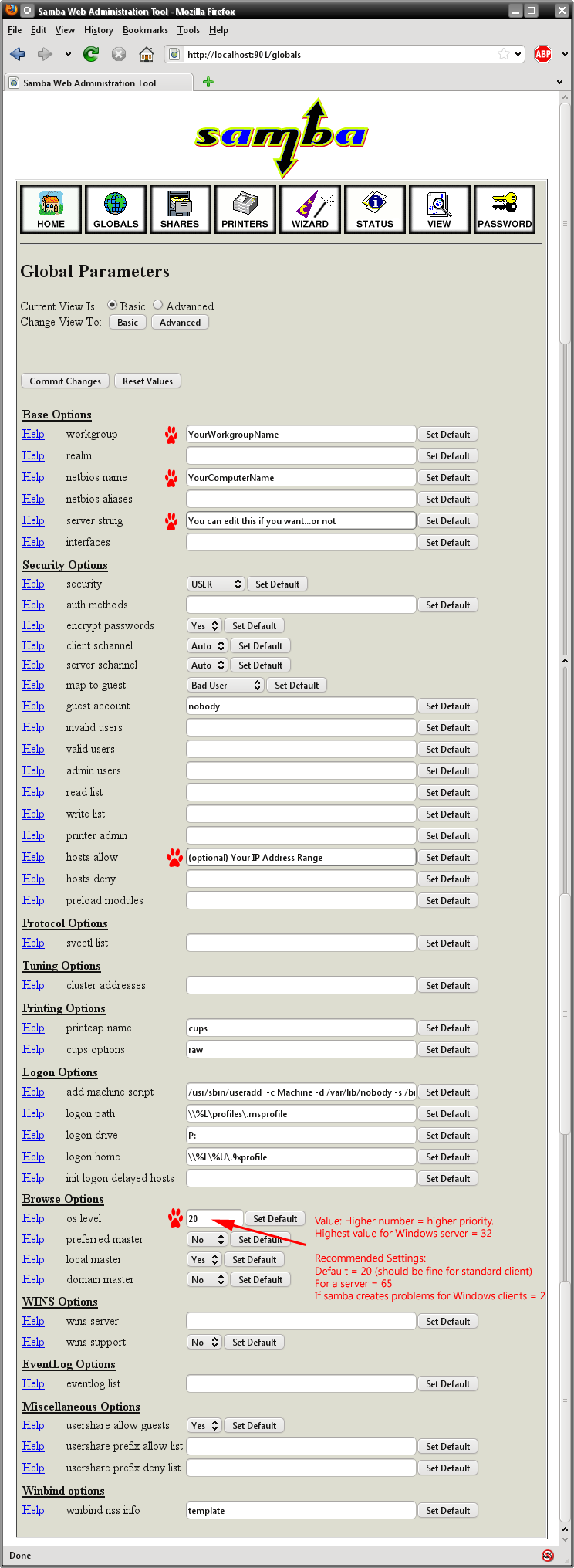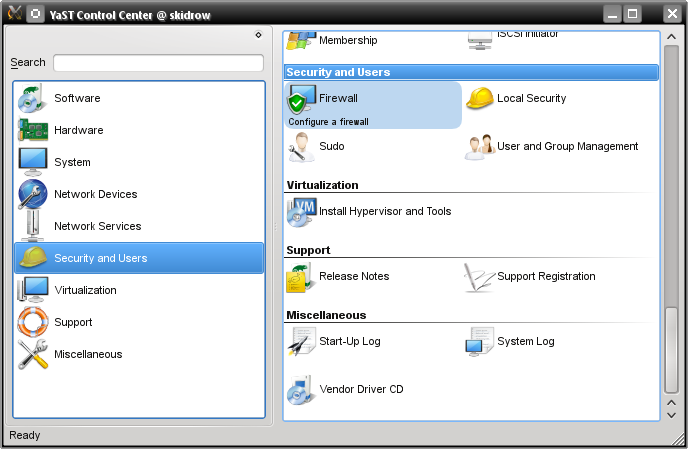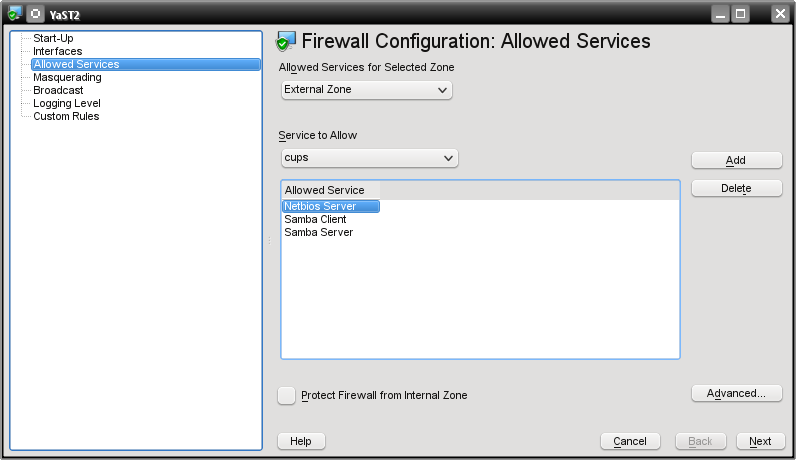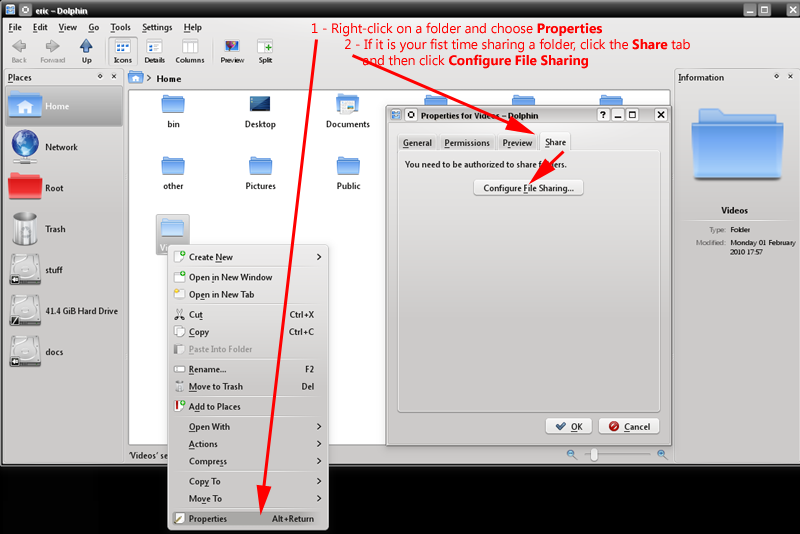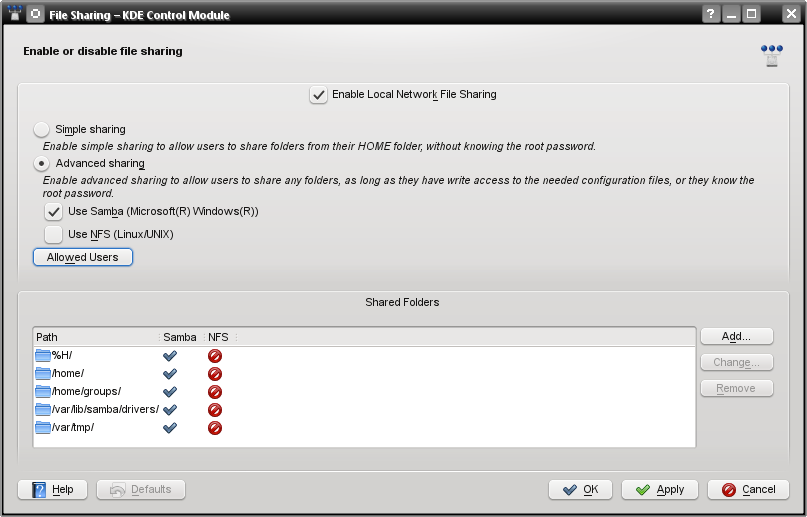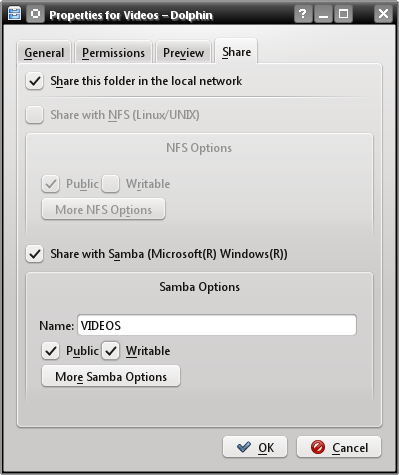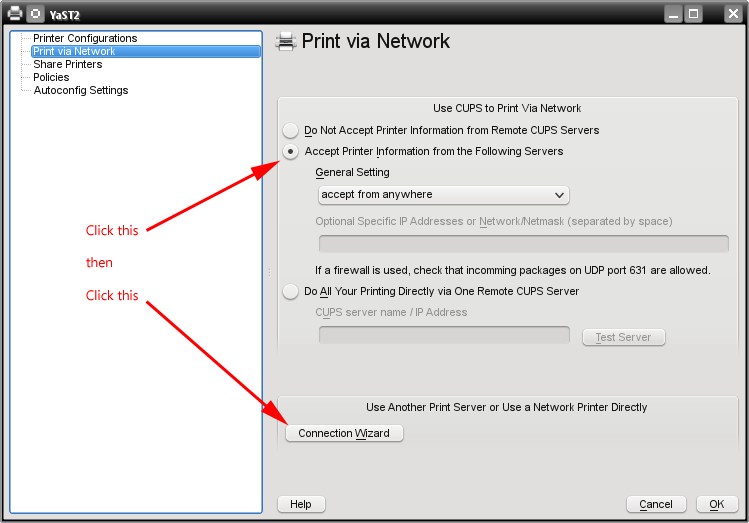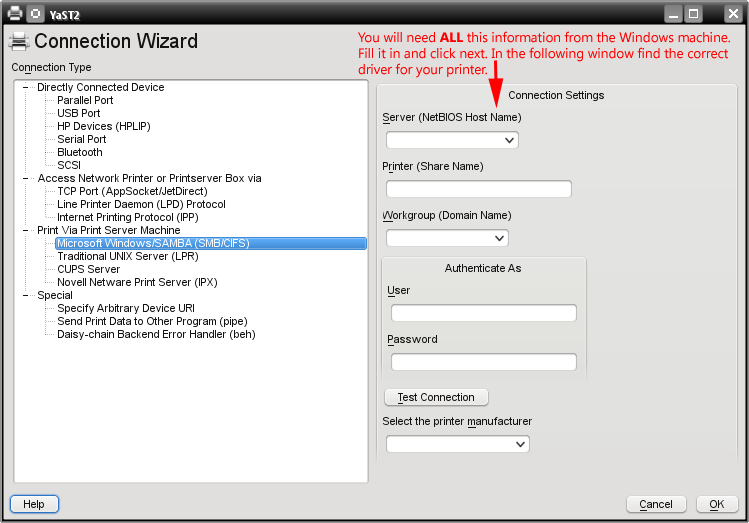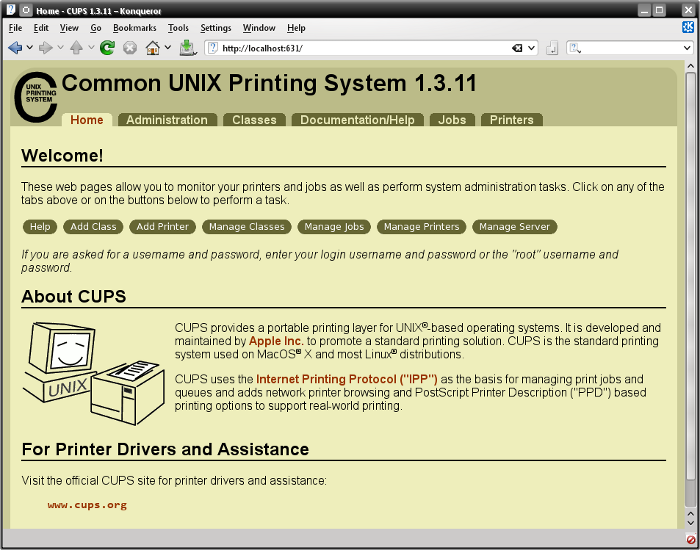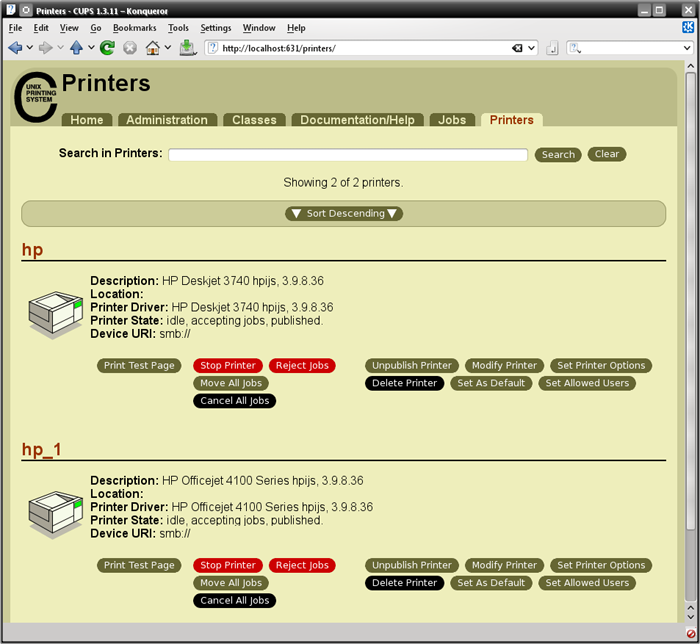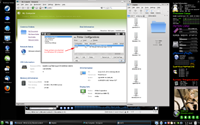This article will show you how to network openSUSE 11.2 with Windows XP and
Windows 7.
It is assumed that you are using the openSUSE default desktop, KDE4 (you'll
need Samba client/server installed).
Any Windows 7 machines should NOT be using the HomeGroup option but instead
use the advanced sharing option.
How to share Windows files is not covered. If you can't do that, well, Linux
may be out of your league ;)
This article applies to workgroups only, not domains.
To make it easier on you this is a one page article, heavy on the
screenshots. It is specifically created for the average user and thus relies
on the GUI configuration options when possible. It is my hope you find this
article useful.
Initial Setup
From your Suse box, open
YaST (type
in Root password).
Next go to
Network Services >
Network Services (xinetd)
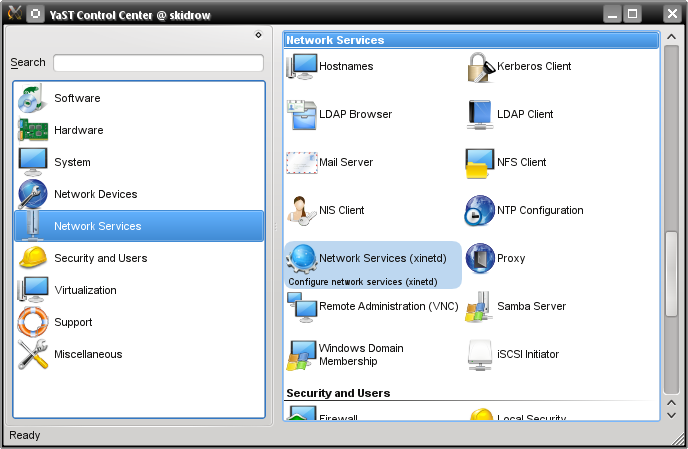
Find the
swat service, highlight,
and click the
Toggle Status (On or Off)
button to toggle on. Then click
Finish.
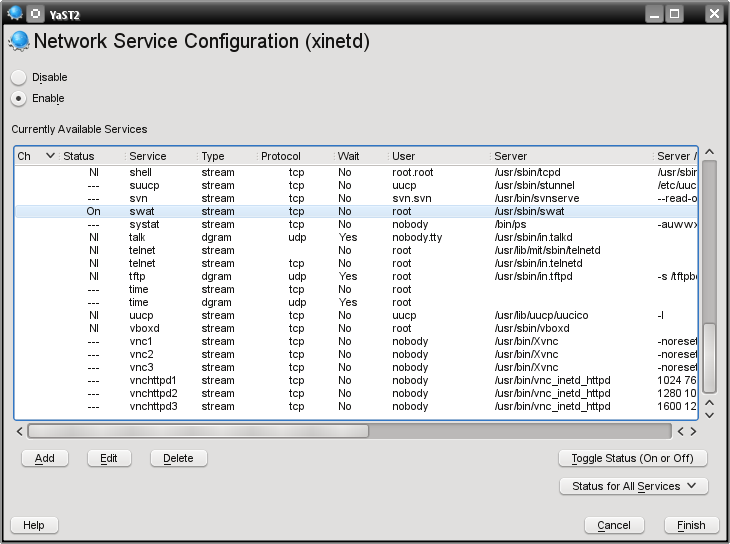
Now back in the YaST Control Center click on
System then
System Services
(Runlevel)
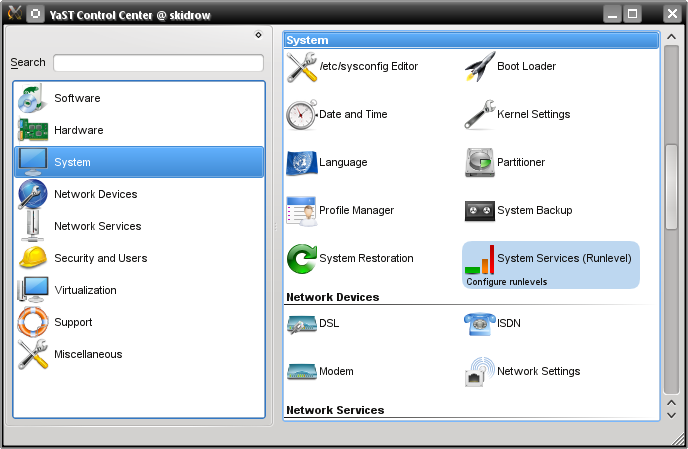
Highlight and then click
Enable (or
ensure that they are enabled) button for the following services:
nmb
smb
smbfs
xinetd
Then click
Finish.
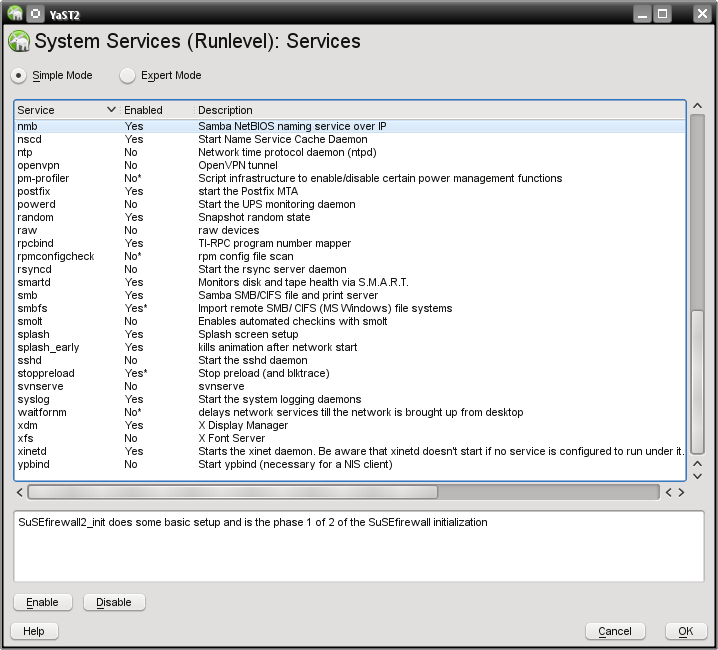
Now back in the YaST Control Center click on
Network Services then
Samba Server.
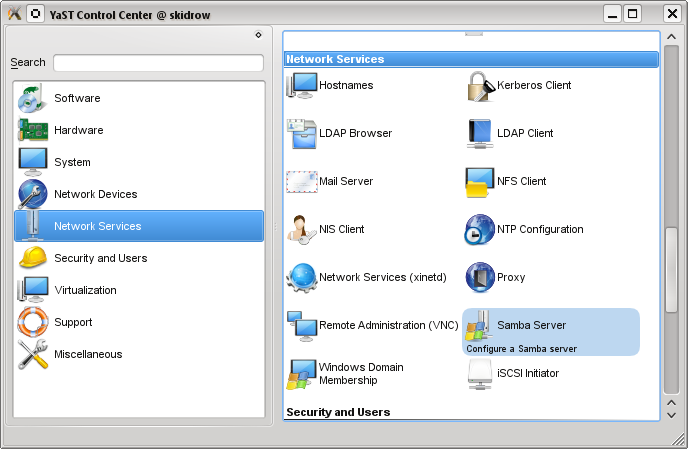
Under the
Start Up tab ensure that
Service Start >
During Boot
is checked. If you are using the Suse firewall also check
Open Port in Firewall.
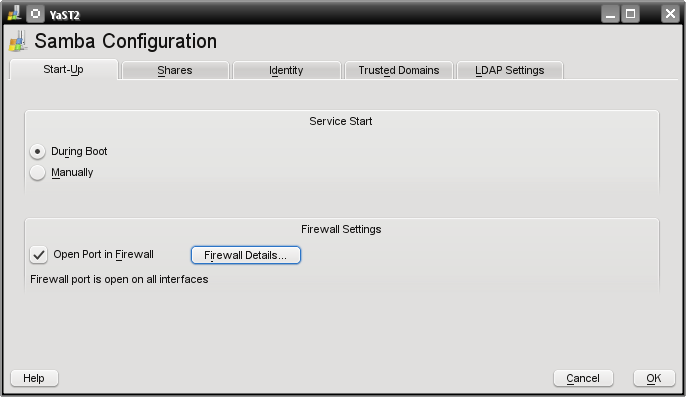
Next click on the
Identity tab. Fill
in your
Workgroup or Domain Name
(the exact same name as your Windows workgroup). Next make sure the box
under
Domain Controller says
NOT a DC. Then, in the box
NetBIOS
Host Name enter the name you want for your computer. Click
Finish when done.
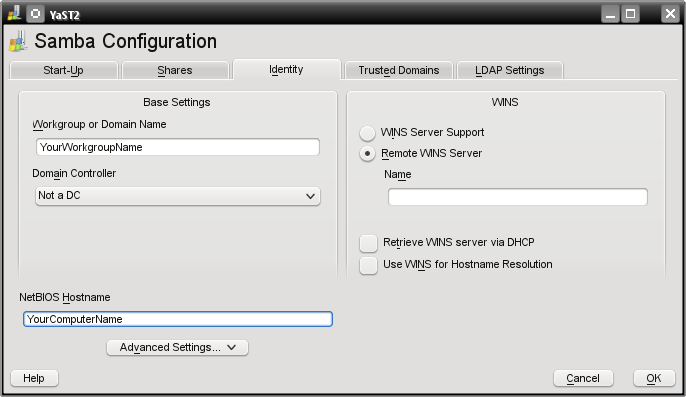 SWAT
SWAT
Open
Konqueror (or Firefox). In the
address bar type
localhost:901 and
press the Enter key.
In the resulting screen enter your root name and password and click OK.
Click on the
Globals icon. Fill in
the sections marked by the
red paw (if they
are not already filled in). Most users will not need to mess with anything
else. Click the
Commit Changes
button when finished.
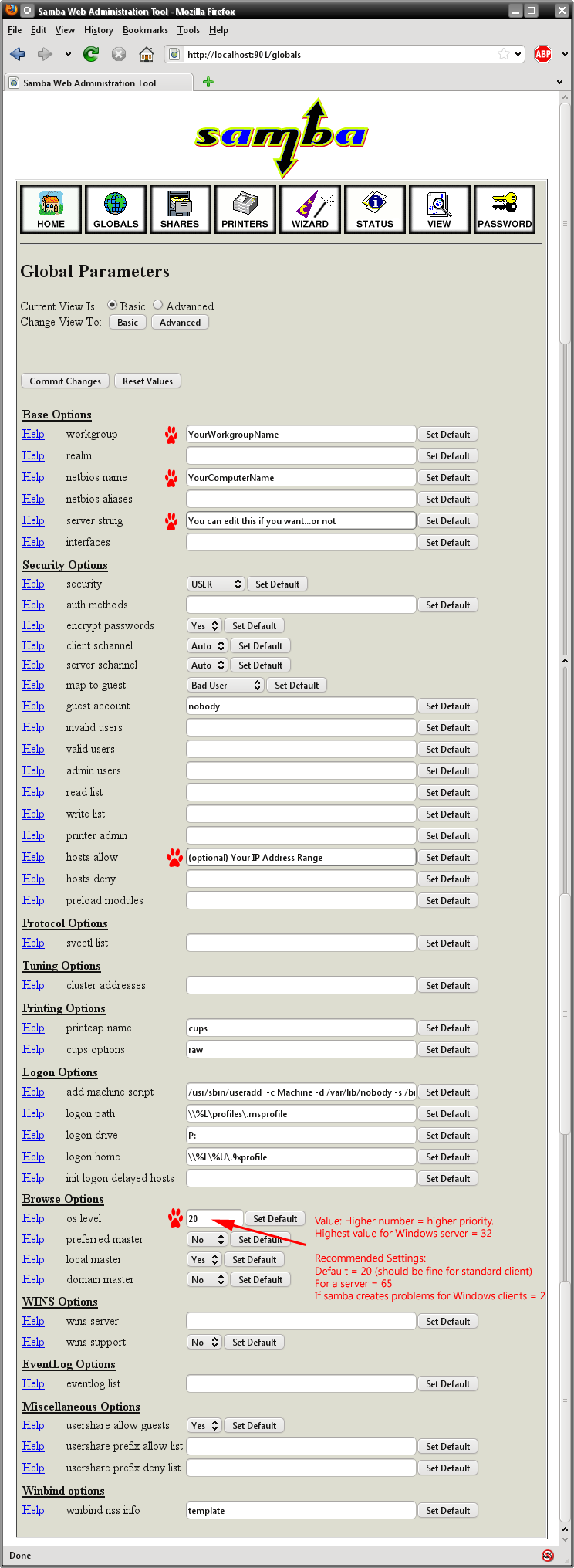 Firewall
Firewall
Now we have to make sure we can Samba to and from your Suse box through the
firewall.
Open YaST. Click on
Security and Users
>
Firewall.
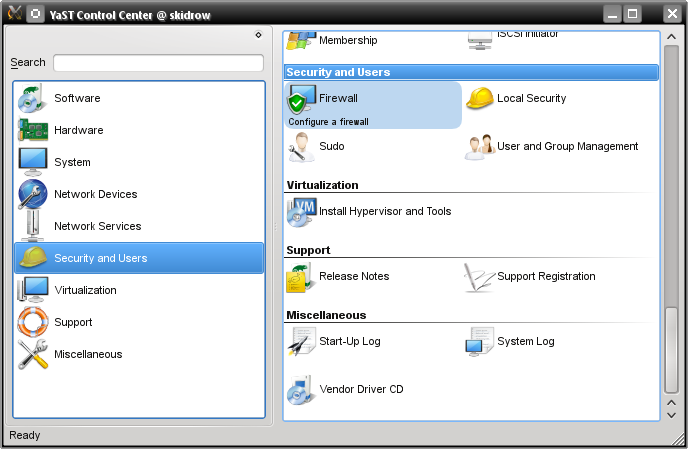
In the
Start-Up section ensure the
Start Firewall When Booting option is checked.
Click on the
Allowed Services tab.
Under
Service to Allow choose
Samba Server (if it sin't already there) then click Add. Repeat this
step and add
Samba Client, and
Netbios Server. When finished click
Next and then
Accept. When
finished go back to the Start-Up section and click
Save Settings and Restart Firewall Now.
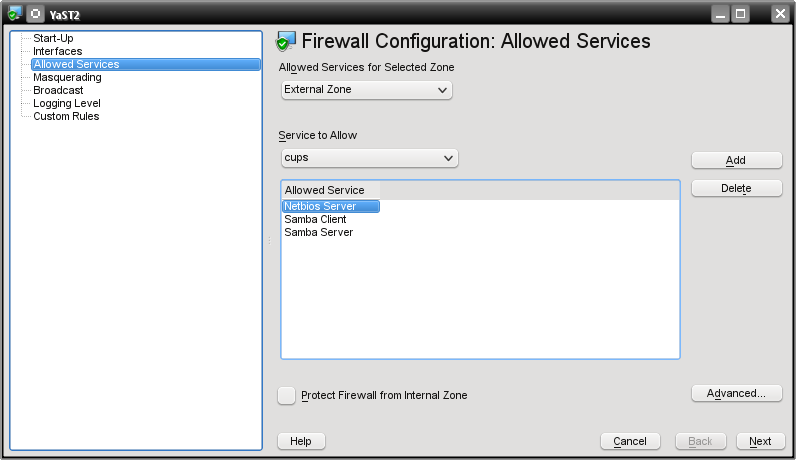 Adding A User
Adding A User
Browsing and accessing files in both directions requires a user with Samba
permissions.
This user needs to already exist. You can use your account if desired (if
not then it's best to add them through YaST).
To add a Samba user:
Open a terminal and su to root.
type the following
smbpasswd –a
username and hit enter
type and then confirm password.
Sharing Files
Open Konqueror or Dolphin. Pick a folder you wish to share, right-click on
it and choose
Properties.
If you haven't shared files before the you'll need to configure this. To do
this click on the
Share tab and the
Configure File Sharing...
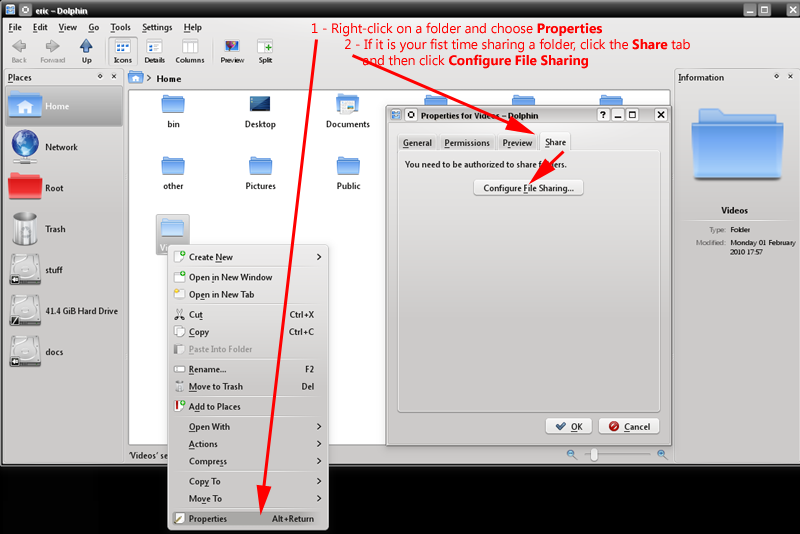
Check the following boxes:
Enable Local Network File Sharing
Advanced sharing > and
Use Samba (but do not check NFS).
Then click
Allowed Users. In that
screen choose
Allow all users to share
folders.
You can the choose more folders to share by clicking the
Add... button.
When finished click
Apply to save
your changes.
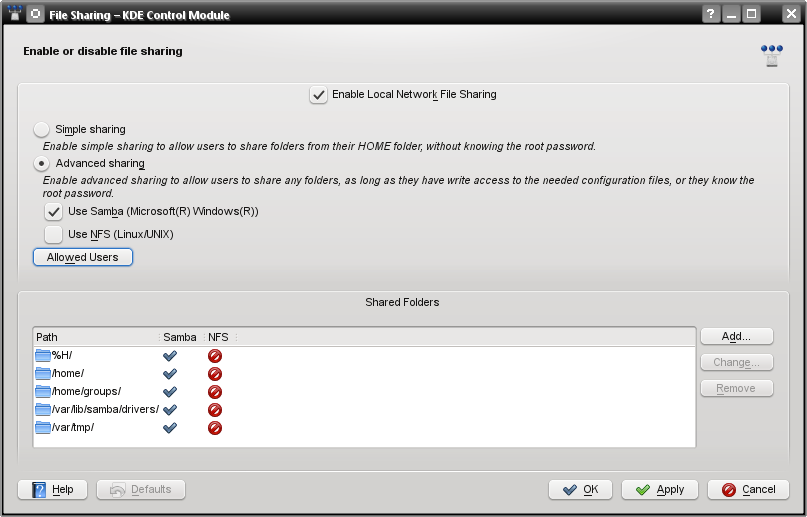
You should now be able to share any folder by right-clicking on it (provided
you have permissions on that folder).
Make sure to check the appropriate boxes for your desired access settings.
Most users will not need to go beyond this but for advanced
permissions/options click
More Samba
Options.
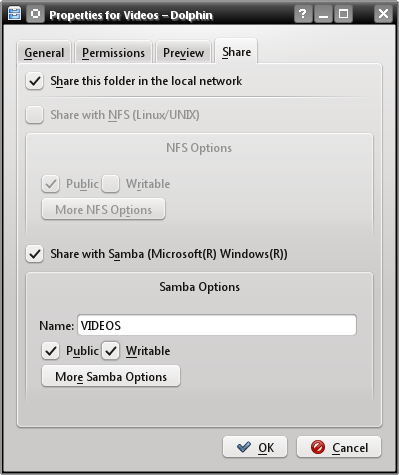 Letting The Network Do Its Thing
Letting The Network Do Its Thing
Now we are going to shut down every machine on the network. If you have a
home server, a machine with a shared printer, or a machine that is usually
on more than most then boot that one up first. Let it get fully booted up
then one-by-one start the other machines on the network, letting them fully
boot up before booting the next one.
This method allows the network to sort of 'reset" itself.
Once complete you should be able to browse to all network shares through
Konqueror or Dolphin. Look for the Network icons. You'll be going to
Network >
Samba shares (or
SMB shares) > your workgroup. You can also type in the name of the workgroup
or machine in the address bar:
smb://windowsworkgroupname
or
smb://machinename
Printers
I have found that it is easiest for most folks to share printers from a
Windows box to a Linux box than the other way around (there are several
reasons for this beyond the scope of this guide). This is the method I'm
going to show you.
Open
YaST > go to the
Hardware section and click on
Printer.
Click on
Print via Network then,
Accept Printer Information from the Following
Servers >
accept from anywhere,
Then click the
Connection Wizard.
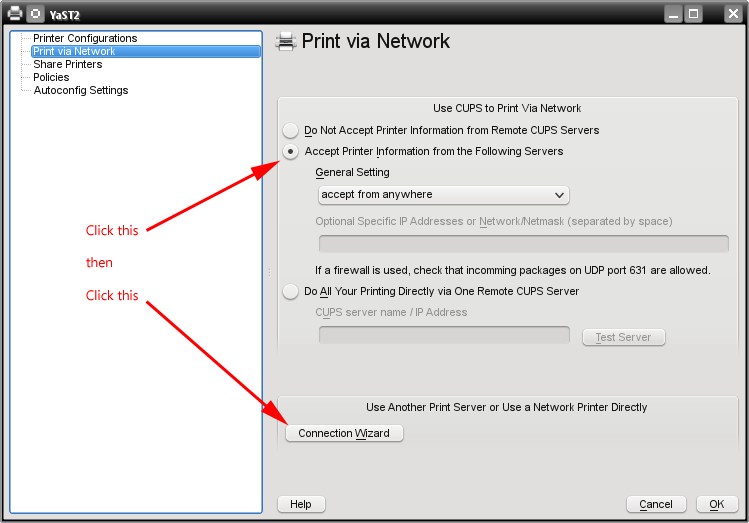
Choose
Print Via Print Server Machine
>
Microsoft Windows/SAMBA (SMB/CIFS).
You'll will need ALL the information for the boxes below.
Once you have filled in all the info click OK and in the resulting screen
you will have a chance to pick the appropriate driver for your machine.
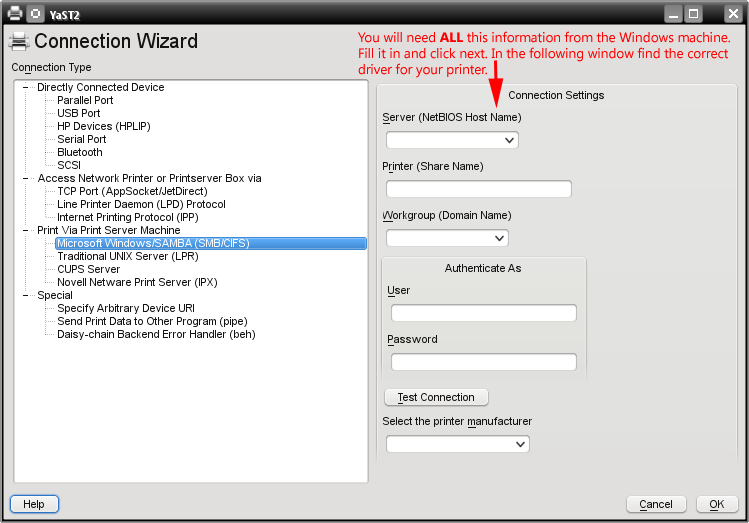
There is another option for adding, configuring, and maintaining printers.
Printing is managed by
CUPS
and there is a management GUI.
To get there open Konqueror (or Firefox) and type
localhost:631 in the address bar and hit Enter.
You'll see all your options there:
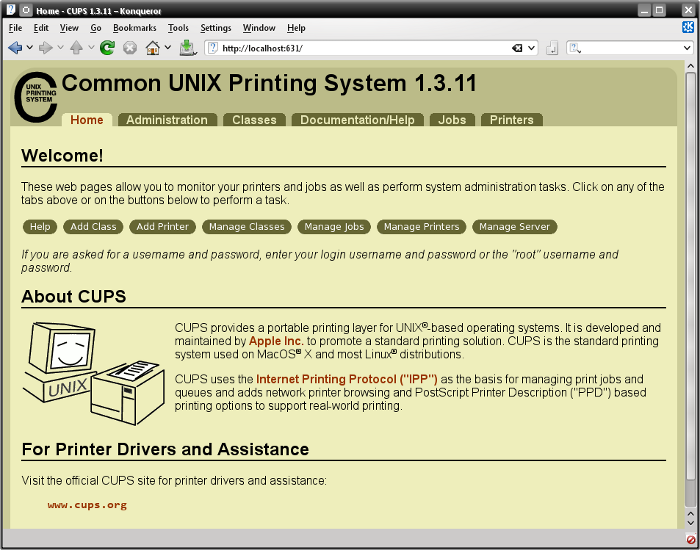
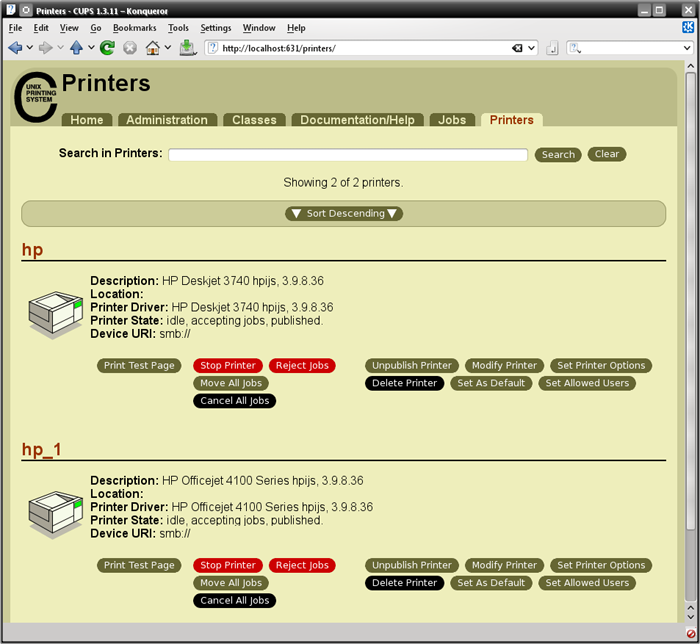 How It All Looks On My Machine (click thumbnail
for fill size pic)
How It All Looks On My Machine (click thumbnail
for fill size pic)
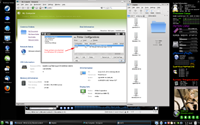
---END---